Benutzer
Unter dieser Funktion finden Sie die Benutzerverwaltung.

Zu Beginn der Einrichtung des VivoInform erhalten Sie die Zugangsdaten für den Admin-Benutzer. Diese Daten dürfen nicht geändert werden und auch ein Mitarbeiter darf nicht hinzugefügt werden. Dieser Benutzer wird auch im Supportfall vom VivoInform-Team genutzt und muss somit immer zur Verfügung stehen. Alle weiteren Benutzer sind seitens des Kunden anzulegen und zu pflegen.
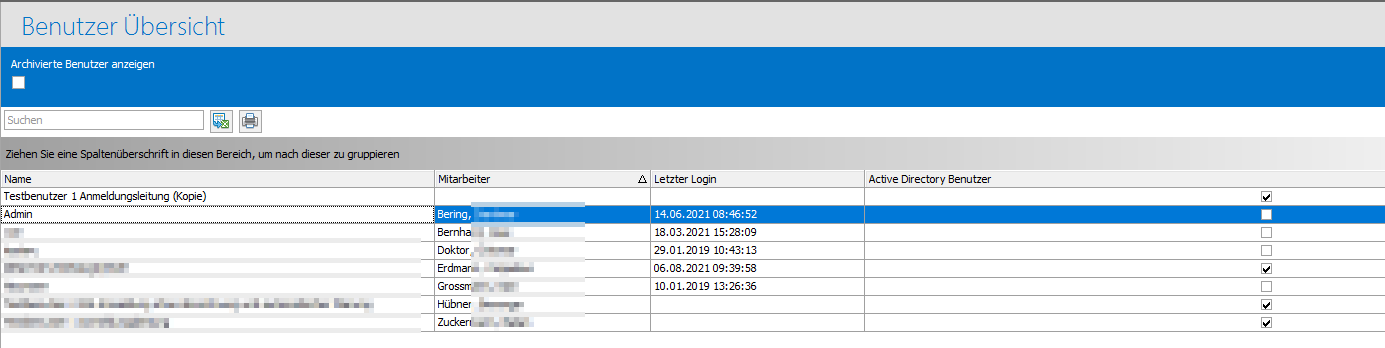
In VivoInform können zwei Arten von Benutzern angelegt werden.
1.) Benutzer, die nur im VivoInform existieren.2.) Benutzer, die aus einer Active Directory kommen.
Um einen Benutzer anzulegen, klicken Sie im Funktionsmenü auf "Neu". Es erscheint folgende Maske:
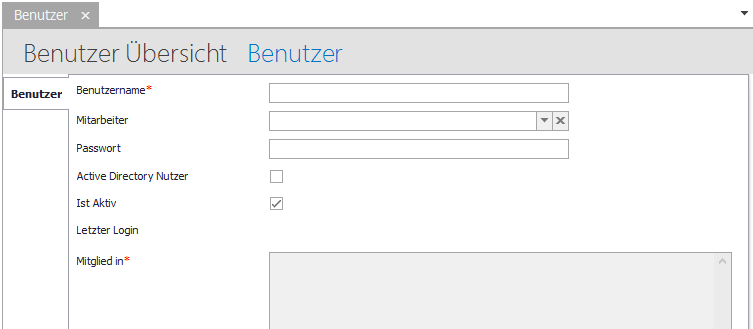
Wenn Sie einen Benutzer anlegen, der ausschließlich im VivoInform existiert, können Sie den Benutzernamen und das Passwort frei wählen.
Setzen Sie den Haken bei „Active Directory Nutzer“, so ändert sich die Eingabemaske.
Sollten Sie diese Option wählen, müssen Sie den Benutzernamen inkl. der jeweiligen Domain eintragen (Domainname\Benutzername). Der Benutzer muss sich dann beim Programmstart nicht einloggen, sondern bekommt seine Login-Informationen automatisch von seinem Windows-Login.
Über das Auswahlfeld Mitarbeiter können Sie einem Benutzer einen Mitarbeiter im Programm zuweisen. Dies ist notwendig, sobald Sie die „digitalen Anträge“ und „automatische Arbeitszeitberechnung“ sowie die Funktion „Mein Terminplan“ nutzen wollen. Um einen Mitarbeiter hier auswählen zu können, müssen Sie diesen zuerst in der Mitarbeiterliste anlegen und speichern.
Zur besseren Übersicht hierzu folgende Begriffserklärungen:
- Benutzername: Benutzername für die Anmeldung
- Mitarbeiter: Zuweisung eines Mitarbeiters der Mitarbeiterverwaltung, für digitale Anträge und die Arbeitszeitberechnung
- Passwort: Passwort des Mitarbeiters
- Active Directory Nutzer: Bestimmt, ob der Benutzer ein Benutzer aus einer Active Directory ist
- Ist Aktiv: Bestimmt, ob der Benutzerzugang aktiv ist oder deaktiviert
- Letzter Login: Datum der letzten Anmeldung (automatisches Feld)
- Mitglied in: Eintrag vordefinierter Gruppenrollen für diesen Benutzer, diese können im Verlauf vervollständigt werden
Über die Auswahl eines der Speicherknöpfe können Sie den Benutzer der Liste hinzufügen.
Sollten Sie einen neuen Benutzer anlegen wollen, mit den gleichen Rollen eines anderen Benutzer, so klicken Sie in der Benutzerübersicht auf "Kopieren" und der ausgewählte Benutzer wird kopiert und mit dem Hinweis "(Kopie)" versehen, danach kann dieser geöffnet und angepasst werden.
Passwort eines Benutzers zurücksetzen

Legen Sie einen Benutzer in der "Benutzerübersicht" nicht durch eine Active Directory an, haben Sie jederzeit die Möglichkeit, das von Ihnen vergebene Passwort oder das vom Mitarbeiter geänderte Passwort zurückzusetzen.
Hierzu gehen Sie wie folgt vor:
1) Öffnen Sie sich den entsprechenden Benutzer
2) Im „Funktionsmenü" klicken Sie nun auf den Button „Passwort zurücksetzen". Hierbei öffnet sich folgende Maske:
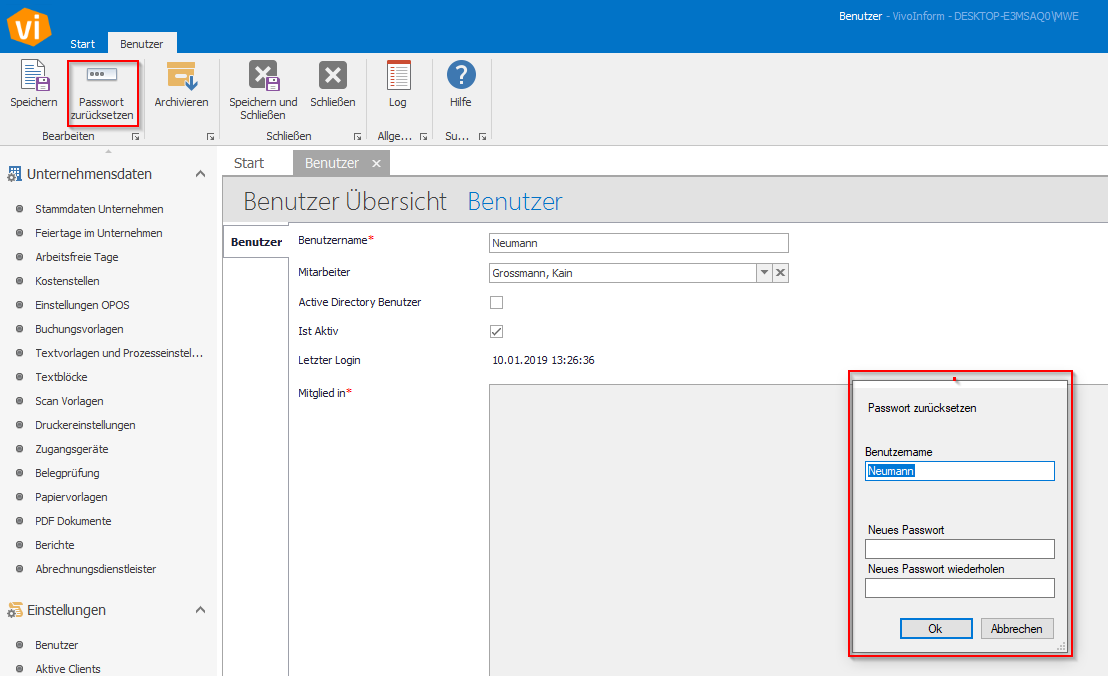
In dieser Maske können Sie nun abschließend ein neues Passwort vergeben. Durch bestätigen mit „Ok" wird das Passwort geändert und der Benutzer kann sich wieder einloggen.
Related Articles
Aktive Clients
In dieser Funktion ist zu sehen, welche Benutzer aktuell im Programm eingeloggt sind. Es können auch Sitzungen beendet werden. Dazu einen Client/Benutzer markieren (1) und im Funktionsmenü auf „Client beenden“ (2) klicken. Danach wird die Sitzung für ...Rollen (Berechtigungen)
In dieser Liste werden die Rollen gepflegt. Über eine Rolle können Sie einem Benutzer bestimmte Berechtigungen im Programm einräumen/zuweisen. Standardmäßig sind einige Rollen im Programm hinterlegt, die Sie jedoch nach Belieben abändern oder löschen ...Mein Kursplan
In der Funktion "Mein Kursplan" öffnet sich nach Auswahl folgende Listenansicht: In dieser Kursübersicht werden dem jeweiligen Benutzer anhand des zugeordneten Mitarbeiters alle Kurs je nach ausgewähltem Zeitraum angezeigt, die in seinem Terminplan ...Meine Wiedervorlage
Hier können die personenbezogenen Aufträge eingesehen und bearbeitet werden oder es können Rückfragen gestellt werden. Über diese Funktion haben Sie Möglichkeit mit Mitarbeitergruppen/Teams/oder auch einzelnen Mitarbeitern zu kommunizieren. Gehen Sie ...Programmstart
Um VivoInform per Doppelklick zu starten, entweder die Anwendungsdatei "VivoInform" im Installationsverzeichnis, oder das Symbol auf dem Desktop wählen. Beim ersten Programmstart ist nur der Administrator als Benutzer hinterlegt. Die Zugangsdaten des ...