Einrichtung des EC-Gerätes
Neben sämtlichen Zahlungsarten und Verfahren, wie z. B. das EC-Lastschriftverfahren ist auch eine normale EC-Zahlung mit sofortiger Abbuchung beim Kunden/Patienten möglich.
Um diese Zahlungsmethode z. B. beim Kassieren von Zuzahlung oder präventiv verkauften Leistungen anbieten zu können, müssen Sie vorab die Hardware, sprich das
EC-Gerät im Bereich Administration „EC-Geräte“ hinzufügen und konfigurieren.
Weiter benötigen Sie eine Lizenz zur Schnittstelle um das EC-Verfahren durchführen zu können.
Achten Sie hierbei auf eine eventuell mitgelieferte Software und installieren Sie diese, wenn nötig.
Verbinden Sie das Gerät, wenn nötig, über ein USB-Kabel mit Ihrem PC. Achten Sie zusätzlich auf mögliche Besonderheiten (aktuelle Treiber) des Herstellers in der Anleitung.
Um das Gerät anzulegen, klicken Sie hierfür das Icon "Neu"
 .
.
 .
.
Folgende Eingabemaske öffnet sich:
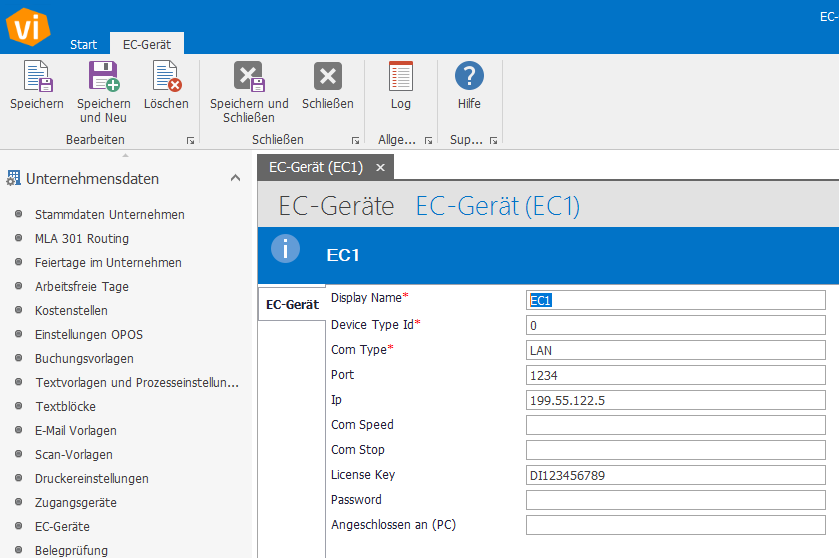

Bitte hinterlegen Sie folgende *Pflichtfelder und Zusatzinformationen und Eingabeparameter
(hierfür können wir oder ein zuständiger IT Service beratend zu Seite stehen):
*Display Name:
Hinterlegen Sie hier den Gerätenamen.
*Device Type Id:
Immer nummerisch. Entnehmen Sie diese aus den Hardware Informationen.
0 | allgemein / automatische Erkennung |
1 | ICP BIA mit Shutter |
2 | Ingenico iCT 220 und iCT 250 (Software älter als 2015) |
3 | ICP Zelos |
4 | Clover (älter als ZVT-APP 1.8) |
5 | CCV Base S800 seriell (über COM-Port) angeschlossen |
6 | PAX Terminal |
10 | SIX-Terminal mit TIM-API-Protokoll (nur in EasyZVT-Version 1.x, angekündigt) |
11 | CCV (Schweiz)-Terminal mit OPI/EP2-Protokoll (nur in EasyZVT-Version 1.x) |
12 | myPOS (nur in EasyZVT-Version 2.x) |
13 | SIX-Terminal mit TIM Server |
14 | ECR17-Protokoll (nur Italien) |
*Com Type:
Hinterlegen Sie den Kommunikationstyp
„LAN“
oder
„COM“
für automatische COM-Port-Suche, COM11 für einen festen COM-Port
*Port:
Immer nummerisch. Entnehmen Sie diese aus den Hardware Informationen.
Verifone =
22000
Ingenico = 5577
CCV, Hobex oder CardComplete = 20007
Clover = 25690
SIX TIM-Server = 4100
*IP:
Hinterlegen Sie die IP-Adresse des EC-Terminals
(Bitte keine führenden Nullen angeben!)
*License Key: Hinterlegen Sie hier den Hardware Lizenz Schlüssel, der Ihnen durch
VivoInform übermittelt wurde.
Com Speed:
Wenn vorhanden - (DWORD) Baudrate bei serieller Übertragung (Standard ist 9600)
Com Stop:
Wenn vorhanden -
(DWORD) Anzahl Stoppbits bei serieller Übertragung
(1 oder 2. Standard ist 1)
Password:
Wenn vorhanden - (SZ) 6-stelliges Kassierer-Passwort des Terminals
(Standard ist 000000, bei 5- stelligem Passwort einfach eine 0 am Ende anfügen)
Angeschlossen an PC:
PC Nummer oder Name
Related Articles
Voraussetzung für die Einrichtung des EC-Kartenlesegerätes in Vivoinform (EasyZVT)
Um die Zahlungsmethode EC zu benutzen, z. B. beim Kassieren von Zuzahlung oder präventiv verkauften Leistungen, benötigen Sie eine Lizenz für die Schnittstelle, für die Kommunikation von Vivoinform und dem jeweiligen EC-Gerät. Hierfür erstellen wir ...Medizinischer Verlauf des Patienten
Im medizinischen Verlauf erscheinen Einträge einerseits automatisiert, andererseits können manuell Einträge hinzugefügt werden. Sie finden den medizinischen Verlauf in den Stammdaten des Patienten im Reiter "Med. Verlauf", den Sie an der linken Seite ...E-Akte des Patienten
Diese Liste gewährt Zugriff auf die in der E-Akte zu dem ausgewählten Patienten hinterlegten Dokumente. In der E-Akte gibt es verschiedene Berechtigungen, die Ihnen unterschiedliche Möglichkeiten einräumen. Das Suchfenster dient dem schnelleren ...Direkt in die E-Akte des Patienten Scannen
Dokumente zum Patienten können Sie in VivoInform direkt scannen und in der E-Akte ablegen. Wie Sie einen Scanner einrichten und eine Scan Vorlage erstellen finden Sie hier. Die Scan Funktion steht in der Patientenmaske sowie in der Verordnung zur ...Trainingsgeräte
Hier finden Sie eine Liste aller von Ihnen hinterlegten Trainingsgeräte. Mit "neu" legen Sie ein neues Gerät an und es öffnet sich folgendes Fenster: Sie können zusätzlich zu dem Namen des Gerätes noch ein Bild (muss im JPG-Format vorliegen) und eine ...
 .
.