Einrichtung des EC-Kartenlesegerätes in VivoInform (EasyZVT)
1. Voraussetzungen für die Nutzung der EC-Zahlungsmethode
Um EC-Zahlungen, wie das EC-Lastschriftverfahren oder eine normale EC-Zahlung mit sofortiger Abbuchung, nutzen zu können, benötigen Sie eine Lizenz für die Schnittstelle, die die Kommunikation zwischen VivoInform und dem EC-Gerät ermöglicht.
2. Lizenzbeantragung
Für die Beantragung der Lizenz senden Sie uns bitte die folgenden Informationen:
- IP-Adresse des EC-Gerätes (meist auf der Rückseite des Gerätes zu finden)
- Gerätetyp (Hersteller und Modell)
- Terminal-ID des Gerätes
Bitte erstellen Sie ein Ticket oder senden Sie eine E-Mail mit diesen Informationen.
3. Installation der Software
Prüfen Sie, ob eine Software mit dem EC-Gerät mitgeliefert wurde, und installieren Sie diese, falls nötig.
4. Einstellung des ZVT-Betriebs
Stellen Sie sicher, dass das EC-Gerät auf den ZVT-Betrieb eingestellt ist. Dies erfolgt direkt am Gerät und kann je nach Modell variieren. Bei Bedarf kontaktieren Sie den Herstellersupport.
 Weitere Informationen zur Einstellung finden Sie unter Installation | EasyZVT finden.
Weitere Informationen zur Einstellung finden Sie unter Installation | EasyZVT finden.5. Konfiguration des EC-Gerätes in VivoInform
5.1 Hinzufügen und Konfigurieren des Gerätes
- Verbindung herstellen: Verbinden Sie das EC-Gerät gegebenenfalls über ein USB-Kabel mit Ihrem PC.
- Treiber beachten: Achten Sie auf aktuelle Treiber und spezifische Anweisungen des Herstellers.
5.2 Aktivierung der EC-Kartenzahlung
- EC-Kartenzahlung aktivieren: Gehen Sie im Bereich Administration/Stammdaten Unternehmen und aktivieren Sie die "EC-Kartenzahlung".
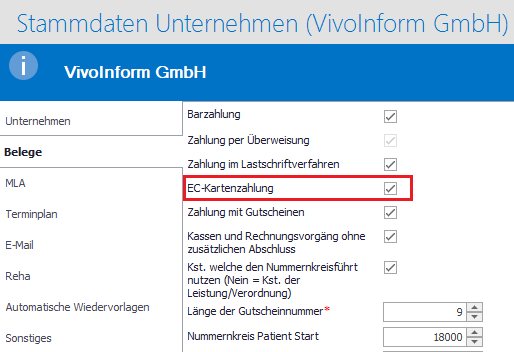
2. Neues Gerät anlegen: Navigieren Sie zu Unternehmensdaten/EC-Geräte und klicken Sie auf das "Neu"-Icon.
5.3 Eingabemaske ausfüllen
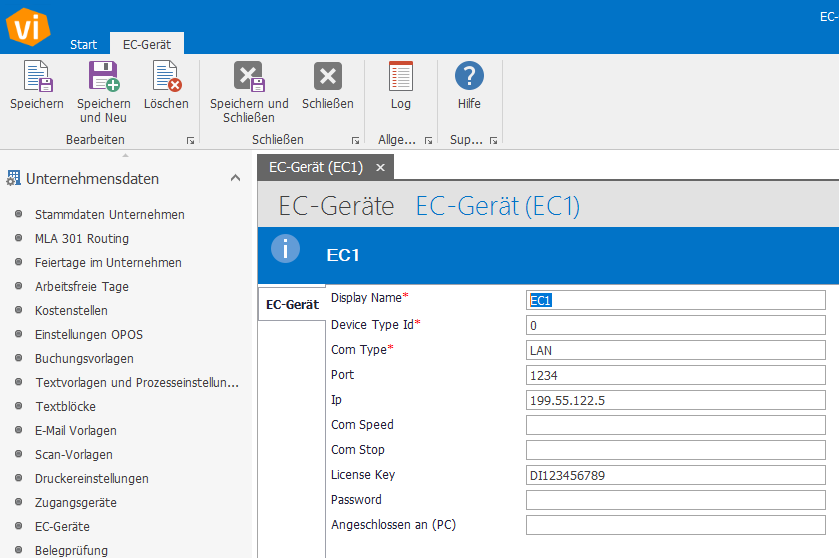
Füllen Sie die folgenden Pflichtfelder und Zusatzinformationen aus:
- Display Name: Gerätenamen eingeben
- Device Type Id: Numerischer Gerätetyp (siehe Hardwareinformationen)
| 0 | allgemein / automatische Erkennung |
| 1 | ICP BIA mit Shutter |
| 2 | Ingenico iCT 220 und iCT 250 (Software älter als 2015) |
| 3 | ICP Zelos |
| 4 | Clover (älter als ZVT-APP 1.8) |
| 5 | CCV Base S800 seriell (über COM-Port) angeschlossen |
| 6 | PAX Terminal |
| 10 | SIX-Terminal mit TIM-API-Protokoll (nur in EasyZVT-Version 1.x, angekündigt) |
| 11 | CCV (Schweiz)-Terminal mit OPI/EP2-Protokoll (nur in EasyZVT-Version 1.x) |
| 12 | myPOS (nur in EasyZVT-Version 2.x) |
| 13 | SIX-Terminal mit TIM Server |
| 14 | ECR17-Protokoll (nur Italien) |
- Com Type: Kommunikationstyp („LAN“ oder „COM“ für automatische COM-Port-Suche, COM11 für einen festen COM-Port)
- Port: Numerisch (siehe Hardwareinformationen)
Verifone = 22000
Ingenico = 5577
CCV, Hobex, CardComplete oder REACard = 20007
Clover = 25690
SIX TIM-Server = 4100
- IP: IP-Adresse des EC-Terminals (ohne führende Nullen angeben)
- License Key: Lizenzschlüssel von VivoInform
Zusätzliche Parameter (wenn vorhanden):
- Com Speed: Baudrate bei serieller Übertragung (Standard 9600)
- Com Stop: Anzahl Stoppbits (1 oder 2. Standard ist 1)
- Password: 6-stelliges Kassierer-Passwort (Standard ist 000000, bei 5- stelligem Passwort einfach eine 0 am Ende anfügen)
- Angeschlossen an PC: PC-Nummer oder Name
6. Testzahlung durchführen
Führen Sie eine Testzahlung durch, indem Sie in die Verordnung (offene Zuzahlung) gehen, "Zuzahlung erstellen" wählen und die Zahlung an das Terminal übergeben.
7. Fehlermeldungen und Problemlösung

Fehler beim Zahlungsvorgang -- VERBINDUNGSFEHLER
Socketfehler beim Verbinden: Es konnte keine Verbindung hergestellt werden, da der Zielcomputer die Verbindung verweigerte 192.168.0.4:5577
(IP: 192.168.0.4, Port: 5577)
Bei dieser Fehlermeldung überprüfen Sie bitte Folgendes:
Richtiger Port: Stellen Sie sicher, dass der verwendete Port korrekt ist.
Firewall-Einstellungen: Vergewissern Sie sich, dass der Port in Ihrer Firewall freigegeben ist.
Geräteeinstellung: Überprüfen Sie, ob das Gerät auf den ZVT-Betrieb eingestellt ist.
Internetverbindung: Stellen Sie sicher, dass Ihre Internetverbindung funktioniert.

Fehlermeldung - Belegprüfung
Die Belegprüfung hat Probleme identifiziert!
Sie können keine Belege als PDF speichern! Bitte wenden Sie sich an Ihren Administration.
Die Belegprüfung hat Probleme identifiziert!
Sie können keine Belege als PDF speichern! Bitte wenden Sie sich an Ihren Administration.
Bei der oben genannten Fehlermeldung überprüfen Sie bitte:
Den Zugriff auf Beleg-Ablageverzeichnis:
Stellen Sie sicher, dass der Mitarbeiter Zugriff auf das Beleg-Ablageverzeichnis hat. Dieses finden Sie unter Administration → Stammdaten Unternehmen → Belege. Sollte der Mitarbeiter hier keinen Zugriff haben, muss dieser von Ihrer IT freigegeben werden.
Einstellungen des Acrobat Readers: Überprüfen Sie die Einstellungen des Adobe Acrobat Readers. Eine Anleitung finden Sie im Artikel PDF Dokumente mit Adobe Acrobat Reader DC speichern (vivoinform.de).
Related Articles
Ablauf des Wechsels von externer Datenübermittlung via Kommunikationsserver zu VivoInform
Bei einer Umstellung der externen Abrechnung auf VivoInform gibt es Punkte, die Sie beachten sollten. Hierbei gehen Sie wie im Folgenden aufgelistet vor: Bevor Sie mit der Umstellung beginnen, setzen Sie sich mit dem Support in Verbindung. 1. ...Die VivoInform Releasenotes
RELEASE VERSION 2.2.9.353 NEUE EINSTELLUNGEN UND FUNKTIONEN SCHNITTSTELLEN •Anbindung von Ultraschall Daten in die E-Akte des Patienten im VivoInform u.a. via GDT-Schnittstelle URLAUBSANTRÄGE •Die doppelte Beantragung von Urlaub mit sich ...VivoInform-Startseite
Jedem Benutzer, der sich im VivoInform anmeldet, wird zunächst folgende Startseite widerspiegelt: Die Startseite enthält die folgenden wichtigen Informationen: 1) Bereichsmenü: 1.1) Button „Start“ zum Aufruf der Startseite im weiteren Arbeitsverlauf ...Wo finde ich die Vivoinform Serviceverwaltung?
Die Vivoinform Serviceverwaltung befindet sich in den meisten Fällen auf dem Desktop oder im Programmverzeichnis des Vivoinform Service. Zum Programmverzeichnis gelangen Sie über den Dateiordner "Dieser PC" und gehen in den Lokalen Datenträger (C:). ...Wie dokumentiere ich korrekt im VivoInform?
Die Dokumentation ist einer wichtigsten Prozesse einer jeden Software im medizinischen Bereich, da die Ansprüche immer vielfältiger werden und unterschiedlichste Sachverhalte berücksichtigt werden müssen. Hierzu gibt es im VivoInform eine Vielzahl ...