Meldung Wechsel
Müssen sie einen Wechsel der Reha-Phase, der Abteilung, der Art der Behandlung oder der Diagnose vornehmen, können Sie dieses über den Prozess "Meldung Wechsel" an den Kostenträger übermitteln.
Gehen Sie hierfür in die Verordnung des Patienten und gehen auf den Reha-Prozess Meldung Wechsel.
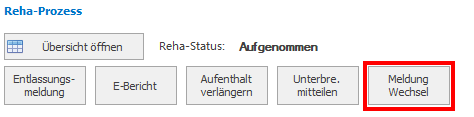
Anschließend öffnet sich folgende Maske:
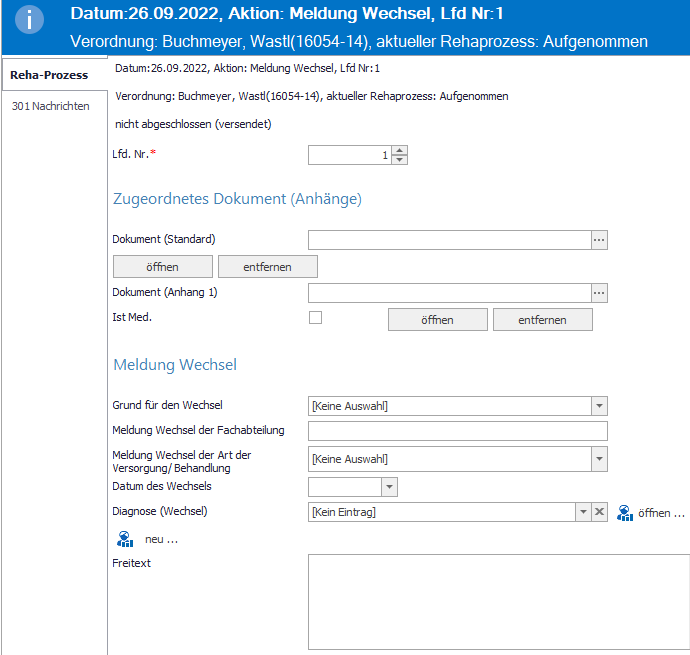
Hier haben Sie nun die Möglichkeit, den jeweiligen Wechsel auszuwählen.
Lfd.Nr: Zu jedem Reha-Prozess (Nachricht), wird eine „laufende Nummer“, automatisch durch VivoInform generiert. Natürlich besteht die Option, diese auch manuell auf 2,3, oder höher anzupassen. Dies ist jedoch erst notwendig, wenn z. B. ein Duplikat der Nachricht erzeugt und im Anschluss noch einmal erstellt und versendet werden muss (mehrere Unterbrechungsmitteilungen).
Müssen Sie die Nachricht nur erneut erstellen und versenden, muss hier nichts geändert werden.
Zugeordnetes Dokument (Anhänge)
Dokument (Standard): Fügen Sie ein Dokument (z.B. eine Unterschriftenliste) mittels Klick auf die drei Punkte aus der E-Akte des Patienten ein. Dieses Dokument wird als Anhang (wie bei einer E-Mail) verschickt.
Dokument (Anhang 1): Fügen Sie ein Dokument (z.B. eine Unterschriftenliste) mittels Klick auf die drei Punkte aus der E-Akte des Patienten ein. Dieses Dokument wird als Anhang (wie bei einer E-Mail) verschickt.
Wenn es sich um ein medizinisches Dokument, wie z.B. ein Nachbehandlungsschema handelt, haben Sie die Möglichkeit, die Zusatzinformation "Ist med." zu übermitteln. Dies spielt für die anschließende Zuordnung und Weiterverarbeitung beim Kostenträger eine entscheidende Rolle.
Meldung Wechsel
Grund für den Wechsel: Wählen Sie den Grund für den Wechsel aus.
Meldung Wechsel der Fachabteilung: Hinterlegen Sie hier den Fachabteilungsschlüssel
Meldung Wechsel der Art der Versorgung/Behandlung: Ändert sich die Art der Versorgung/Behandlung, kann dieses hier ausgewählt werden.
Datum des Wechsels: Hinterlegen Sie hier das Datum des Wechsels.
Diagnose (Wechsel): Müssen Sie die Diagnose wechseln, hinterlegen Sie diese hier.
Freitext: Hier können Sie weitere Informationen in Form eines Freitextes übermitteln.
Wenn alles hinterlegt wurde, speichern sie den Prozess und gehen anschließend auf "Abschließen + versenden" im Funktionsbereich.
Related Articles
In der Verordnung kommt die Meldung, dass keine Preise hinterlegt sind. Ich bin mir aber sicher, dass Preise hinterlegt sind. Wieso erscheint diese Meldung?
Dies kann drei Gründe haben: Grund 1 Es ist ein Preis hinterlegt, dieser besitzt keine Gültigkeit. Fügen Sie einen Preis mit einer aktuellen Gültigkeit hinzu. Wie Sie dazu vorgehen ist hier in der Erläuterung zum Thema Reiter „Preise“ beschrieben. ...Meldekarte neu
Um eine neue Meldekarte zu erstellen, klicken Sie unter Organisatorisches auf „Meldekarte neu“. Es öffnet sich ein neues Fenster: Sie können nun folgende Felder ausfüllen: Datum: Angabe wann die Meldung aufgetreten ist. Das Programm wählt automatisch ...VivoInform-Startseite
Jedem Benutzer, der sich im VivoInform anmeldet, wird zunächst folgende Startseite widerspiegelt: Die Startseite enthält die folgenden wichtigen Informationen: 1) Bereichsmenü: 1.1) Button „Start“ zum Aufruf der Startseite im weiteren Arbeitsverlauf ...Meldekarte bearbeiten
Um eine Meldekarte zu bearbeiten, klicken Sie unter Organisatorisches auf „Meldekarte Bearbeiten“. Es öffnet sich nun die Meldekarten Übersicht. In dieser können Sie alle Meldekarten nach Ihrem Status und Meldetyp filtern. Öffnen Sie nun die ...Programmstart
Um VivoInform per Doppelklick zu starten, entweder die Anwendungsdatei "VivoInform" im Installationsverzeichnis, oder das Symbol auf dem Desktop wählen. Beim ersten Programmstart ist nur der Administrator als Benutzer hinterlegt. Die Zugangsdaten des ...