Preis Assistent
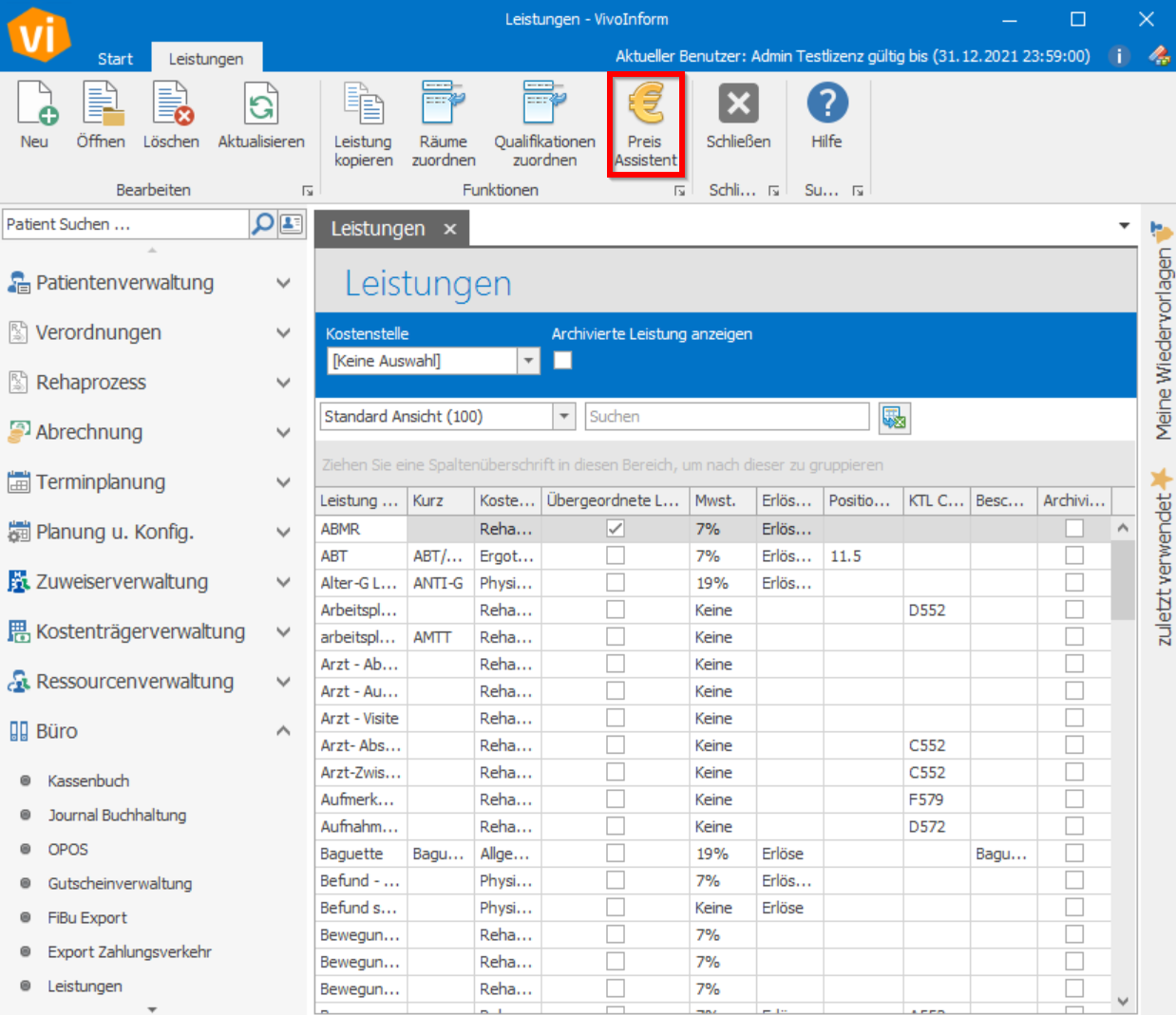
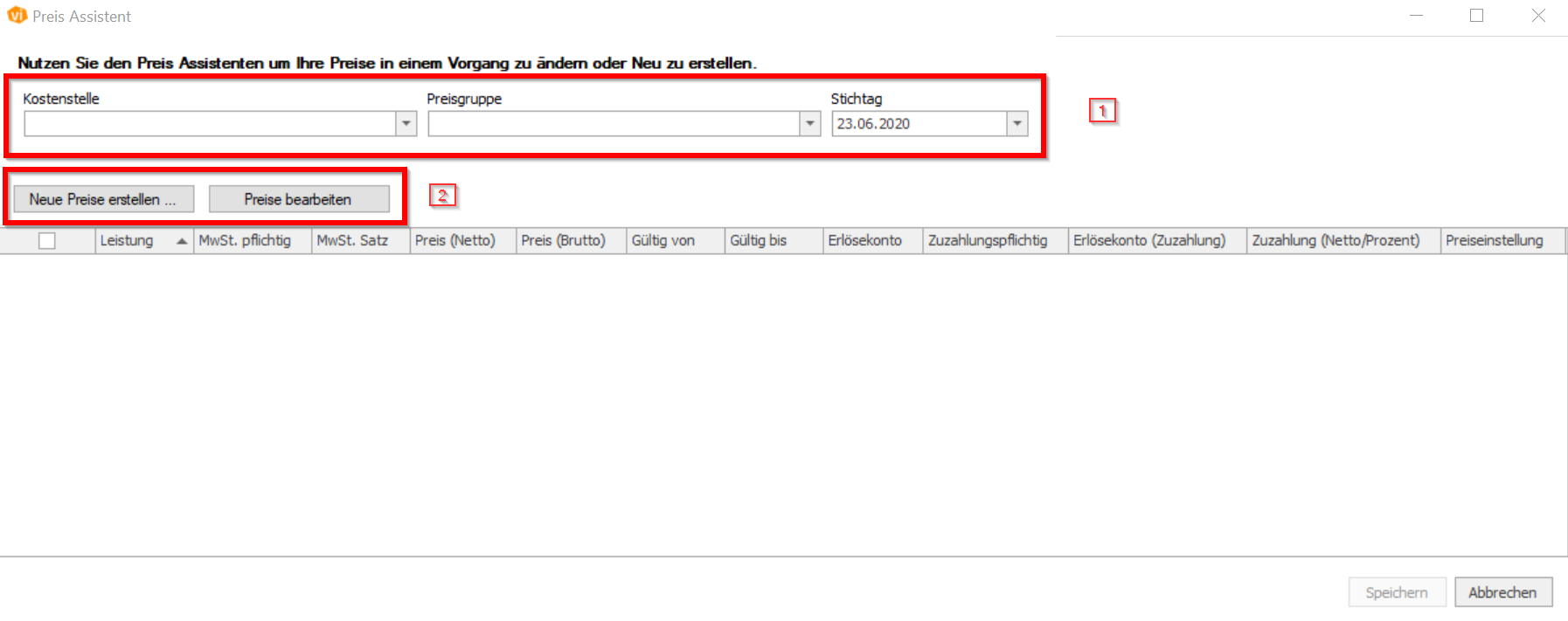
3.1.1) Sollten Sie „Neue Preise erstellen“ gedrückt haben (1),
wählen Sie den Stichtag (2), zu welchem die Preise geändert werden sollen und
bestätigen danach mit „OK“ (3).
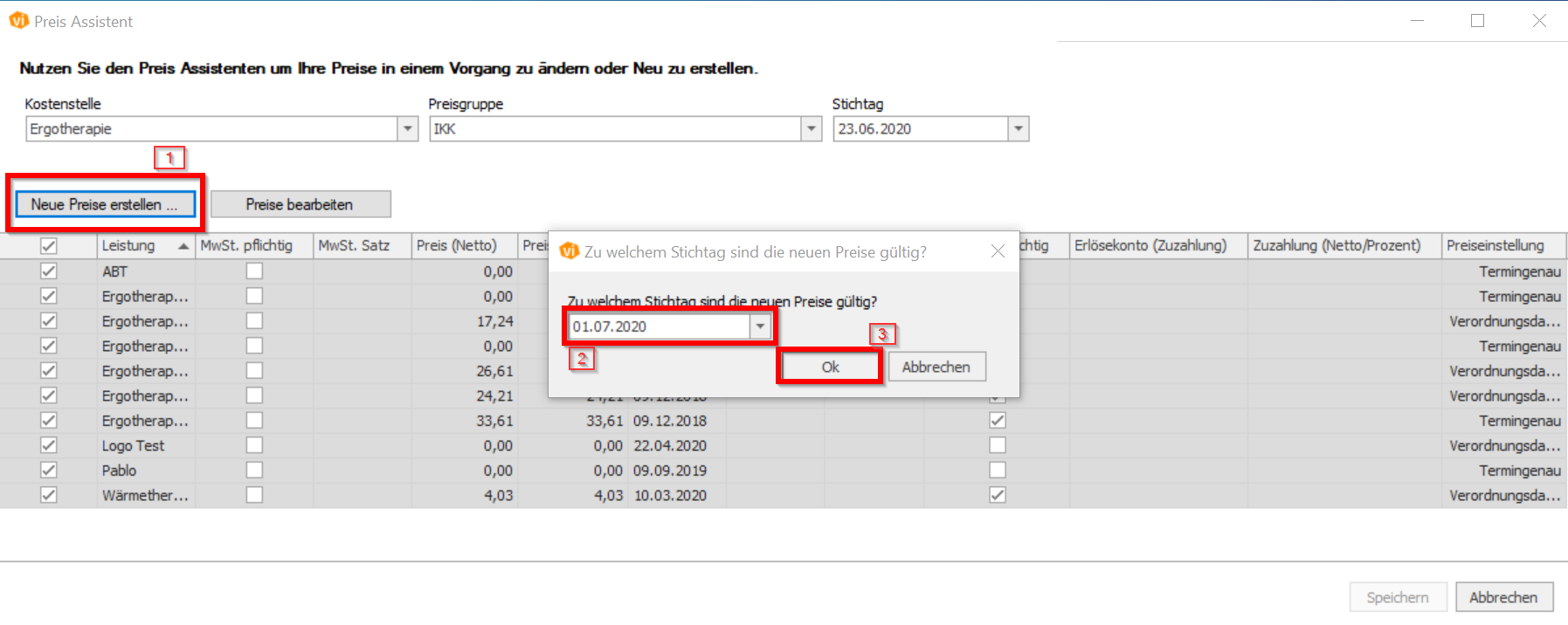
3.1.2) Danach können Sie in der Tabelle die gewünschten Änderungen durchführen (1). Über „Speichern“ fügen Sie die Änderungen VivoInform hinzu (2). Über „Änderungen verwerfen“ können Sie die Änderungen entfernen und von Neuem beginnen (3). Über „Abbrechen“ schließen Sie den gesamten Assistenten ohne Änderungen vorzunehmen (4).
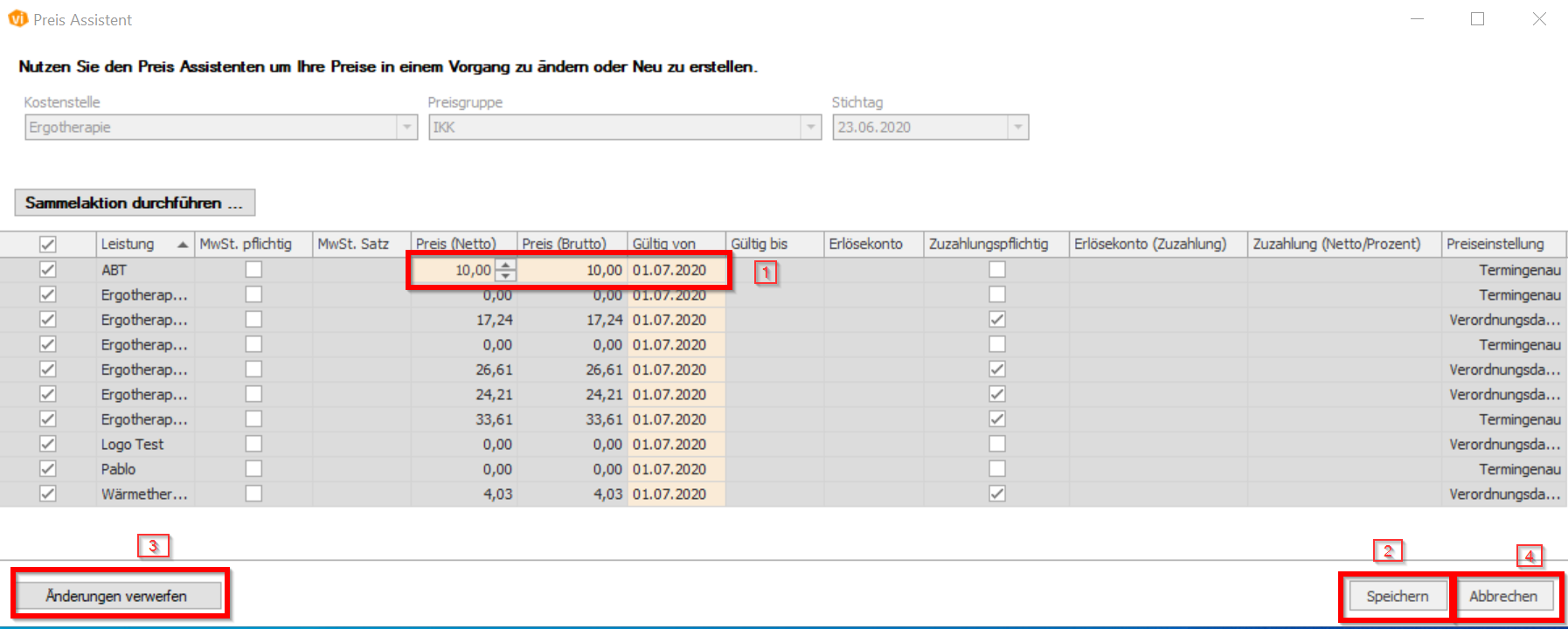
3.2) Entscheiden Sie sich für „Preise bearbeiten“, können Sie Änderungen in der gesamten Tabelle vornehmen und jegliche Daten der Tabelle ändern (1). Genau wie bei „Neue Preise erstellen“, können Sie über „Speichern“ die Änderungen VivoInform hinzufügen (2). Über „Änderungen verwerfen“ können Sie die Änderungen entfernen und von Neuem beginnen (3). Über „Abbrechen“ schließen Sie den gesamten Assistenten ohne Änderungen vorzunehmen (4).
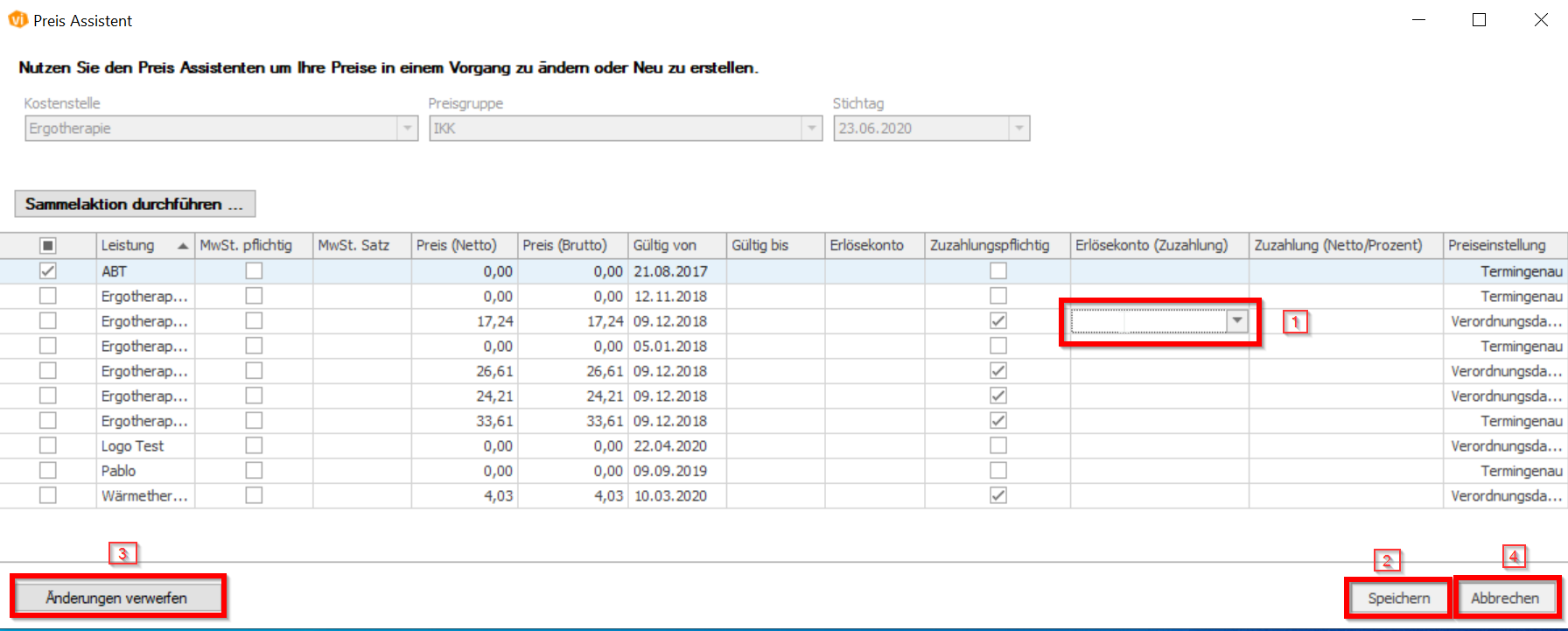
4) Sollten Sie bei mehreren Leistungen eine Sammelaktion durchführen, z. B. zur Änderung
des MwSt.-Satzes, so wählen Sie entweder „Neue Preise erstellen…“ oder „Preise bearbeiten“ und wählen danach „Sammelaktion durchführen“ (1). Dann
öffnet sich der Assistent für die Sammelaktion. In unserem Beispiel ändern wir
den MwSt.-Satz von 19% auf 16%.
 Soll der Brutto-Preis bei der Änderung bestehen
bleiben, setzen Sie den Haken bei „Brutto berechnen“ (2) NICHT bzw. auf Nein, sowie einen Hacken bei „MwSt. Satz setzen“ (3) und wählen danach „16%“ aus (4).
Soll der Brutto-Preis bei der Änderung bestehen
bleiben, setzen Sie den Haken bei „Brutto berechnen“ (2) NICHT bzw. auf Nein, sowie einen Hacken bei „MwSt. Satz setzen“ (3) und wählen danach „16%“ aus (4).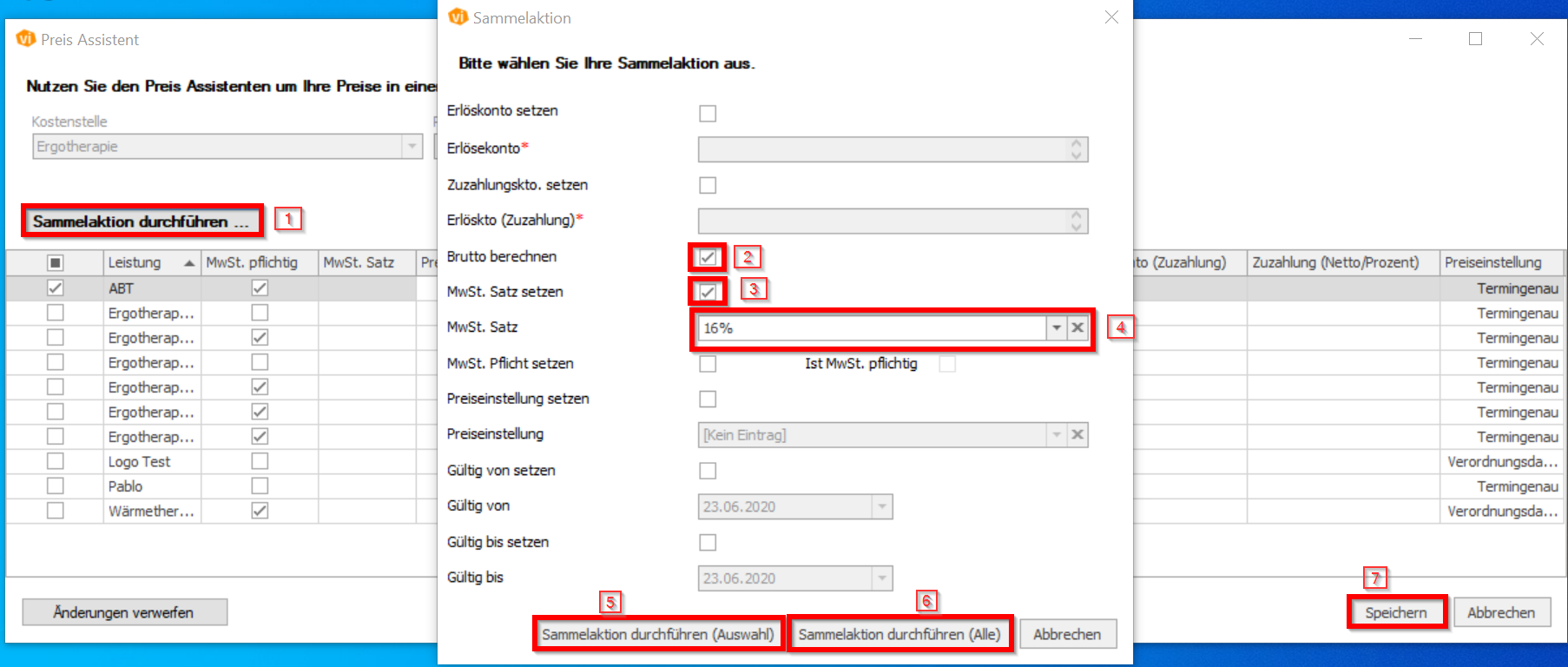
Related Articles
Assistent neue Nummernkreise
Der Assistent für neue Nummernkreise in der Kostenstellenübersicht, unterstützt Sie bei der Anlegung neuer Nummernkreise für Ihre Kostenstellen. Klicken Sie auf „Neue Nummernkreise" und es öffnet sich der entsprechende Assistent. Wählen Sie das Jahr ...Leistungen
In der Funktion „Leistungen“ können die Leistungen und dazugehörige Informationen erstellt, gepflegt und archiviert (wenn nicht mehr benötigt) werden. Sobald Leistungen archiviert sind, können diese nicht mehr in neuen Verordnungen ausgewählt werden. ...Die VivoInform Releasenotes
RELEASE VERSION 2.2.9.353 NEUE EINSTELLUNGEN UND FUNKTIONEN SCHNITTSTELLEN •Anbindung von Ultraschall Daten in die E-Akte des Patienten im VivoInform u.a. via GDT-Schnittstelle URLAUBSANTRÄGE •Die doppelte Beantragung von Urlaub mit sich ...In der Verordnung kommt die Meldung, dass keine Preise hinterlegt sind. Ich bin mir aber sicher, dass Preise hinterlegt sind. Wieso erscheint diese Meldung?
Dies kann drei Gründe haben: Grund 1 Es ist ein Preis hinterlegt, dieser besitzt keine Gültigkeit. Fügen Sie einen Preis mit einer aktuellen Gültigkeit hinzu. Wie Sie dazu vorgehen ist hier in der Erläuterung zum Thema Reiter „Preise“ beschrieben. ...Preisgruppen
Über die Preisgruppen können Sie Kostenträger zusammenfassen, um so einfacher Preise von Leistungen den verschiedenen Kostenträgergruppen zuzuordnen. Sie können theoretisch beliebig viele Preisgruppen anlegen. Standardmäßig sind Preisgruppen im ...