Wie funktionieren Papier- und Dokumentenvorlagen?
In dieser Anleitung verknüpfen wir Dokumentenvorlagen mit Papiervorlagen, um den Anpassungsaufwand bei neuen Dokumentenvorlagen zu verringern. In den Papiervorlagen können Sie Dateien hinterlegen, die Sie in der Folge als "vorgedrucktes Briefpapier" nutzen können. Dies können Sie sich ähnlich einer Kopiervorlage vorstellen, die nur noch mit Inhalt gefüllt wird. Im Anschluss können Sie dann Dokumentenvorlagen erstellen, die auf diese Papiervorlagen zurückgreifen, um z. B. Kopf- und Fußzeile nicht jedes Mal neu erstellen zu müssen.

Diesen Vorgang zeigen wir Ihnen im Folgenden beispielhaft anhand eines einfachen Briefkopfes, kombiniert mit einem Anschreiben.
Die Schritte dazu lauten:
1) Neue Papiervorlage Importieren2) Vorlage Zuordnen3) Einstellungen der Dokumentenvorlage4) Dokumentenvorlage Erstellen5) Dokument aus Vorlage erstellen
1) Neue Papiervorlage importieren
Zunächst importieren Sie die gewünschte Papiervorlage. Dieses Dokument erstellen Sie nach Ihren Wünschen in einem Textbearbeitungsprogramm Ihrer Wahl und speichern es als .PDF-Datei.
Nun gehen Sie im Funktionsbereich "Administration" in der Kategorie Unternehmensdaten auf die Funktion "Papiervorlagen" (1). Im Arbeitsbereich sehen Sie die bereits hinterlegten Papiervorlagen (beim neuinstallierten Programm ist dieser Bereich noch leer).
Nun wählen Sie den Knopf „Neu" (2) aus, um Ihre vorbereitete Papiervorlage anzulegen. Im Arbeitsbereich geben Sie der neuen Vorlage einen Namen, auf der rechten Seite klicken Sie auf den Knopf, um Ihre Datei auszuwählen und zu öffnen. Weiter können Sie eine Bemerkung einfügen. Sind Sie fertig, so speichern Sie die Vorlage mit einem Klick auf den Befehl „Speichern".
2) Vorlage zuordnen
Ihre erstellte Papiervorlage wird jetzt im Arbeitsbereich unter „Papiervorlagen" aufgeführt. Nun können Sie die Vorlage über den Knopf „Vorlagen zuordnen" (3) verschiedenen Rollen zuordnen. Diese Rollen können Sie entweder allgemein oder nach Kostenstellen differenziert auswählen.

Für unser Beispiel nutzen wir die Rolle "Briefkopf all." und wählen in der rechten Spalte über das kleine - nach Klick in das Feld erscheinenden - Dreieck auf der rechten Seite unsere hinzugefügte Papiervorlage "Briefkopf" aus und bestätigen mit einem Klick auf "Speichern".
3) Einstellungen der Dokumentenvorlage
Die Funktion „Dokumentenvorlage" befindet sich im Funktionsbereich „Patienten- und Terminverwaltung" in der Kategorie „Büro". Um eine neue Dokumentenvorlage zu erstellen, klicken Sie auf den Befehl „Neu". Im Arbeitsbereich geben Sie nun einen Namen ein, belassen den „Typ" bei Serienbrief und wählen das „Schema" aus. Das Schema beinhaltet die Funktion, in der Sie aus dieser Dokumentenvorlage ein Dokument erstellen können und gibt Ihnen später beim Erstellen der Vorlage die richtigen Bausteine für diese Funktion (Standardmäßig sollten Sie hier „tblVerordnung" auswählen). Außerdem können Sie auch direkt Ihre gewünschte Papiervorlage auswählen (in unserem Fall „Briefkopf all.").
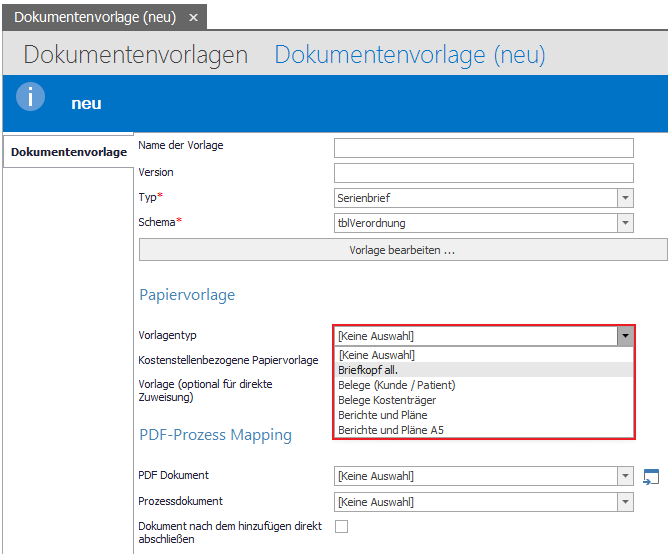

Natürlich können Sie auch eine der im Installationsumfang von VivoInform enthaltenen Dokumentenvorlagen auf Ihre Wünsche anpassen.
4) Dokumentenvorlage erstellen (weitere Informationen)
Klicken Sie nun auf den länglichen Knopf „Vorlage bearbeiten …" um den „Word Vorlagen Designer" zu öffnen. Diesen können Sie wie jedes andere Textverarbeitungsprogramm bedienen und eine Vorlage nach Ihren Wünschen erstellen.

Achten Sie beim Verfassen Ihrer Dokumentenvorlage darauf, dass Ihre Seitenränder mit denen der Papiervorlage übereinstimmen und Sie insbesondere die Kopf- und Fußzeilenabstände beachten (siehe Bild unten).
Auf der rechten Seite des Arbeitsbereiches sehen Sie den „Data Explorer" (1). Hier können Sie verschiedene, für Ihr Schema mögliche Datenbausteine auswählen, die bei Nutzung der Dateivorlage automatisch aus der Datenbank bezogen und eingefügt werden. Diese erkennen Sie im Text daran, dass Sie beim herüberziehen der Maus grau hinterlegt werden (2).
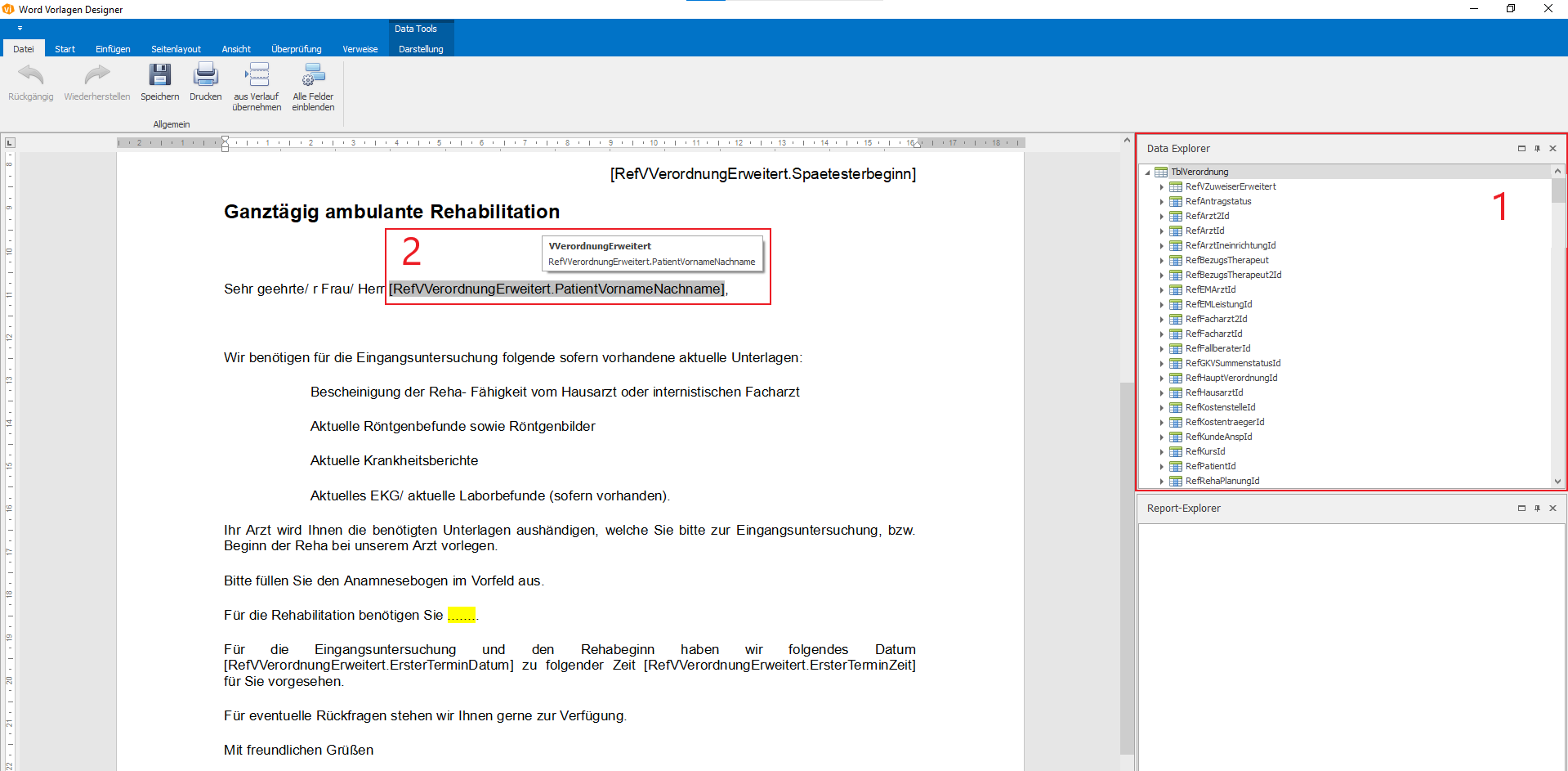

In unserer Dokumentenvorlage erstellen wir nun ein einfaches Anschreiben mit Bausteinen für Adresse, Datum sowie Anrede und einem kleinen Text.
Sind Sie mit der Dokumentenvorlage zufrieden, klicken Sie im Reiter „Datei" auf Speichern und schließen das Fenster. Anschließend klicken Sie noch einmal in der Übersicht der Dokumentenvorlage links oben auf „Speichern", um diese Einstellungen ebenfalls zu sichern.

Es kann vorkommen, dass Sie das Programm nun einmal schließen und Neustarten müssen, um die Änderungen zu übernehmen.
5) Dokument aus Vorlage erstellen
Um nun ein Dokument aus Dokumentenvorlage und Papiervorlage zu erstellen, gehen Sie in die Funktion, die Sie als Schema gewählt haben (in unserem Fall Verordnung). Wählen Sie mit Doppelklick oder der mittleren Maustaste eine Verordnung aus. Nun können Sie mit einem Klick auf den Befehl  in der Registerkarte "Verordnung" den Dialog zum Erstellen des angepassten Dokuments öffnen.
in der Registerkarte "Verordnung" den Dialog zum Erstellen des angepassten Dokuments öffnen.
Wählen Sie die gewünschte Vorlage aus und klicken Sie auf einen der „Erstellen..."-Knöpfe. Es ist nun bereits in der E-Akte des Patienten gesichert und kann auch von dort aufgerufen werden.
Nutzen Sie „Erstellen und öffnen", um das angepasste Dokument wieder im Word Vorlagen Designer zu öffnen und ggf. noch anzupassen. Beachten Sie, dass Sie hier die Papiervorlage noch nicht sehen. Sobald Sie auf Drucken klicken, kommt diese jedoch zum Vorschein. Daher achten Sie bitte auch beim weiteren Bearbeiten auf die Abstände (siehe Bild unten).
Related Articles
Stationen und Betten
Für stationäre Rehabilitationseinrichtungen besteht die Möglichkeit, eine Station- und Bettenplanung abzubilden. Diese ähnelt der visuellen Darstellung des bereits bekannten Terminplan. Grundsätzlich wird der Bedarf einer Übernachtungsmöglichkeit ...Ansichten und Abfragen
In der Funktion "Ansichten und Abfragen" besteht die Möglichkeit sich bestimmte Datenbestände des VivoInform einfach und schnell anzeigen zu lassen. Dies betrifft den gesamten Datenbestand des VivoInform. Hierzu können vorhandene Abfragen genutzt ...Textvorlagen und Prozesseinstellungen
Die Textvorlagen und Prozesseinstellungen unterstützen bei der Erstellung von immer wiederkehrenden Belegen, Ausdrucken und Prozessen im VivoInform. Hierbei können Standards für die folgenden Bereiche definiert werden: Durch die Festlegung von ...Wie gehe ich mit Rechnungsfehlbeträgen um? (Rechnungskürzung und Rechnung auf Kostenträger)
Es kann unter Umständen vorkommen, dass Rechnungen durch den Kostenträger gekürzt werden oder Sie einen Mehrbetrag von Ihrem Abrechnungszentrum überwiesen bekommen, da sich die Preise (beispielsweise über den Jahreswechsel) geändert haben. Wie Sie ...Wie kann ich eine Fehlzeit außer Urlaub beim Mitarbeiter hinterlegen und wie kann ich diese wieder löschen oder den Zeitraum ändern?
Um bei einem Mitarbeiter eine Fehlzeit wie z.B. „Arbeitsunfähig“ oder „Mutterschutz“ zu hinterlegen, gehen Sie wie folgt vor: 1) Öffnen Sie den Terminplan, hierbei ist es wichtig, dass Sie den betreffenden Mitarbeiter als Ressource auswählen. 2) ...