Medizinischer Verlauf des Patienten
Im medizinischen Verlauf erscheinen Einträge einerseits automatisiert, andererseits können manuell Einträge hinzugefügt werden. Sie finden den medizinischen Verlauf in den Stammdaten des Patienten im Reiter "Med. Verlauf", den Sie an der linken Seite auswählen müssen:
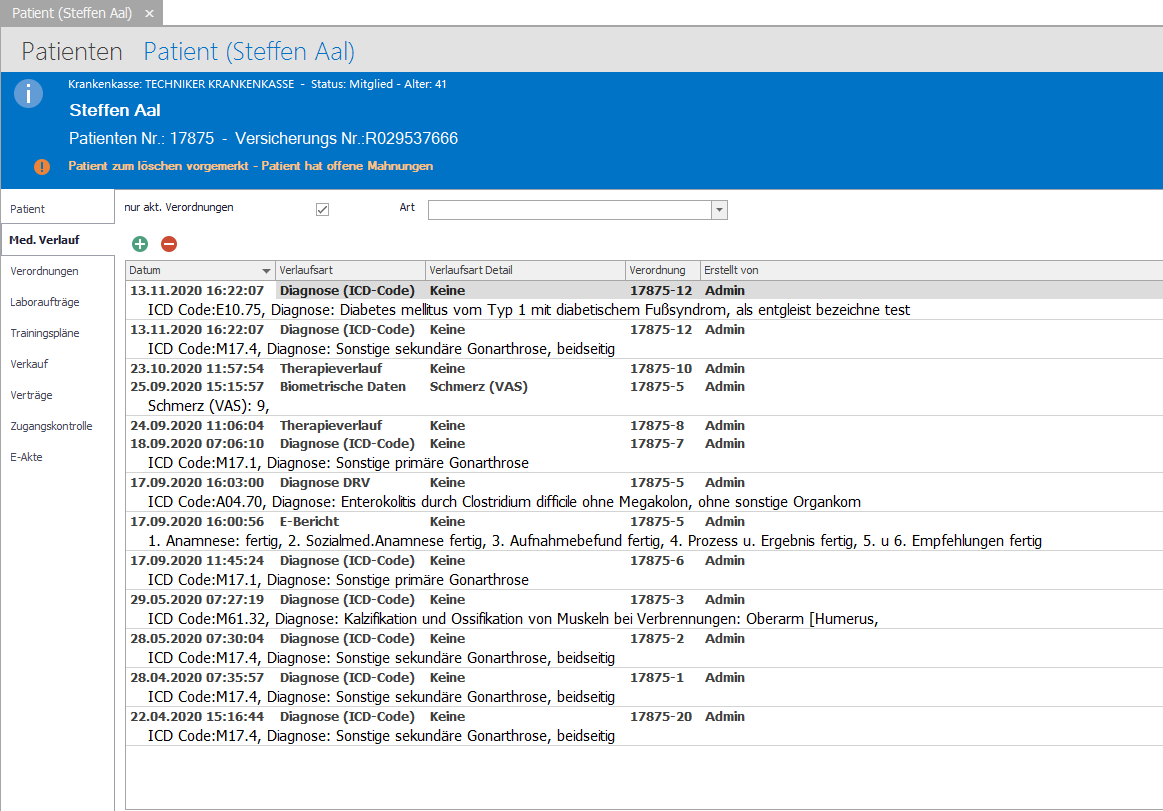
Sie können hier bestehende Einträge einsehen und ggf. auch ändern. Weiterhin besteht die Möglichkeit neue Einträge hinzuzufügen. Klicken Sie hierzu auf folgendes Symbol an der linken oberen Ecke des medizinischen Verlaufes  . Es erscheint nun folgende Maske:
. Es erscheint nun folgende Maske:
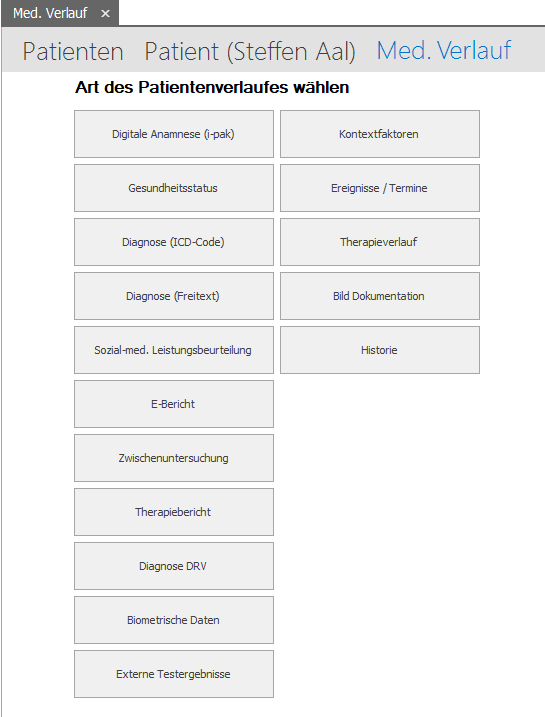
Sie können nun eine Verlaufsart auswählen, die Sie hinzufügen möchten.
Haben Sie Ihre Auswahl abgeschlossen, klicken Sie auf „Weiter“. Es erscheint nun die Maske der Verlaufsart, in der Sie die entsprechenden Eingaben tätigen können.

Wichtig: Ein Eintrag muss immer mit einer Verordnung verknüpft sein! Standardmäßig ist hier immer die letzte im System angelegte Verordnung eines Patienten ausgewählt!
Bestätigen Sie Ihre Eingaben, indem Sie im Funktionsmenü auf den Knopf „Speichern und Schließen“ klicken.
Folgende Arten können Sie hinzufügen:
Digitale Anamnese (i-pak): .......
Gesundheitsstatus: Unter diesem Punkt kann z.B. der Corona Impfstatus eingetragen werden.
Diagnose (ICD-Code): Unter diesem Punkt können Sie eine einzelne Diagnose mit ICD-Code hinzufügen.
Diagnose (Freitext): Unter diesem Punkt können Sie eine einzelne Diagnose an Hand eines Freitextes hinzufügen
Sozial-med. Leistungsbeurteilung: Hier können Sie eine sozialmedizinische Leistungsbeurteilung nach den Kriterien der DRV anlegen, die für die Reha benötigt wird
E-Bericht: Hier kann ein E-Bericht erstellt werden. (Anamnese, Sozialmed. Anamnese, Aufnahmebefund, Prozess und Ergebnis und Empfehlungen). Es handelt sich um den Berichtstext der für das Formular G0810 der DRV benötigt wird und nach den Vorgaben strukturiert ist.
Zwischenuntersuchung: Unter diesem Punkt können Sie verschiedene Arten von Zwischenuntersuchungen hinterlegen und das Ganze dementsprechend indikationsbezogen
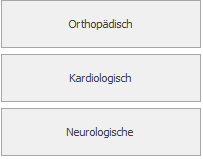
Therapiebericht: Unter diesem Punkt können Sie verschiedene Arten von Therapieberichten, je nach Fachabteilung hinterlegen.
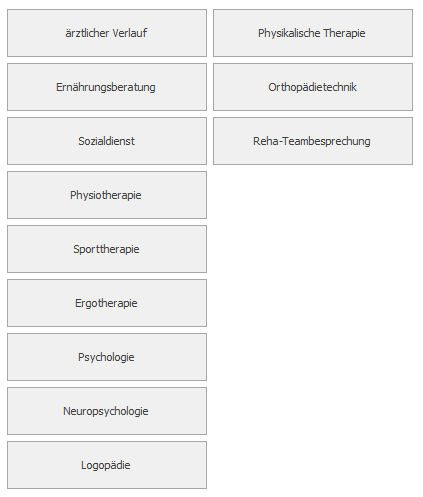
Diagnose DRV: Unter diesem Punkt können 5 Diagnosen mit ICD-Code sowie eine Freitext Diagnose hinzufügt werden. Verwenden Sie diesen Punkt, wenn Sie die Diagnosen mit Datenfeldern im Entlassungsbericht der Deutschen Rentenversicherung weiter verwenden möchten, oder für Nachsorgeverfahren der DRV.
Biometrische Daten: Unter diesem Punkt können Sie verschiedene Arten von biometrischen Daten hinterlegen.
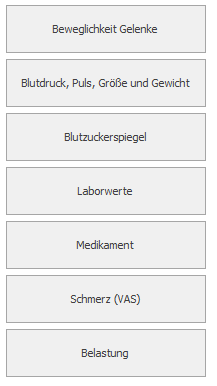
Sie können Laborwerte in Form einer Datei anfügen (pdf oder Word). Das System erstellt dann, beim Speichern automatisch einen Ordner „Laborwerte“ in der E-Akte der Verordnung des Patienten, der die aktuelle Datei der Laborwerte und alle zukünftigen enthält.
Medikamente des Patienten können Sie eintragen, wenn diese in der Liste angelegt sind.
Externe Testergebnisse: Sie haben hier die Möglichkeit externe Testergebnisse, wie z.B. Trainingspläne, zu hinterlegen.
Kontextfaktoren: Sie können Kontextfaktoren beim Patienten hinterlegen, wenn diese in der Liste angelegt sind.
Ereignisse/Termine: Hinterlegen Sie hier verschiedene Ereignisse und Termine.
Therapieverlauf: Therapieverlauf zur Verordnungen hinterlegen mit Freitext Bemerkung
Bild Dokumentation: Dies ermöglicht die Arbeit und Dokumentation an einer bildlichen Darstellung des Körpers.
Historie: Historie zur Verordnungen hinterlegen mit Freitext Bemerkung
Related Articles
E-Akte des Patienten
Diese Liste gewährt Zugriff auf die in der E-Akte zu dem ausgewählten Patienten hinterlegten Dokumente. In der E-Akte gibt es verschiedene Berechtigungen, die Ihnen unterschiedliche Möglichkeiten einräumen. Das Suchfenster dient dem schnelleren ...Einrichtung des EC-Gerätes
Neben sämtlichen Zahlungsarten und Verfahren, wie z. B. das EC-Lastschriftverfahren ist auch eine normale EC-Zahlung mit sofortiger Abbuchung beim Kunden/Patienten möglich. Um diese Zahlungsmethode z. B. beim Kassieren von Zuzahlung oder präventiv ...Direkt in die E-Akte des Patienten Scannen
Dokumente zum Patienten können Sie in VivoInform direkt scannen und in der E-Akte ablegen. Wie Sie einen Scanner einrichten und eine Scan Vorlage erstellen finden Sie hier. Die Scan Funktion steht in der Patientenmaske sowie in der Verordnung zur ...Verkauf an einen Patienten
Sie können hier einem Patienten Artikel verkaufen, die Sie in der Leistungsverwaltung mit dem Attribut „verkaufbar“, eingestellt haben. Es können auf einem Beleg nur Leistungen aus einer Kostenstelle verkauft werden. Wollen Sie Leistungen aus ...Patientenverwaltung (Öffnen und Patienten anlegen)
Um die Patientenverwaltung zu öffnen, klicken Sie mit der linken Maustaste auf den Menüpunkt „Patientenverwaltung“. In dieser Funktion finden Sie alle bisher angelegten Patienten. Sie können nach bestehenden Patienten suchen, indem Sie den Namen ...