Installation (Setup)
In diesem Artikel wird eine Installation von VivoInform in den verfügbaren Varianten beschrieben. Es wird davon ausgegangen, dass der komplette Installationssatz der Produktiv-/Testversion vom VivoInform-Server heruntergeladen und in einem Ordner auf der Festplatte oder einem anderen Datenträger abgespeichert wurde.
1) Grundsätzliches zur Installation
Vor einer Installation ist sicherzustellen, dass die Freigaben und Voraussetzungen für die Installation von VivoInform eingehalten sind. Die Installation des Microsoft SQL-Servers auf einem Domänencontroller durch das Setup wird nicht unterstützt. VivoInform wird für jeden Benutzer, der diesen Computer verwendet, installiert. Nach Abschluss der Installation ist VivoInform somit für alle Benutzer zugänglich. VivoInform ist benutzerfähig, was bedeutet das die Möglichkeit besteht, beliebig viele eigenständige Datenbestände, -ablageorte und Einstellungen zu konfigurieren, die unabhängig voneinander gestartet und genutzt werden können. Die Anlage weiterer Benutzer erfolgt nach einer vollständigen Installation von VivoInform. VivoInform unterstützt die Installation in und die Nutzung über TCP-Pfade - damit werden in Netzwerkinstallationen, sowie auf allen Arbeitsstationen, einheitliche Pfade für Daten- und Mandantenverzeichnisse benötigt.
2) Installationsvorbereitung
Folgende Daten werden benötigt:
- Lizenz-Key (Erhalt per Mail oder im Kundenportal)
- Name des Service Computers / Servers
- Serviceport und die Verzeichnisse für Dateiablage
- Backup und Update (bei vorhandenem SQL-Server)
Vor einer Installation ist sicherzustellen, dass die Freigaben und Voraussetzungen für die Installation von VivoInform eingehalten werden. Hierzu gehört ebenfalls der Vollzugriff im Reiter „Sicherheit" und im Reiter „Freigabe" für das Programm- und Datenverzeichnis.
3) Installation starten
Zum Start der Installation wird die VivoInform-Datei im Ablageordner geöffnet und die hinterlegte „Setup.exe" per Doppelklick ausgeführt, sollte sich keine Verknüpfung auf dem Desktop befinden. Danach startet der Dialog, wo das Setup über "Weiter" zu starten ist.
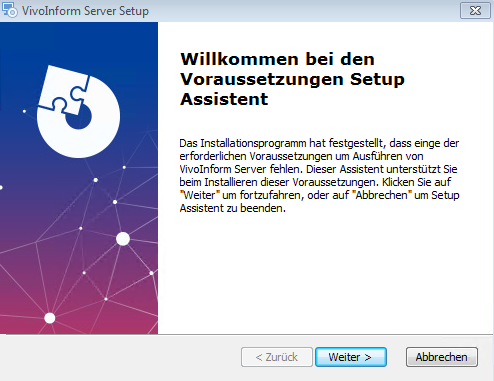
4) Treiberprüfung
Sobald die „Setup.exe" ausgeführt wird, prüft diese, ob alle notwendigen Treiber installiert und aktuell sind. Trifft dies nicht zu, werden die Treiber installiert bzw. aktualisiert. Dazu öffnet sich nebenstehender Dialog, der mit "Weiter" zu bestätigen ist.
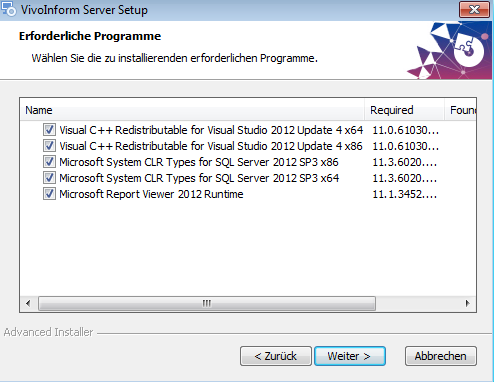
5) Auswahl des Installationstypen zur Vorbereitung der Installation
In diesem Dialog erfolgt die Auswahl des Installationstypens. Zu jedem Typen wird im Beschreibungsfeld eine Kurzbeschreibung angezeigt. Der Typ Komplett (empfohlen für eine Testinstallation) stellt eine Komplettinstallation aller Komponenten ohne Wahlmöglichkeiten dar. Der Typ nur Client installieren beinhaltet die reinen Clientfunktionen, das heißt, dass ein Server bereits verfügbar ist. Der Typ Server/Client/Datenbank installieren (benutzerdefinierte Einstellungen) beschreibt eine Komplettinstallation, mit oder ohne Datenbank. Im weiteren Verlauf wird auf alle verfügbaren Varianten explizit eingegangen. Nach Auswahl des Typs erfolgt die Fortsetzung des Vorgangs per Klick auf "Weiter".
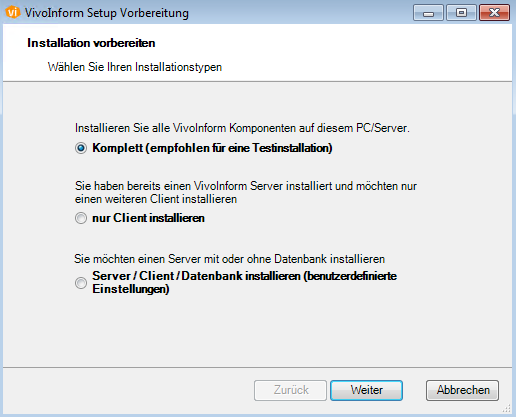
5.1) „Komplett (empfohlen für eine Testinstallation)"
Bei dieser Variante ist ausschließlich der Lizenzcode über das Eingabefeld oder optional über die Offlinelizenz einzuspielen (Weiterführende Informationen zu dieser Eingabe sind im Punkt 5.3. dieser Anleitung einzusehen). Danach wird das Setup über "Fertigstellen" fortgeführt. Im darauffolgenden Dialog wird eine erneute Abfrage zur Installation angezeigt, die mit "Weiter" zu bestätigen ist. Nach dieser Bestätigung erscheint die Lizenzvereinbarung (nähere Erläuterungen im Punkt 6.), die nach sorgfältigem Lesen zu bestätigen ist um die Installation zu starten und abschließend durchzuführen.
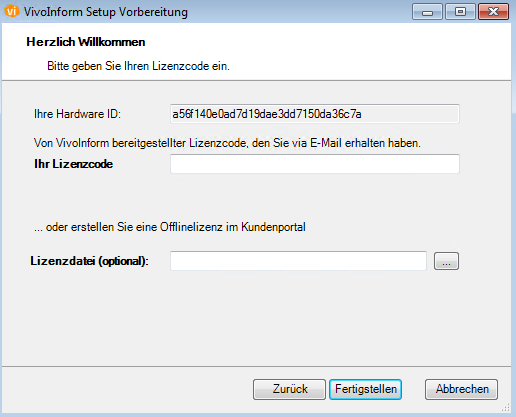
5.2) „nur Client installieren"
Bei einer Installation des Clients wird nach der Auswahl des Typs nebenstehender Dialog gestartet:
Hier wird der Service Computername (Name des Computers/Servers, auf dem der Server bereits installiert ist oder der Name des ausführenden Computers) und der Serviceport (Schnittstelle für die Kommunikation zwischen Client und Server) eingetragen und im Anschluss mit „Fertigstellen" bestätigt. Danach wird eine erneute Abfrage angezeigt, die mit Klick auf „Weiter" zu bestätigen ist, um die Installation fortzuführen. Nach dieser Bestätigung erscheint die Lizenzvereinbarung (nähere Erläuterungen im Punkt 6.), die nach sorgfältigem Lesen zu bestätigen ist um die Installation zu starten und abschließend durchzuführen.
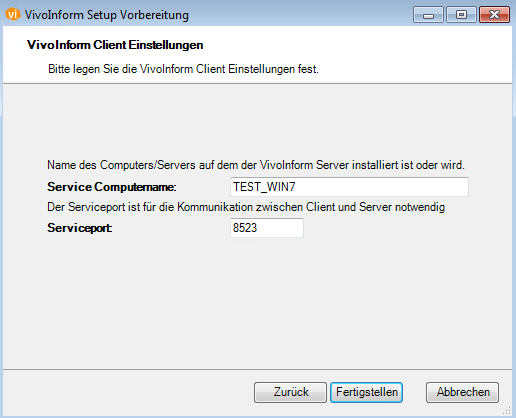
5.3) „Server/Client/Datenbank installieren (benutzerdefinierte Einstellungen)"
Bei einer Installation im Typ „Server/Client/Datenbank installieren (benutzerdefinierte Einstellungen)" wird nach der Auswahl des Typs folgender Dialog gestartet (rechtes Bild). Die Hardware ID wird in der Regel automatisch eingespielt, ist dies nicht der Fall, muss eine manuelle Eingabe erfolgen. Der Lizenzcode ist im Kundenportal einzusehen. Sind diese bekannt und eingegeben, wird der Vorgang über „Weiter" fortgeführt. Als zweite Option wird die Lizenzdatei (Download über Kundenportal oder Erhalt per E-Mail) per Klick das Feld mit den drei Punkten und anschließender Auswahl im Dateiverzeichnis wie im unteren Bild dargestellt ,ausgewählt und über „Öffnen" dem Setup hinzugefügt. Danach wird der Vorgang wie in Variante 1 fortgesetzt.
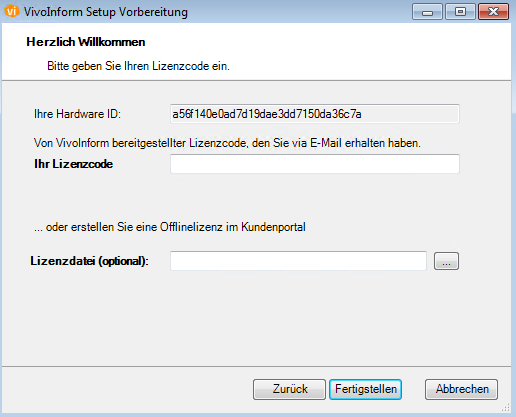
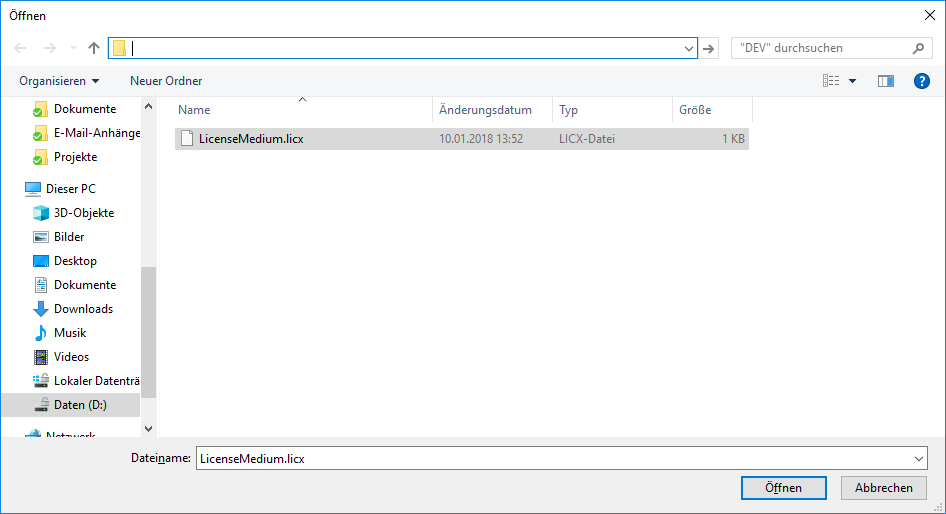
5.3.1) Auswahl der Installationskomponenten
Je nach Auswahl der im Bild dargestellten Variante werden unterschiedliche Komponenten installiert:
Client: Greift auf den bestehenden Server sowie Datenbankserver zurück.
Server: Stellt VivoInform für die Clients zur Verfügung und speichert Daten auf dem Datenbankserver
VivoInform Datenbankserver: Speichert eingehende Daten von Client und Server in der Haupt- und LOG-Datenbank und stellt diese dem Server und den Clients zur Verfügung.
Nach Auswahl einer der vier angegebenen Variante wird der Installationsvorgang per Klick auf "Weiter" fortgesetzt.
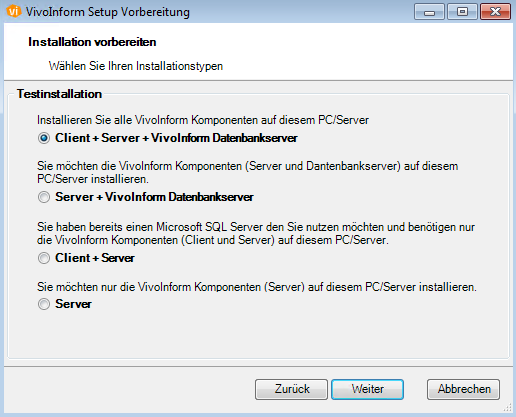
5.3.2) Angaben im Installationstyp
Die Anzeige der weiteren Eingabe- und Auswahlfelder richtet sich nach der gewählten Variante. Reihenfolge und Anzahl der im Folgenden beschriebenen Eingabefelder weichen also voneinander ab. Zum besseren Verständnis ist aufgeführt, zu welcher Variante und Installationskomponente (Client, Server, Datenbankserver) sie gehören.
In allen 4 Varianten wird der Server installiert und es erscheint aufgeführtes Eingabefeld.
Serviceport: Entspricht dem Port des Clients und wird übernommen.
Dateiablageverzeichnis: Speicherort erzeugter Belege und Dokumente
Backupverzeichnis: Speicherort der Datensicherung von LOG-Dateien und Eingaben
Updateverzeichnis: Speicherort automatisch bereitgestellter Updates, diese müssen manuell eingespielt werden.
Die Ablageverzeichnisse werden eingetragen (sollten sie von der Vorauswahl abweichen), oder über das Feld mit den drei Punkten geöffnet und hinzugefügt, wie bei der Lizenzdatei. Im Anschluss wird mit „Weiter" der Installationsvorgang fortgesetzt.
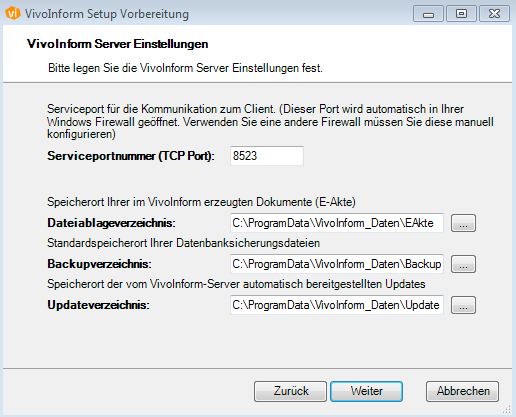
In den Varianten 1 und 3 wird der Client installiert. Zur Abfrage der Daten für den Client öffnet sich der unten stehende Dialog. Hier wird der Service Computername (Name des Computers/Servers, auf dem der Server installiert ist oder der Name des ausführenden Computers) und der Serviceport (Schnittstelle für die Kommunikation zwischen Client und Server) eingetragen und mit „Weiter" der Installationsvorgang fortgesetzt.
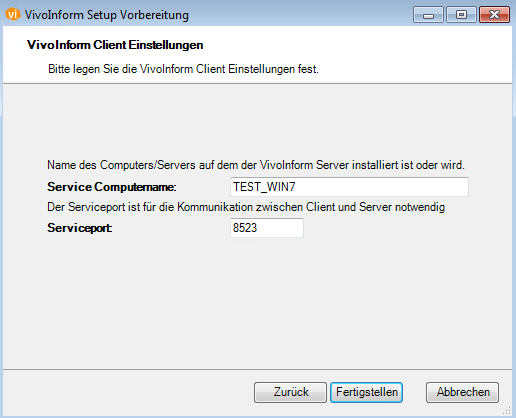
In den Varianten 1 und 2 wird der VivoInform Datenbankserver installiert. Für die Installation des VivoInform Datenbankservers sind keine weiteren Angaben notwendig, da alle erforderlichen Daten seitens des Setups vorinstalliert sind.
In Variante 3 und 4 wird ein vorhandener Datenbankserver (SQL-Server) genutzt,
hierzu sind folgende Angaben zu machen:
SQL-Servername: Instanzname des vorhandenen Datenbankservers
SQL-Serverport: Entspricht dem Port des Servers und Clients
Datenbankname (Haupt-Datenbank): Datenbankname zur Speicherung aller Daten mit Ausnahme des LOG
Datenbankname (Log-Datenbank): Speichert die einzelnen Arbeitsschritte, -befehle aller Nutzer
Die Datenbanken müssen bei der Installation vorhandener Datenbankserver manuell reproduziert werden. Eigene Benutzeradministrationen am Datenbankserver werden vom Setup nicht unterstützt. Im Anschluss erfolgt die Fortsetzung des Installationsvorgangs per Klick auf „Fertigstellen".
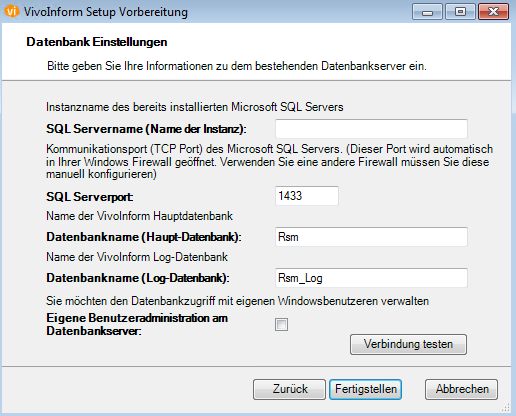
6) Abschluss der Installation
Nach der Auswahl des Installationstypen und Abschluss der Eingabe der geforderten Daten der Installationsvariante wird der Vorgang fortgeführt. Der Vorgang kann jedoch nur fortgeführt werden, wenn nebenstehende Lizenzvereinbarung bestätigt wird. Im abschließenden Dialogfeld wird dann die Installation per Klick auf „Installieren" abschließend gestartet.
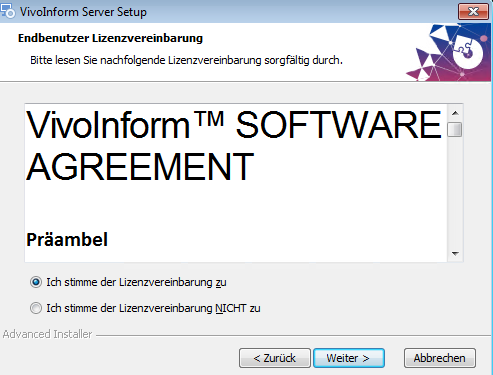

Beim Kopier-/ Installationsvorgang der Komponenten erfolgt gegebenenfalls ein automatischer Download der SQL-Komponenten. Lokale Installationen dauern aufgrund der zusätzlichen Installation des MS SQL-Servers deutlich länger.
Der Verlauf der Installation wird in einer Fortschrittsanzeige dargestellt. Nach Abschluss der Installation der gewählten Komponenten ist die Installation vollständig erfolgt und nach dem Schließen des Setups kann VivoInform gestartet werden.
7) Programmstart
Um das Programm nach Abschluss der Installation zu starten, können Sie entweder die Anwendungsdatei „VivoInform" im Installationsverzeichnis oder das Symbol auf dem Desktop per Doppelklick anwählen. Beim ersten Programmstart ist der Administrator als Benutzer hinterlegt und das neue Passwort muss angegeben werden, danach startet das Programm und es kann darin gearbeitet werden.

Um VivoInform nun nach Ihren Wünschen einzustellen, können Sie unserem Leitfaden „Wie richte ich das Programm ein?" folgen.
Related Articles
Anleitung zur Installation (Anbindung) von SignPad
Voraussetzungen: Jedes Unterschriftenpad benötigt eine Software. Die Software für rechtskonforme PDF-Signaturen ist grundsätzlich lizenzpflichtig. Eine Übersicht zu Softwarelösungen erhalten Sie auf der Internetseite von Signotec. Verbindung: ...Programmstart
Um VivoInform per Doppelklick zu starten, entweder die Anwendungsdatei "VivoInform" im Installationsverzeichnis, oder das Symbol auf dem Desktop wählen. Beim ersten Programmstart ist nur der Administrator als Benutzer hinterlegt. Die Zugangsdaten des ...Lizenzfehler Code 1006 - Was kann ich tun, wenn meine Hardware ID nicht zu meiner Lizenz passt?
Falls Sie plötzlich folgende Fehlermeldung beim Start von VivoInform erhalten, gibt es mehrere mögliche Ursachen. Grundsätzlich sind die VivoInform Lizenzen an die Hardware ID der Erstinstallation gebunden. Diese wird automatisch generiert, d.h. ...EGK-Leser
Konfiguration eines Kartenlesegerätes Diese Anleitung beschreibt die Installation und Konfiguration eines Kartenlesegerätes. Schritt 1: Gerät anschließen, anschließend werden die Treiber in den meisten fällen von alleine installiert. Sonst auf ...Anleitung für die E-Mail-Anbindung
1. Einführung Diese Anleitung beschreibt die Anbindung von VivoInform zu der E-Mail-Anwendung. 2. Installation Installieren Sie die E-Mail-Anwendung (z.B. Outlook) auf Ihrem PC. 3. Anbindung Für die Anbindung zu VivoInform gehen Sie wie folgt vor: ...