PDF Dokumente
Die Funktion "PDF Dokumente" beinhaltet die sogenannten Mapping-Funktionen des VivoInform zur Vorbereitung für die Verwendung und das automatische Befüllen von PDF-Dokumenten mit Daten.
Im späteren Verlauf können alle in dieser Funktion erstellten Mappings den PDF-Dokumenten in der Funktion "Dokumentenvorlage" zugeordnet werden, damit diese dann in den E-Akten zu Verordnungen mit den Patientendaten gefüllt werden.

Es können nur beschreibbare PDF-Dokumente gemappt und automatisch ausgefüllt werden.

VivoInform stellt allen Kunden sowohl die PDF-Dokumente, als auch die dazugehörigen Mappings der Rentenversicherungen kostenfrei zur Verwendung zur Verfügung und aktualisiert diese entsprechend in regelmäßigen Abständen. Alle weiteren PDF-Dokumente, ob hausinterne oder von extern, sind vom Kunden selbst im VivoInform zu pflegen und zu mappen.
Wenn Sie die Funktion PDF-Dokumente aufrufen, gelangen Sie in nachfolgende Listenansicht, in der Sie alle bisher hinterlegten Mappings einsehen können:
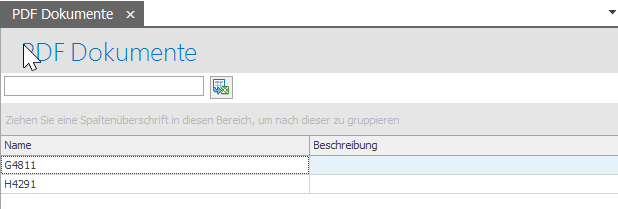
Per Doppelklick öffnen Sie ein Dokument und gelangen in folgende Maske:
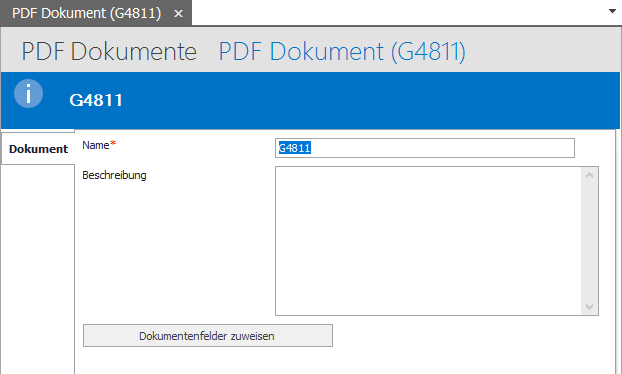
Hier kann zunächst ein Name und eine dazugehörige Beschreibung, z.B. die Versionsnummer vergeben werden. Danach gelangt man per Klick auf "Dokumentenfelder zuweisen" in den nachfolgenden Mapping-Editor:
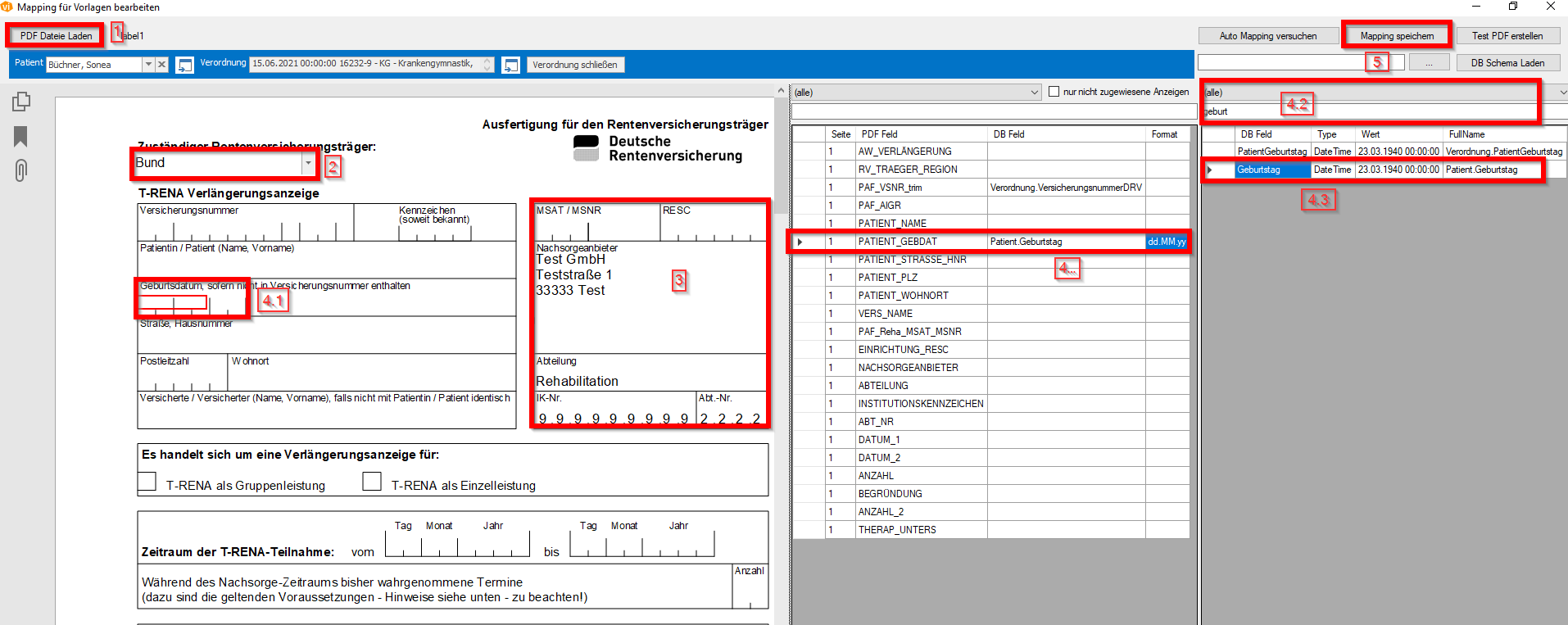
Im Mapping Editor gibt es eine große Anzahl von Funktionalitäten. Für das Mapping sind jedoch die folgenden Schritte ausschlaggebend:
1) Klicken Sie auf "PDF Datei Laden" und wählen Sie die gewünschte Datei im Dateiexplorer aus, damit diese wie im Beispiel links eingeblendet wird.
2) Bei "Drop-Down" Feldern können Sie aus bereits hinterlegten Vorgaben eine Vorauswahl treffen. Dies kann dann noch beim Patienten individualisiert werden.
3) Sollten in einigen Feldern bei allen Patienten feste Werte hinterlegt sein, wie zum Beispiel die eigene IK, so klicken Sie auf das Feld und tragen den Wert manuell ein.
4) Bei automatischen Textfeldern sind diese entsprechend der nachfolgenden Beschreibung zu mappen:
4.1) Klicken Sie in das zu mappende Feld, daraufhin wir ein roter Rahmen angezeigt.
4.2) Suchen Sie nach dem entsprechenden Begriff über das Suchfeld.
4.3) Wählen Sie das gewünschte Feld aus und ziehen Sie es per Drag& Drop an die gewünschte Stelle auf
4.4) Das vorher ausgewählte Feld im PDF Dokument ist hervorgehoben und mit dem Pfeil gekennzeichnet. Ziehen Sie das DB Feld an den dafür vorgesehenen Platz.

Vergessen Sie nicht das Format bei Zahlenfeldern einzutragen, wie im Beispiel dd.MM.yy
5) Speichern Sie das durchgeführte Mapping ab und schließen den Editor.
Danach gelangen Sie wieder in die Eingabemaske. Hier sollten Sie erneut auf eines der Speichersymbole klicken, danach ist das Mapping der Liste hinzugefügt und kann in den Dokumentenvorlagen verwendet und einer Dokumentenvorlage zugeordnet werden.
PDF Dokumente mappen
In VivoInform können Sie ausfüllbare PDF-Formulare mit Feldern verknüpfen. Diese können somit automatisch mit Verordnungsdaten vorausgefüllt werden.
Gehen Sie hierzu im Funktionsmenü unter dem Reiter„Adminstration" auf die Funktion „PDF Dokumente". Um ein neues Dokument zu erstellen, klicken Sie auf den Button „Neu".
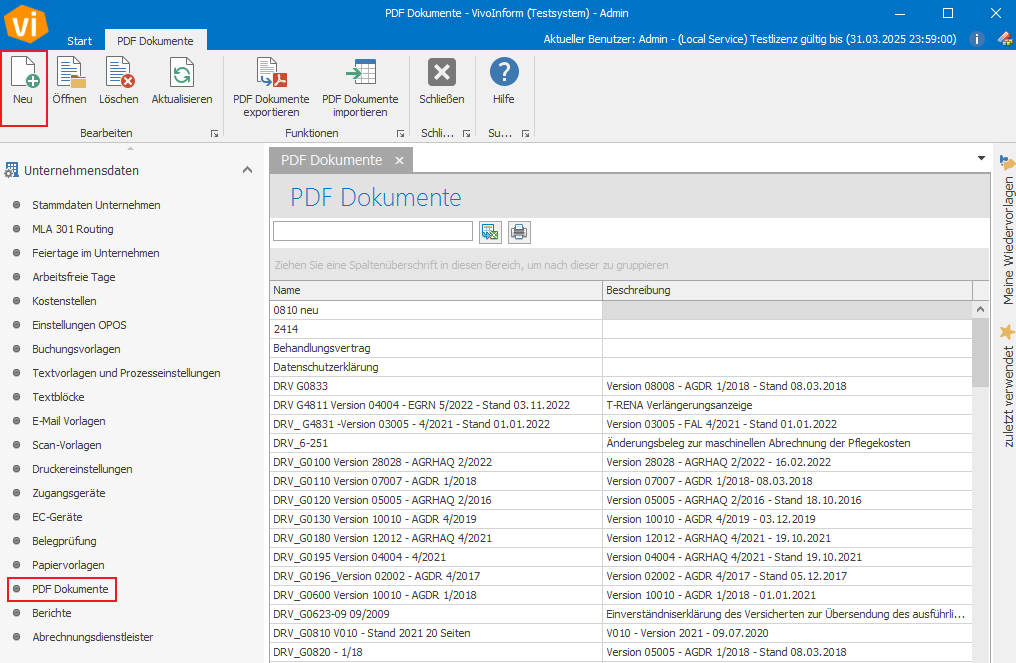
Geben Sie dem Dokument einen Namen und eine Beschreibung und klicken Sie „Dokumentenfelder zuweisen", Danach öffnet sich der Mapping-Editor in einem neuem Fenster.
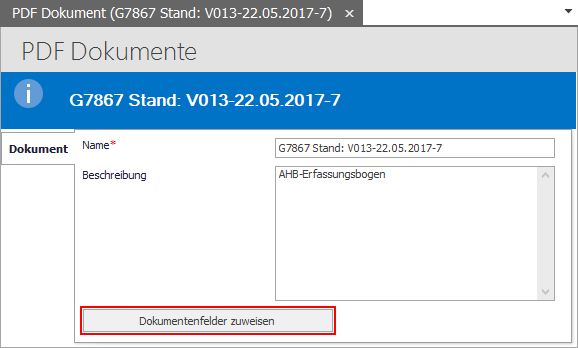
Mit dem Knopf „PDF Datei Laden" [1] können Sie die Datei auswählen. Diese öffnet sich dann im linken Teil des Fensters [2].
Im mittleren Bereich [3] befindet sich eine Tabelle, in der alle PDF-Formularfelder aufgelistet sind. Diese können Sie auswählen und per Doppelklick mit Datenbankfeldern aus dem rechten Fenster [4] verknüpfen. Der Bereich „Format" ist insbesondere für Datumsfelder relevant. Die klassischen Datumsformate sind: ddMMyy, ddMMyyyy oder auch dd.MM.yyyy

Eine vollständige Übersicht aller möglichen Formate finden Sie hier: Übersicht der möglichen Formatierungen (vivoinform.de).
Anstelle von Programmfeldern können Sie auch Freitext in das Datenbankfeld schreiben. Dazu müssen Sie den Text einfach in das "DB Feld" schreiben und in Anführungszeichen setzen.
Die Suche im Formular- und DB Feld Fenster [5] erleichtert Ihnen das Finden der richtigen Datensätze.
Weitere Funktionen sind:
- Auto Mapping versuchen: Diese Funktion kann in manchen Fällen das Mapping vereinfachen und Felder automatisch zuordnen
- Test PDF erstellen: Mit den Verordnungsdaten, die Sie im linken Bereich beim Patienten wählen können, können Sie eine Test PDF erstellen
Des Weiteren können Sie die Tabellen filtern.
Um den Vorgang abzuschließen, müssen Sie das Dokument speichern. Hierzu klicken Sie auf den Button „Mapping speichern" [6] und danach im Hauptprogramm ebenfalls auf "Speichern".
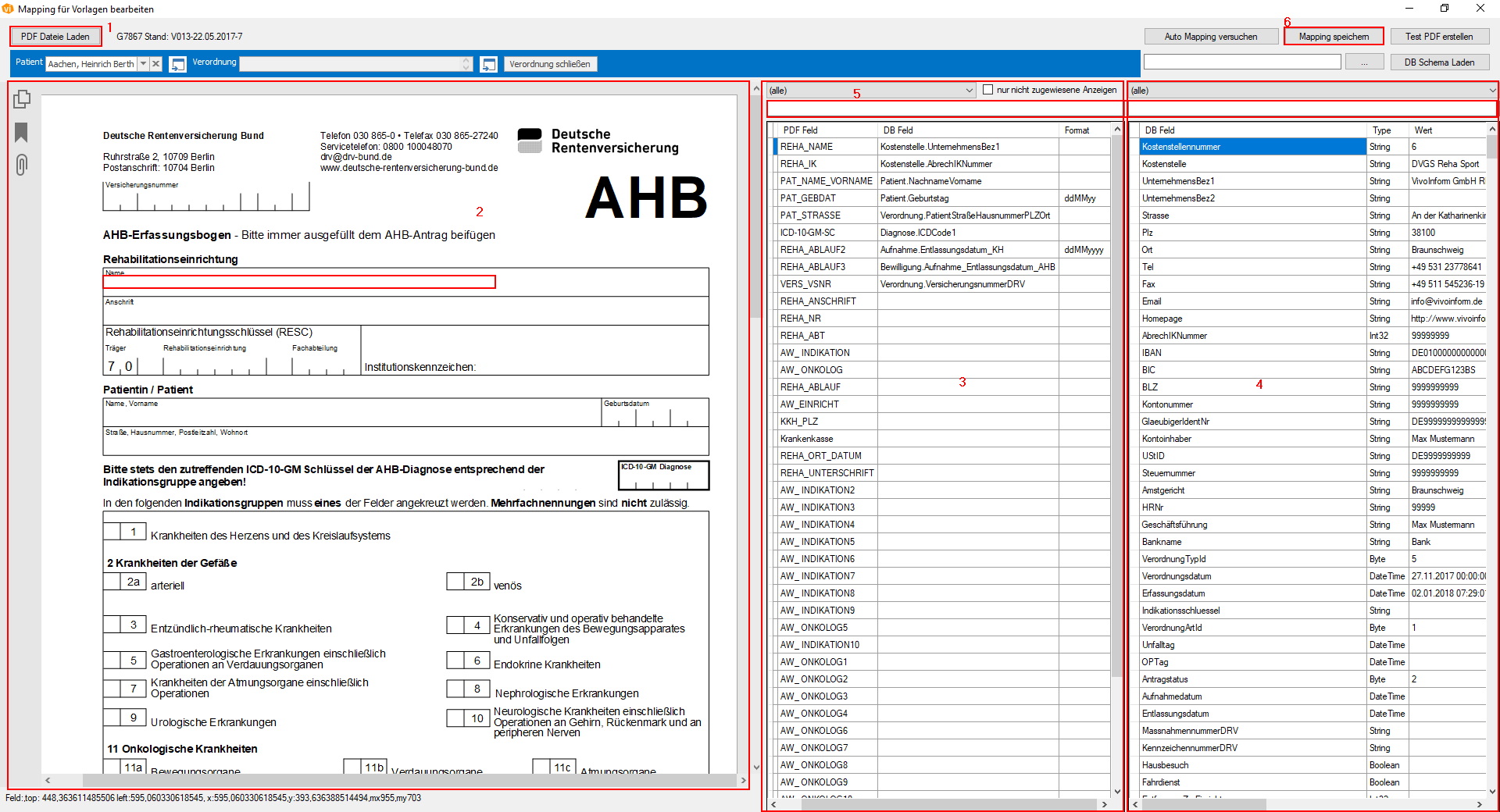
Damit das erstellte Dokument in der E-Akte des Patienten auswählbar ist, müssen Sie in der „Patienten- und Terminverwaltung" die „Dokumentenvorlage" erstellen. Hierzu erstellen Sie eine neue Vorlage und wählen Sie als Typ „PDF Mapping" [1] aus. Nach diesem Schritt fügen Sie die Datei hinzu [2]. Wählen Sie anschließend unter „Reha-Prozessdokument" [3] das vorher angelegte Mapping aus.
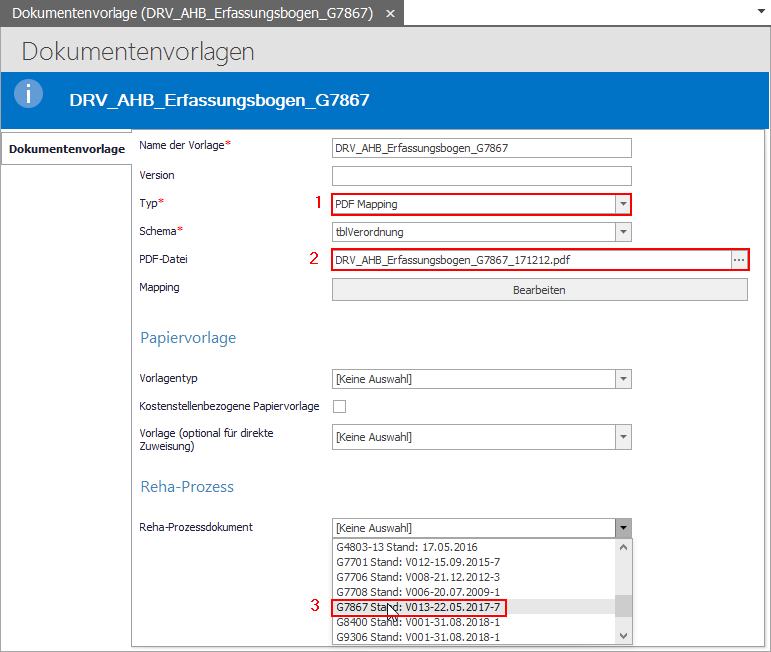
Related Articles
Neue Dokumente zur E-Akte hinzufügen
Neue Dokumente können Sie auf zwei verschiedenen Wegen hinzufügen: Dokument über eine Verordnung hinzufügen Externes Dokument hinzufügen Dokument über eine Verordnung hinzufügen 1) Rufen Sie die Verordnungsmaske der Verordnung auf, zu der Sie ein ...PDF Dokumente mit Adobe Acrobat Reader DC speichern
Um diese Funktion zu deaktivieren, müssen Sie Sich das Programm Adobe Acrobat Reader DC öffnen und unter Bearbeiten -> Einstellungen -> Allgemein folgende Optionen deaktivieren: „Online-Speicher beim Öffnen von Dateien anzeigen" „Online-Speicher beim ...Digitale Unterschrift
Um im VivoInform die Funktionalitäten, die in Zusammenhang mit der digitalen Unterschrift stehen zu nutzen, sind verschiedene Punkte zu beachten: 1. Hardware Was benötigen Sie hierfür: Unterschriftenpad von Signotec ...Dokumentenvorlage
In der Dokumentenvorlage können Sie Dokumente (Word oder PDF) definieren, die Sie aktuell über eine Verordnung aufrufen können. Des Weiteren können Sie hier Dokumente hinterlegen, die Sie später in den E-Akten Vorlagen auswählen können. 1) Öffnen Sie ...Wie dokumentiere ich korrekt im VivoInform?
Die Dokumentation ist einer wichtigsten Prozesse einer jeden Software im medizinischen Bereich, da die Ansprüche immer vielfältiger werden und unterschiedlichste Sachverhalte berücksichtigt werden müssen. Hierzu gibt es im VivoInform eine Vielzahl ...