Ressourcen
Unter dem Menüpunkt „Ressourcen“ finden Sie die Liste, mit denen Sie die im Programm zu verplanenden Ressourcen verwalten können. Diese sind in der Regel Räume, können aber auch Geräte und Fahrzeuge sein.
Die Ressourcen können entweder direkt oder in der Funktion „Leistungen" unter „Qualifikation und Ressourcen" zugeordnet werden und damit auch in der Terminplanung berücksichtigt werden. Weiter haben Sie die Möglichkeit, sich die nicht aktiven Ressourcen anzeigen zu lassen, in dem Sie einen Haken setzten.
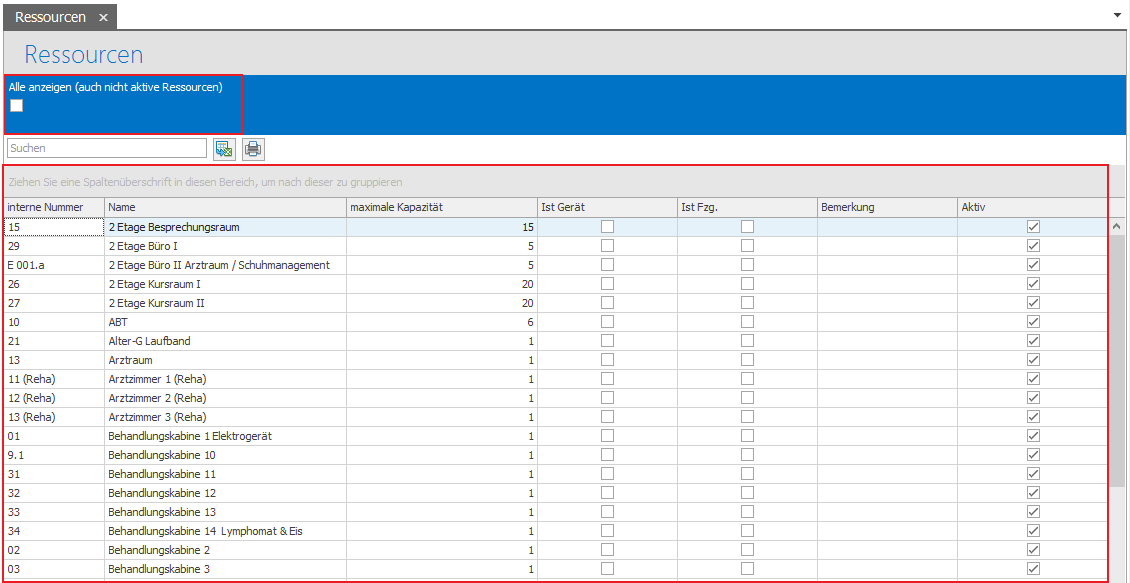

Bitte beachten Sie, dass Sie die Funktionen von Ressourcen während des laufenden Betriebes nicht einfach ändern sollten, da dies für das Programm nicht ersichtlich ist und Sie Ihre Änderungen manuell in der Leistungs- und Mitarbeiterverwaltung sowie im Terminplan vornehmen müssen (ändern Sie z.B. eine Ressource von Ultraschall zu Laufband, so zieht dies eine Menge Schritte und Auswirkungen im Programm mit sich. Hierbei geht es nicht direkt um das Programm, sondern vor allem um die Planung, egal ob manuell oder automatisch!).
Ressourcen anlegen
Sie können all Ihre planbaren Räume, Geräte und (falls vorhanden) Fahrzeuge für einen Patientenfahrdienst hinterlegen. Um eine Ressource anzulegen, klicken Sie oben links auf das Symbol 
Nun öffnet sich folgende Maske:
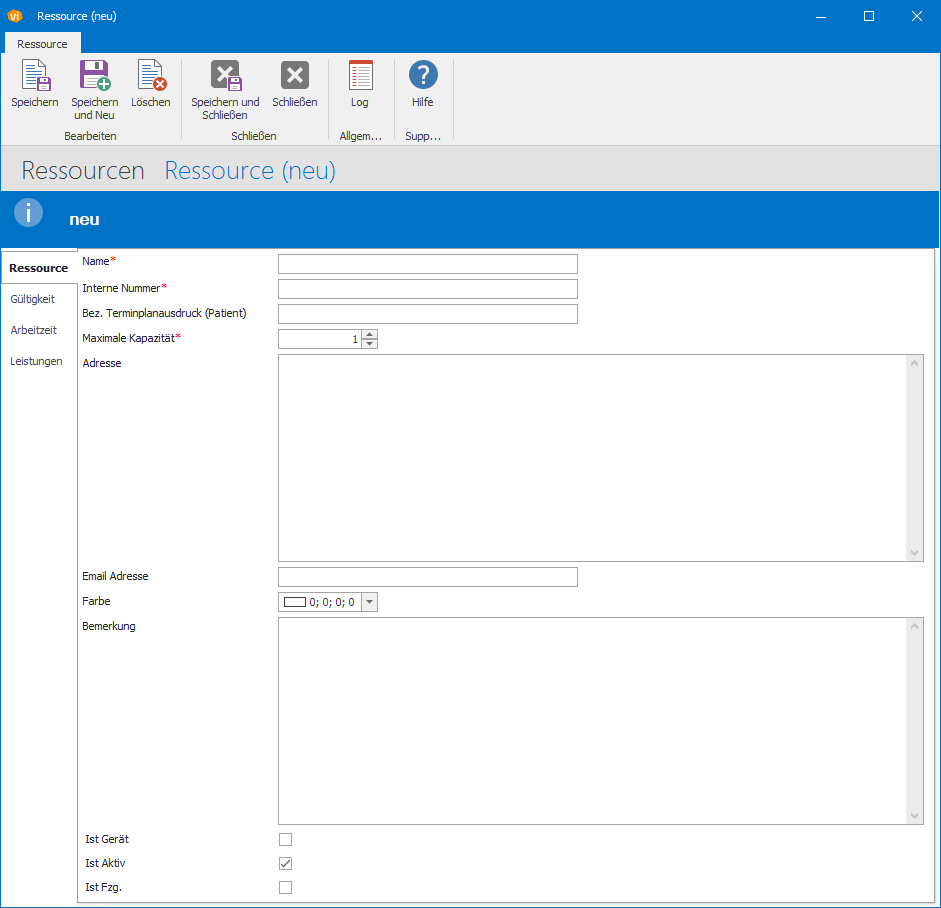
1) Ressource
Hier müssen nun folgende Daten ausgefüllt werden:
- Name: Bezeichnung der Ressource
- Interne Nummer: Hier können Sie eine interne Nummerierung hinterlegen
- Bez. Terminplanausdruck (Patient): Hinterlegen Sie hier einen zusätzlichen Text od. Beschreibung, so erscheint dieser auf dem Terminausdruck beim Patienten
- Maximale Kapazität: Bezeichnet die maximale Kapazität der Ressource
- Adresse: Hier können Sie eine Adresse hinterlegen
- Bemerkung: Hier können Sie eine Bemerkung hinterlegen
- Ist Gerät: Muss markiert werden, wenn es sich z.B. um ein Fitnessgerät handelt, dass von Ihnen separat verbucht wird.
- Ist aktiv: Muss in jedem Fall gesetzt werden, wenn Sie die Ressource verplanen möchten.
- Ist Fahrzeug: Falls es sich um eine Ressource wie ein Auto handelt, muss hier der Haken gesetzt werden. Dies ist sehr wichtig für die Fahrdienstplanung
Die Felder „Adresse" und „Bemerkungen" sind keine Pflichtfelder und können von Ihnen wahlweise ausgefüllt werden.
 Um in den weiteren Reiter Ihre Daten zu hinterlegen. Müssen Sie nach der Eingabe in „Ressourcen" vorher auf Speichern klicken. Danach können Sie die weiteren Reiter bearbeiten.
Um in den weiteren Reiter Ihre Daten zu hinterlegen. Müssen Sie nach der Eingabe in „Ressourcen" vorher auf Speichern klicken. Danach können Sie die weiteren Reiter bearbeiten.2) Gültigkeit
In diesem Bereich werden die Gültigkeiten für die Ressource eingetragen.
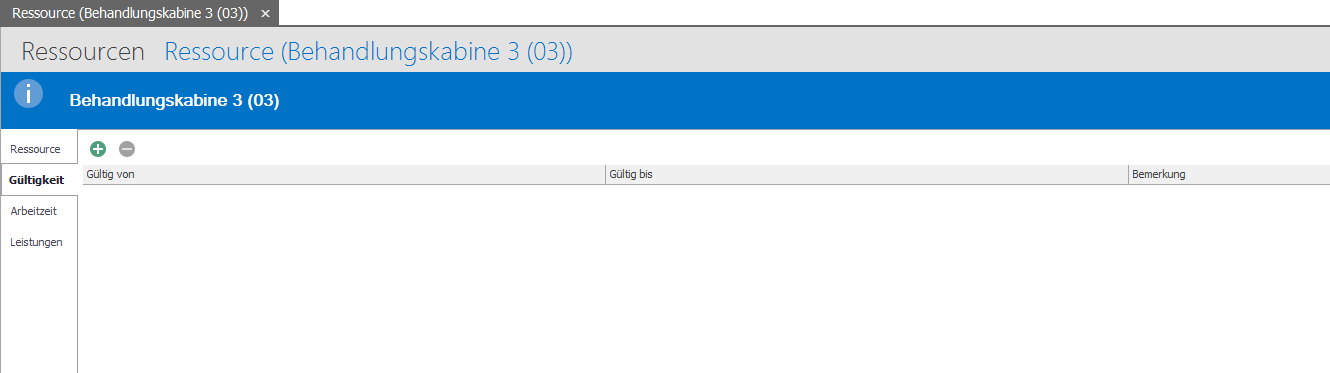
Über das Symbol  können Sie nun eine neue Raumgültigkeit eingeben. In der folgenden Maske müssen nun folgende Daten eintragen werden:
können Sie nun eine neue Raumgültigkeit eingeben. In der folgenden Maske müssen nun folgende Daten eintragen werden:
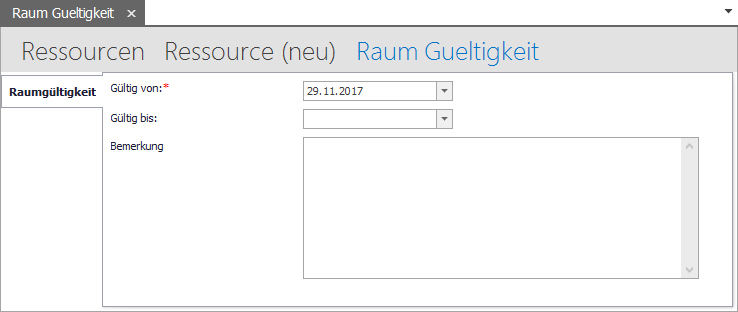
- Gültig von: Hier müssen Sie die Gültigkeit eintragen, ab wann die Ressource Gültig ist.
- Gültig bis: Eine Gültigkeit bis muss nur eingetragen werden, falls Sie die gewählte Ressource auslaufen lassen möchten zu einem bestimmten Datum.
- Bemerkung: ist hierbei auch kein Pflichtfeld und kann optional ausgefüllt werden.
3) Arbeitszeit
Die Arbeitszeit muss für eine Ressource hinterlegt werden, damit Sie im Terminplan auch nur zur gewünschten Zeit verplant wird. Klicken Sie hier im Reiter „Arbeitszeit" auf das Symbol  in der folgenden Maske müssen Sie nun Ihre Daten eintragen:
in der folgenden Maske müssen Sie nun Ihre Daten eintragen:
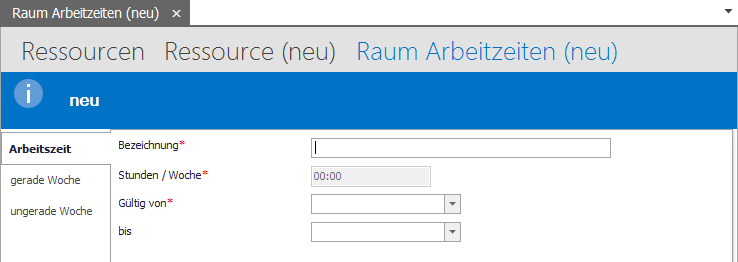
- Bezeichnung: Diese können Sie frei auswählen. Empfehlenswert ist hier eine einfache Bezeichnung wie „Arbeitszeit".
- Gültig von: Tragen Sie die Gültigkeit des Tages ein, ab wann die Ressource gültig ist. Wichtig hierbei ist, dass Raumgültigkeit und Arbeitszeit zueinander passen. Eine Arbeitszeit muss zumindest ab dem gleichen Tag wie eine Raumgültigkeit gelten.
- bis: Eine Arbeitszeit „bis" muss nur eingetragen werden, wenn Sie die Ressource beispielsweise Renovieren und diese in diesem Zeitraum nicht mehr in Ihren Plänen auswählbar sein soll. Ist die Renovierung abgeschlossen, können Sie das Datum wieder entfernen und die Ressource wird wie gewohnt angezeigt.
Danach können dann in den Reitern „gerade Woche“ und „ungerade Woche“ die Arbeitszeit auf die verschiedenen Tage aufgeteilt werden. Hier können Sie analog wie im Schritt „Terminplan" die Arbeitszeiten der Ressource individuell für gerade und ungerade Kalenderwochen festlegen. Wenn die Arbeitszeit in geraden und ungeraden Wochen dieselbe ist, können Sie einfach in „ungerade Woche" den Arbeitsmodus wie in „gerader Woche" wählen. Schließen Sie die Arbeitszeit mit „OK".
4) Leistungen
Legen Sie unter „Leistungen" fest, für welche Leistungen die Ressource verplant werden darf. Klicken Sie dafür einfach in das Feld und wählen sie die entsprechenden Leistungen aus.
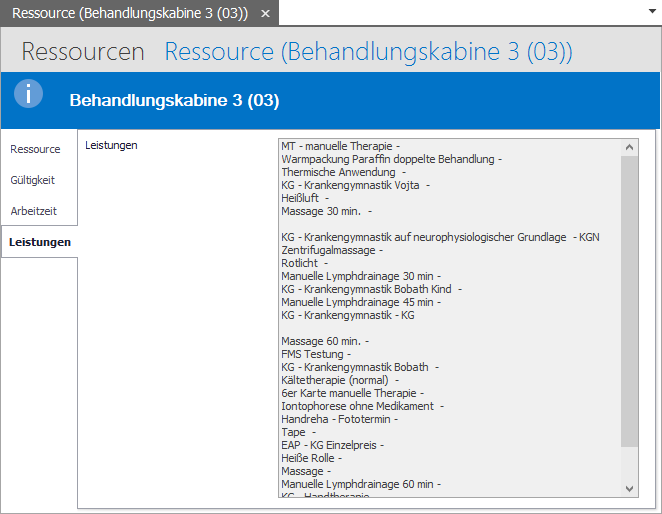
Fahrzeug als Ressource anlegen
Um ein Fahrzeug anzulegen klicken Sie auf "Neu".
Geben Sie nun die Eigenschaften Ihres Fahrzeuges inklusive Arbeitszeiten ein, um eine Zeit zu konfigurieren, zu der das Fahrzeug für Patientenfahrten genutzt werden kann.
Die einzelnen Beschreibungen können Sie dem oberen Punkt , Ressource anlegen entnehmen.
Unten ist es notwendig den Haken für "Ist Fzg." zu setzen.

Related Articles
Terminplanansichten
Unter diesem Listenpunkt können Sie Terminplanansichten anlegen, die Sie dann später im Terminplan aufrufen können. Sie können hier beliebig viele Mitarbeiter und Ressourcen anlegen und die Sortierung frei definieren. Außerdem können Sie eine ...Kursplanung
Mit der Kursplanung in VivoInform planen Sie Kurse, die eine bestimmte Anzahl von Einheiten haben. Grundsätzlich ist zwischen einer Terminplanungsregel und einem Kursplanung zu unterscheiden! Erstellen Sie einen neuen Kurs mit einen Klick auf „Neu" ...Fahrdienst Konfiguration
Unter "Fahrdienst Konfiguration" müssen Sie mögliche Slots für die Shuttlefahrten einstellen. Diese sollten für Hin- und Rückfahrt der Fahrzeuge definiert werden. Jene Zeiten, die hier angegeben werden, sind immer die Zeiten, an denen Sie bei Ihnen ...Terminplan (in der medizinischen Verwaltung)
Der Terminplan stellt eine der Hauptfunktionen des Programms dar und ist in der medizinischen Verwaltung gleich dem in der Patientenverwaltung. Es besteht nur ein einziger Unterschied, öffnet man in der medizinischen Verwaltung aus dem Terminplan ...Stationen und Betten
Für stationäre Rehabilitationseinrichtungen besteht die Möglichkeit, eine Station- und Bettenplanung abzubilden. Diese ähnelt der visuellen Darstellung des bereits bekannten Terminplan. Grundsätzlich wird der Bedarf einer Übernachtungsmöglichkeit ...