Leistungen
Leistungen (Übersicht)
In der Funktion „Leistungen“ können die Leistungen und dazugehörige Informationen erstellt, gepflegt und archiviert (wenn nicht mehr benötigt) werden. Sobald Leistungen archiviert sind, können diese nicht mehr in neuen Verordnungen ausgewählt werden. Verordnungen, in denen archivierte Leistungen enthalten sind, können jedoch noch normal absolviert, beendet und abgerechnet werden.
Die Standardansicht dieser ist die nachfolgende Liste:
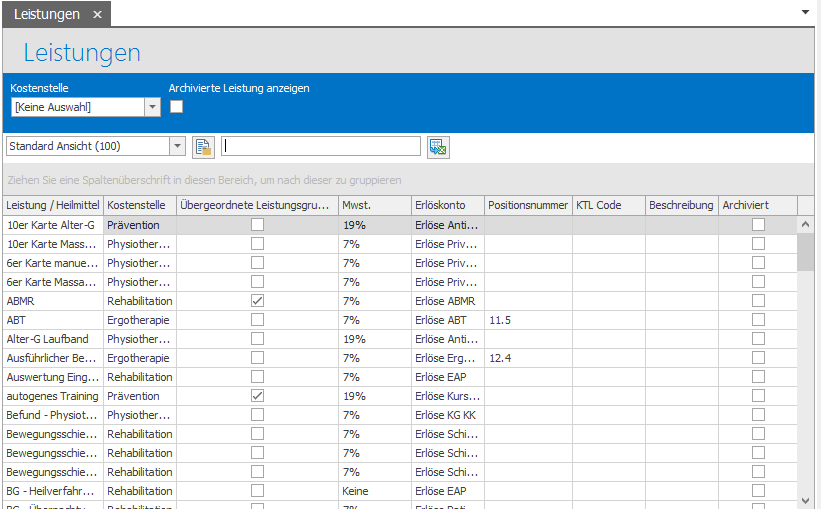
Standardmäßig sind im System verschiedene Leistungen hinterlegt. Diese können nach Wünschen angepasst werden. Es handelt sich hierbei lediglich um Vorschläge.
In der Leistungsverwaltung werden viele Informationen zentral hinterlegt und vorgegeben, was am Anfang zwar einen größeren Aufwand darstellt, im späteren Arbeitsablauf jedoch eine Erleichterung für den Benutzer darstellt. Die einzelnen Masken in der Leistungsverwaltung werden im Folgenden genauer erläutert. In den einzelnen Reitern sind verschiedene Informationen hinterlegt.

Leistungen können nicht gelöscht werden, sobald diese mit einem Patienten, einer Verordnung, einem verkauften Artikel oder einem Termin verknüpft sind. Ist dies der Fall, kann die Leistung archiviert und damit für die zukünftige Benutzung ausgeschlossen werden.

Termine der Verordnungstypen haben einen farbigen linken Seitenrand dieser entspricht dem Verordnungstyp wie folgt:
- Assistent 1 (Heilmittel GKV) - dunkles Rot
- Assistent 2 (DRV Reha und Nachsorge) - gelb
- Assistent 3 (GKV Reha und Nachsorge) - grün
- Assistent 4 (BG) - dunkles Blau
- Assistent 5 (Reha-Sport) - schwarz
- Assistent (Prävention) - orange
- Assistent (Privat) - lila
- Selbstzahler - keine Farbe (da kein Kostenträger)

Leistungen, die einen Bericht darstellen, sind generell nicht Zuzahlungspflichtig. Diese Information muss von Seiten des Benutzers hinterlegt werden.
Reiter „Leistungen"
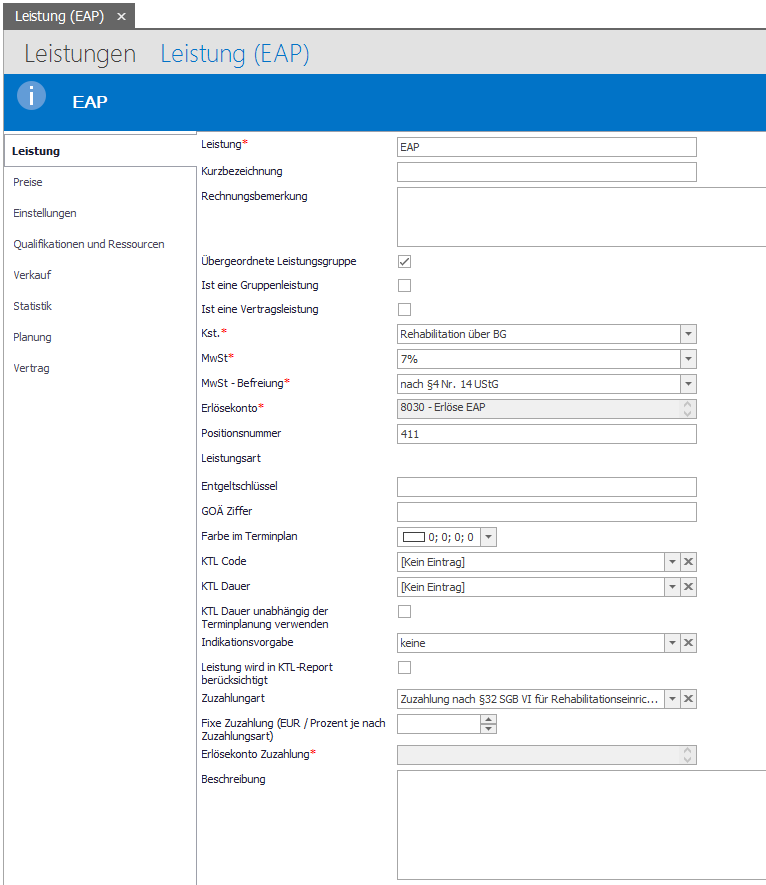
- Leistung (Pflichtfeld): Name der Leistung
- Kurzbezeichnung: Optional: Kurzbezeichnung der Leistung. Bei einem Auslassen wird die lange Bezeichnung verwendet. Bei einer Gutscheinleistung muss dieses Feld beschrieben sein
- Rechnungsbemerkung: Tragen Sie hier Bemerkungen zu der entsprechenden Leistung für die Rechnung ein
- Übergeordnete Leistungsgruppe: Haken setzen, wenn es sich um eine übergeordnete Leistungsgruppe handelt
- Ist eine Gruppenleistung: Haken setzen, wenn es sich um eine Leistung handelt, die in einer Gruppe verplant wird
- Ist eine Vertragsleistung: Haken setzen, wenn es sich um eine Leistung handelt, die in Verträgen verplant wird
- Kst. (Pflichtfeld): Falls eine Leistung als „abrechenbar“ oder „verkaufbar“ markiert wird, muss hier ein Eintrag ausgewählt werden.
- MwSt. (Pflichtfeld): Auswahl des für die jeweilige Leistung gültigen MwSt.-Satzes, falls eine MwSt. vorliegt
- MwSt. - Befreiung: Falls bei der Leistung oder Preisgruppe keine MwSt. anfällt, bitte die Auswahl des gültigen Paragraphen auswählen, der die MwSt.-Befreiung definiert.
- Erlöskonto (Pflichtfeld): Konto gemäß verwendetem Kontenrahmen eintragen
- Positionsnummer: Positionsnummer lt. Heilmittelpositionsnummernverzeichnis eintragen
- Entgeltschlüssel: Wenn relevant, muss der Entgeltschlüssel zur 301 Kommunikation und Abrechnung hinterlegt werden
- GOÄ Ziffer: Hier kann die Ziffer der Gebührenordnung für Ärzte hinterlegt werden
- Farbe im Terminplan: Mit dieser Farbe wird die Leistung im Terminplan angezeigt.
- KTL Code: KTL Code lt. KTL Verzeichnis der DRV eintragen
- KTL Dauer: Dauer, die im KTL Datenfeld in der Dokumentenvorlage verwendet wird eintragen
- KTL Dauer unabhängig der Terminplanung verwenden: Dauer, die wird unabhängig von der Terminplanung verwenden
- Indikationsvorgabe: Einstellungen hinterlegen, welche ausschließlich für den Report „KTL-Auswertung“ von Relevanz sind.
- Leistung wird in KTL-Report berücksichtigt: Haken setzen, falls die Leistung im Bericht „KTL-Auswertung“ mit aufgenommen werden soll. Hier gibt es von der DRV Vorgaben die eingehalten werden müssen.Bestimmte Leistungen haben zwar einen KTL Code um die Leistung zu übermitteln, dürfen jedoch nicht mit in die Auswertung einfließen.
- Zuzahlungsart: Zuzahlungsart für die Leistung hinterlegen, soweit sie vorhanden ist
- Fixe Zuzahlung (EUR / Prozent je nach Zuzahlungsart): Soweit „fixe Zuzahlung“ im vorangegangenen Feld definiert ist, den entsprechenden Wert eintragen
- Erlösekonto Zuzahlung (Pflichtfeld) : Konto gemäß verwendetem Kontenrahmen eintragen
- Beschreibung: Freitextfeld zur Beschreibung der Leistung oder für Bemerkungen
Reiter „Preise“
In dieser Maske können die Preise einzelner Leistungen für alle hinterlegten Preisgruppen gepflegt werden. Weiter besteht die Möglichkeit, eine Preispauschale für alle Tage und Termine zu hinterlegen.
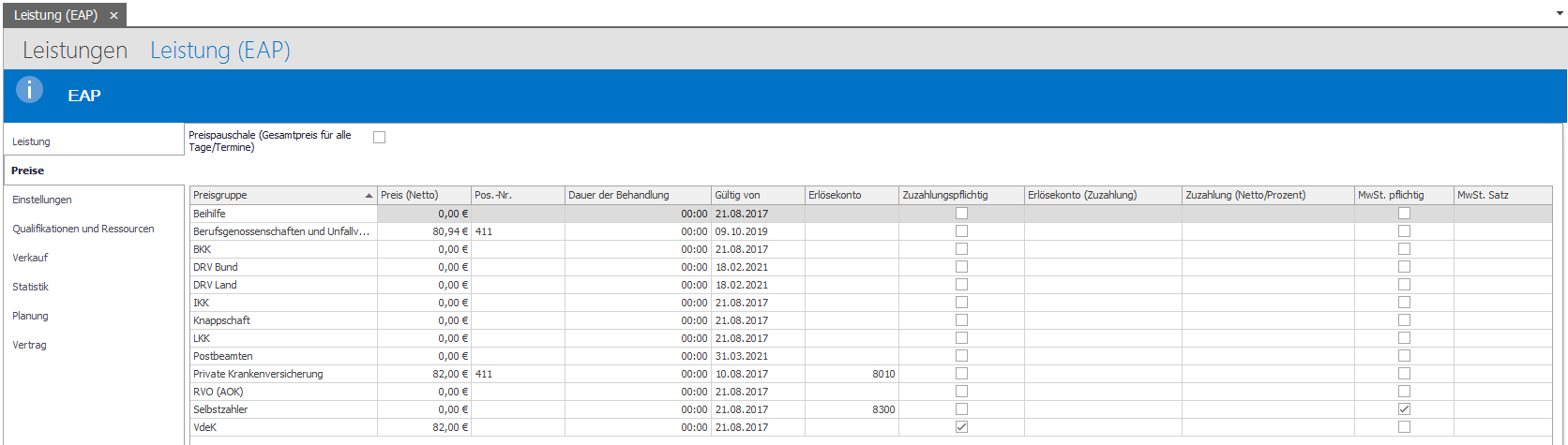
Durch öffnen einer Preisgruppe mit einem Doppelklick öffnet sich folgende Maske:

Hier können Daten von einem bestehenden Preis zu einem bestehenden Zeitraum geändert oder ein neuer Datensatz eines Preises für einen neuen Zeitraum bestimmt werden, indem unten links auf das „Hinzufügen“-Symbol geklickt wird. Zuvor muss beim bestehenden Preis in das Feld „Gültig bis“ ein Eintrag vorgenommen werden. Sollten sich beim neuen und alten Datensatz die Felder „Gültig von“ und „Gültig bis“ zeitlich überschneiden, so wird eine Fehlermeldung generiert.

Wenn bei einem bestehenden Preis Daten in den Feldern Zuzahlungspflichtig, MwSt. pflichtig, oder auch der Brutto- oder Nettopreis geändert wird, kann dies Folgen auf die Abrechnung haben. In diesem Fall müssen Verordnungen eventuell komplett storniert und neu für die Abrechnung vorbereitet werden! Aufgrund dessen sollten Sie die Preise aus der Vergangenheit nicht ändern, sondern beim Anlegen dieser direkt auf den korrekten Preis achten.
Im Feld „Preiseinstellung" können Sie wählen, welcher Preis im Falle einer Preisänderung während des Verordnungsverlaufs verwendet wird.
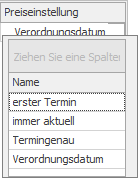
- erster Termin: Alle Termine werden mit dem Preis abgerechnet, der zum ersten Termin galt
- immer aktuell: Es wird der Preis verwendet, der am Tag der Abrechnung gilt
- Termingenau: jeder Termin wird mit dem jeweils gültigen Preis abgerechnet
- Verordnungsdatum: Alle Termine werden mit dem Preis abgerechnet, der zum Verordnungsdatum galt
Reiter „Einstellungen“
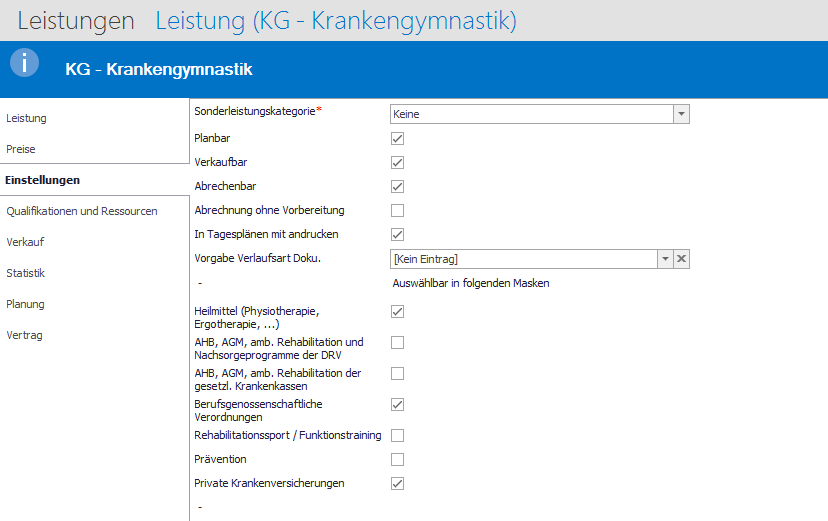
Sonderleistungskategorie: In diesem Auswahlfeld gibt es verschiedene Auswahlmöglichkeiten:
- Keine
- Hausbesuch
- Therapiebericht
- Ergotherapie-Funktionsanalyse
- Fahrtkostenpauschale
Sobald hier eine Auswahl getroffen wurde, hat dies Auswirkungen auf die Taxierung, soweit Leistungen in einer Verordnung ausgewählt sind. Die Informationen von Leistungen, welche als Sonderleistungskategorie gekennzeichnet sind, werden bei der Taxierung an anderen Stellen gedruckt als normale Leistungen. Leistungen, die als Sonderleistungskategorie gekennzeichnet sind, unterliegen keinerlei Regelung zum Beispiel der HMK-Prüfung bei Heilmittelverordnungen.
Planbar: Haken gesetzt, können die Leistungen auch im Terminplan verplant werden
Abrechenbar: Haken gesetzt, kann die Leistung abgerechnet und im Verordnungsassistenten ausgewählt werden
Verkaufbar: Haken gesetzt, kann die Leistung über den Verkauf bei einem Patienten verkauft werden
Abrechnung ohne Vorbereitung: Haben Sie ausschließlich Leistungen in der Verordnung bei denen hier der Haken gesetzt ist, können Sie das Rezept, ohne es vorzubereiten, gleich abrechnen.
In Tagesplänen mit andrucken: Haken gesetzt, kann die Leistung in den Tagesplänen angedruckt werden

Bitte beachten Sie das alle Kombinationen möglich sind, Sie jedoch mindestens einen Haken setzen sollten, damit Ihre Leistung im Programm erscheint.
Folgende Einstellungen haben nur eine Auswirkung, wenn die Leistung „abrechenbar“ ist:
- Heilmittel (Physiotherapie, Ergotherapie, …): Haken gesetzt, kann die Leistung im Verordnungsassistenten gewählt werden
- AHB, AGM, amb. Rehabilitation und Nachsorgeprogramme der DRV: Haken gesetzt, kann die Leistung im Verordnungsassistenten gewählt werden
- AHB, AGM, amb. Rehabilitation und Nachsorgeprogramme der gesetzl. Krankenkassen : Haken gesetzt, kann die Leistung im Verordnungsassistenten gewählt werden
- Berufsgenossenschaftliche Verordnungen: Haken gesetzt, kann die Leistung im Verordnungsassistenten gewählt werden
- Rehabilitationssport/Funktionstraining: Haken gesetzt, kann die Leistung im Verordnungsassistenten gewählt werden
- Prävention: Haken gesetzt, kann die Leistung im Verordnungsassistenten gewählt werden
- Private Krankenversicherung: Haken gesetzt, kann die Leistung im Verordnungsassistenten gewählt werden
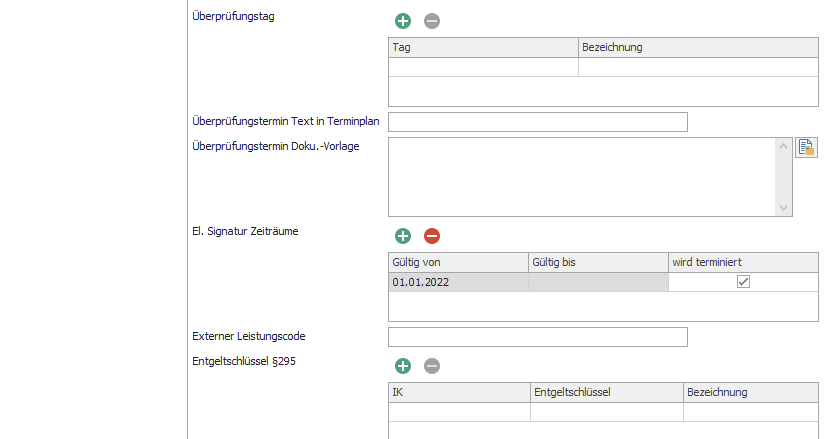
In der Leistung kann ein Überprüfungstag konfiguriert werden (anwendbar z. B. bei der medizinischen Trainingstherapie).
Weiterhin besteht die Möglichkeit, eine Leistung für die „digitale Leistungsquittierung“ freizuschalten. Dies geschieht in dem Reiter „Einstellungen“ im letzten Feld „El. Signatur Zeiträume“.
- Externer Leistungscode: Arbeiten Sie mit einer Terminplanung via Website (online Buchung), können Sie einen externer Leistungscode zur Kommunikation mit VI hinterlegen.
- Entgeltschlüssel §295: Hinterlegen Sie hier den Entgeltschlüssel der jeweiligen Krankenkasse für die Abrechnung nach §295 wenn Sie Direktabrechner von IV Verträge. Dieses ist notwendig, da jede Krankenkasse einen anderen Entgeltschlüssel hat.
Reiter „Qualifikationen und Ressourcen“
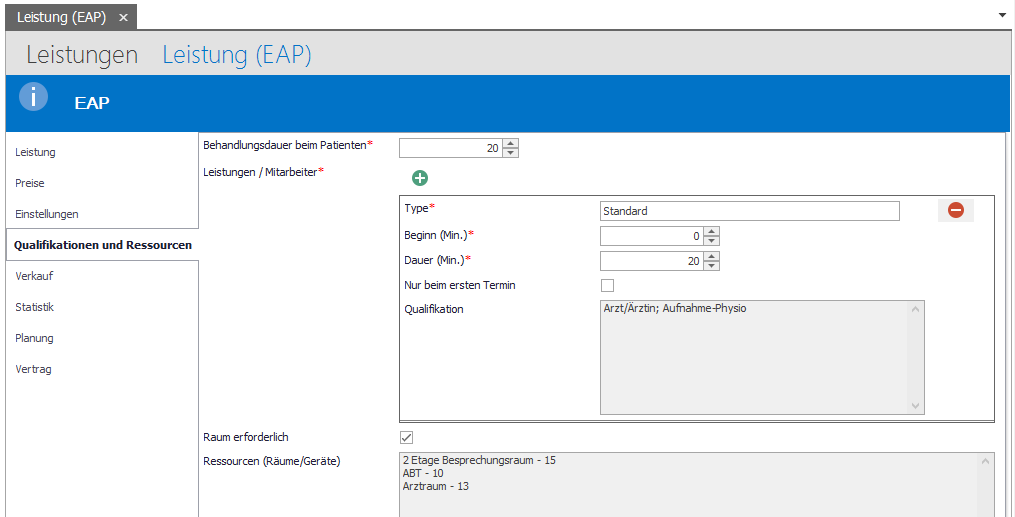
- Behandlungsdauer beim Patienten: Dieser Wert gibt an, wie viele Minuten die vorgesehene Behandlung beim Patienten dauert. Dieser sollte größer als 0 sein.
- Leistungen / Mitarbeiter: Klick Sie auf folgendes Symbol
 , um eine Qualifikations-/Zeitendefinition vorzunehmen.
, um eine Qualifikations-/Zeitendefinition vorzunehmen. - Raum erforderlich: Haken setzen, falls für die Durchführung dieser Leistung ein Raum/eine Ressource erforderlich ist.
- Ressourcen (Räume/Geräte): Wahl der Ressourcen, in denen die Leistung durchgeführt werden kann. Bei mehreren Ressourcen bedeutet dies, die jeweilige Leistung kann in allen ausgewählten Ressourcen stattfinden. Leistungen werden in VivoInform hingegen immer in einem Raum verbucht, somit wird das System hier nach verschiedenen Kriterien die Ressource wählen:
Eingabefeld: Leistungen/Mitarbeiter
Nachdem auf das  -Symbol geklickt wurde, erscheint im Feld darunter folgende Maske:
-Symbol geklickt wurde, erscheint im Feld darunter folgende Maske:
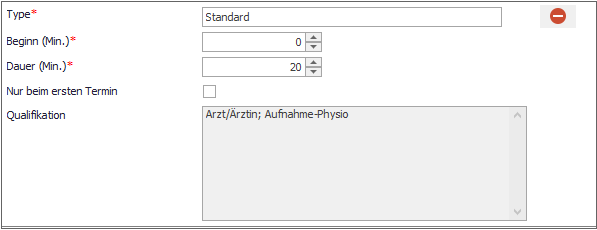
- Type: Frei wählbare Bezeichnung für die Arbeit des Mitarbeiters (z. B. Standard Mitarbeiter, Arzt, Aushilfe, etc.)
- Beginn (Min.): Nach wie vielen Minuten, soll der Mitarbeiter mit der Behandlung beginnen? Der Standardwert ist hierbei 0, d.h. der Mitarbeiter beginnt zeitgleich mit dem Patienten
- Dauer (Min.): Wie viele Minuten soll die Behandlung beim Patienten andauern?
- Nur beim ersten Termin: Haken setzen, falls der Mitarbeiter nur beim ersten Termin dabei sein soll. Bei allen weiteren Terminen würde der Patient die Leistung alleine durchführen. Diese Funktion eignet sich, wenn ein Patient bei einem speziellen Gerät eine Einweisung benötigt und danach selbstständig trainiert
- Qualifikation: Welche Qualifikation/en werden benötigt, damit ein Mitarbeiter diese Leistung durchführen kann?
Ist die Definition abgeschlossen, so können über das  noch weitere Mitarbeiter definiert werden. Über das
noch weitere Mitarbeiter definiert werden. Über das  im Feld können vorhandene Definitionen wieder entfernt werden.
im Feld können vorhandene Definitionen wieder entfernt werden.
Reiter „Verkauf“
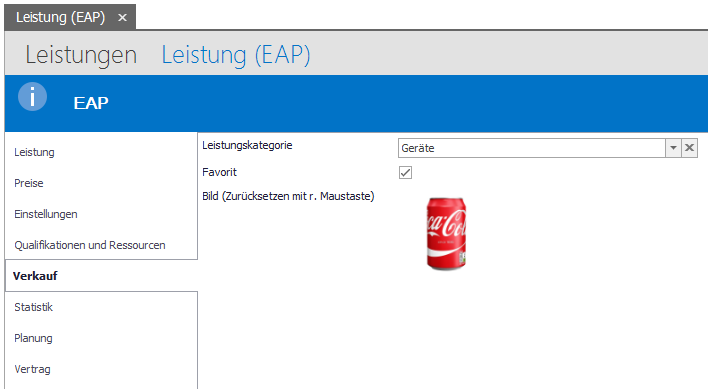
Im Reiter „Verkauf" können Artikel konfiguriert werden, die im Point of Sale (POS) von VivoInform zum Verkauf stehen sollen.
- Leistungskategorie: Legen Sie die Kategorie des Artikels fest
- Favorit: Haken setzen wenn der Artikel in der Favoritenliste dargestellt werden soll
- Bild: Legen Sie das Bild fest, dass im POS angezeigt werden soll

Bei einer Verkaufsleistung muss unter Leistung, eine Kurzbezeichnung stehen.
Reiter „Statistik“
Hier können Sie der Leistung eine Zuordnung in einer Belegstatistik zuweisen (wo soll die Leistung ausgewertet werden?).
Z. B. welche Leistung soll in der Belegstatistik der DRV angedruckt werden?

Um AHB´s in der Belegstatistik mit einfließen zu lassen, müssen Sie wie im Bild dargestellt, die haken setzten.
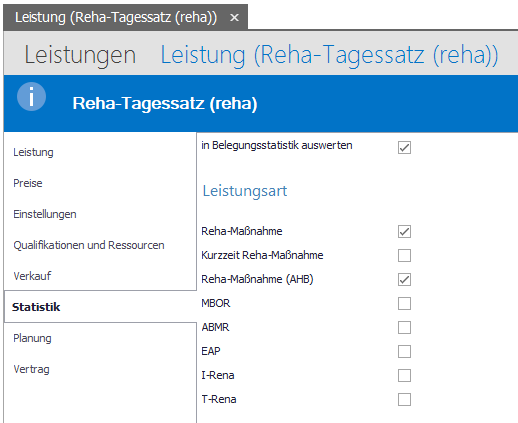

Setzen Sie den Haken bei IRENA und TRENA so fließen diese Leistungen in der Umsatzstatistik in Bereich Administration ein.
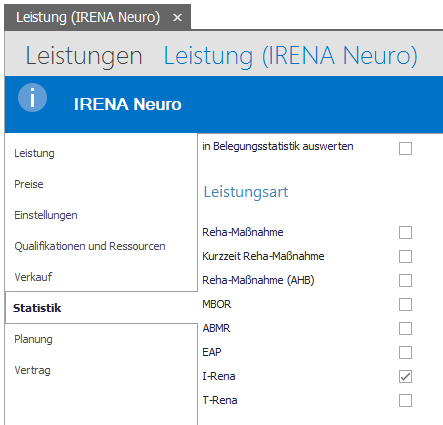
Reiter „Planung“
Diese Kategorie dient als Konfigurator der Halb-Vollautomatischen Planung. Legen Sie ein Planungsintervall fest, nutzt VI diese Information und plant nach optimaler Auslastung in der Mitarbeiterspalte (es entstehen weniger 5 Minuten Lücken). Die Tageszeiträume sind der Vorgabe einer Mindestaufenthaltsdauer einer Rehabilitationsmaßnahme von 6 Stunden angepasst und somit in Sechstel unterteilt.
Möchten Sie einer Leistung immer eine feste Folgeleistung zuordnen (z. B. KG -> Fango), so hinterlegen Sie diese in der Spalte „Leistungen“. Voraussetzung hierbei, die nachfolgende Leistung muss schon als mögliche Ressource angelegt sein, um sie auswählen zu können.
Möchten Sie einer Leistung immer eine feste Folgeleistung zuordnen (z. B. KG -> Fango), so hinterlegen Sie diese in der Spalte „Leistungen“. Voraussetzung hierbei, die nachfolgende Leistung muss schon als mögliche Ressource angelegt sein, um sie auswählen zu können.
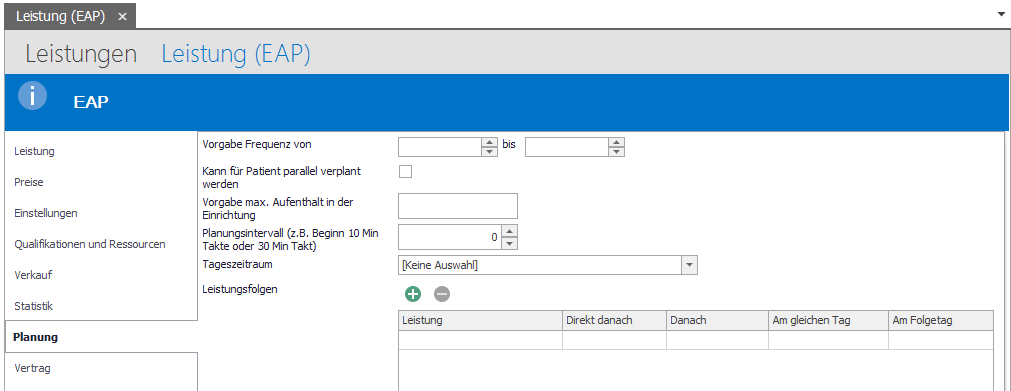
Reiter „Vertrag“
Hier können Sie die Vertragseinstellungen durchführen. Diese werden in der Vertragsübersicht automatisch ausgefüllt und es muss nicht bei jedem Vertrag erneut eingetragen werden.
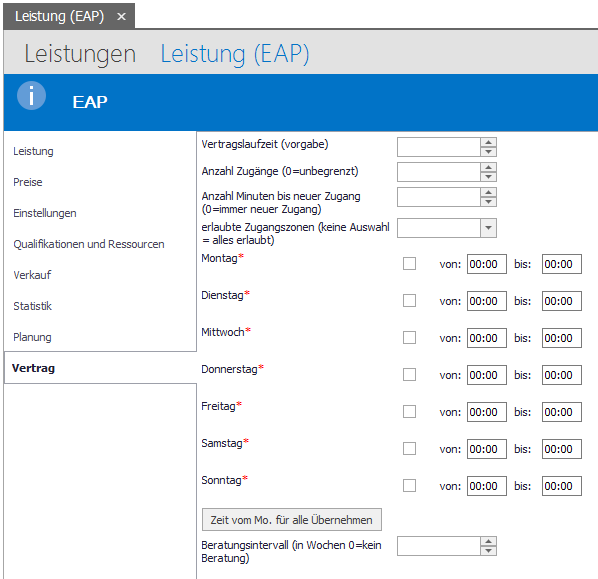
Vertragslaufzeit (Vorgabe): Laufzeit in Monaten
Anzahl Zugänge (0=unbegrenzt): wie viel Zugänge werden möglich sein
Anzahl Minuten bis neuer Zugang (0=immer neuer Zugang): in wie viel Minuten kann der nächste Zugang stattfinden
Erlaubte Zugangszonen (keine Auswahl = alles erlaubt): zu welchen Zonen ist der Zugang offen
Montag ... Sonntag, von ... bis: an welchen Tagen ist der Zugang möglich
Zeit vom Mo. für alle Übernehmen: für eine schnellere Dateneingabe übernimmt dieser Knopf die Angaben vom Montag
Beratungsintervall: in wie viel Wochen soll die Beratung stattfinden

Durch die Hinterlegung einer initialen Zugangskartennummer in einem Vertrag, den Sie beim Patienten anlegen, kann automatisch ein Zugang für den Patienten erstellt werden. Dadurch entfällt die Notwendigkeit, diesen Zugang manuell über die Zugangskontrolle im Patientenbereich oder das Zugangsprotokoll anzulegen. Um sicherzustellen, dass der Zugang automatisch erstellt wird, müssen die hier aufgeführten Felder ausgefüllt werden; andernfalls erfolgt keine automatische Erstellung des Zugangs.
Weitere Informationen finden Sie in dem Artikel Patientenverwaltung.
Was ist ein Entgeltschlüssel?
Um eine Leistung über den §301 Prozess abzurechnen, ist ein Entgeltschlüssel in der Leistung zu hinterlegen.
Dieser kann zentral in der Leistungsmaske (1) hinterlegt werden. Weiter besteht die Option, einen abweichenden Entgeltschlüssel für eine separate Preisgruppe über die Preismaske (2) anzulegen.
Hinterlegen Sie lediglich den Entgeltschlüssel in der Leistungsmaske (1), so greift VivoInform beim § 301 Datenaustausch nur auf diesen zu.
1) Arbeitsbereich der Leistungsmaske
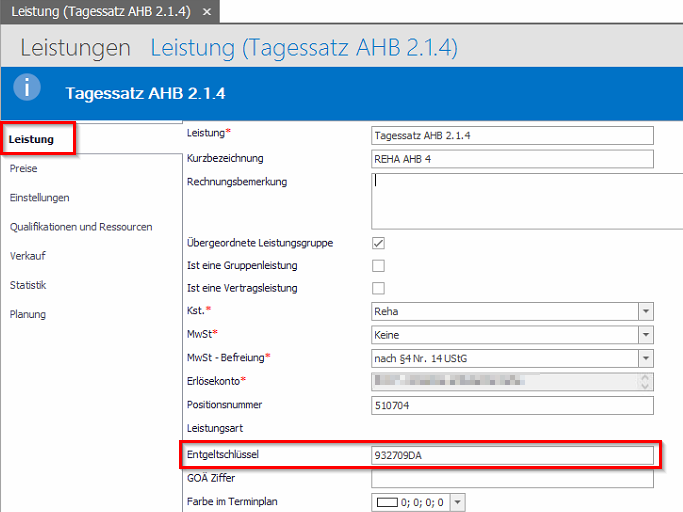
2) Arbeitsbereich der Preismaske

Der Entgeltschlüssel dient als Identifikationsobjekt für die elektronische Datenübermittlung zwischen Kostenträger, Abrechnungszentrum und dem Leistungserbringer.
Dieser Schlüssel setzt sich überwiegend alphanumerisch zusammen und hat folgende Bestandteile:
• St. 1-2 -> Verfahrensart / Anspruchsgrundlage bei verfahrensspezifischen Entgelten
• St. 3 -> Art der Versorgung / Art der Behandlung
• St. 4-8 -> Entgeltart
Auf der Internetseite des GKV-Datenaustausch - GKV-Datenaustausch finden Sie das aktuelle Verzeichnis und eine Anleitung wie dieser Schlüssel für die jeweilige Leistung zu genieren ist.
Die Entgeltschlüssel werden nicht von der Bee-i GmbH gepflegt oder generiert!
DRV Entgeltschlüssel für die §301 Kommunikation und Abrechnung
Für den Datenaustausch mit der DRV nach §301 werden Entgeltschlüssel benötigt welche in den übergeordneten Leistungen hinterlegt sein müssen.
Haben Sie die Leistungen nach Kostenträgern getrennt (z.B. Reha Ortho DRV Bund Tagessatz oder Reha Ortho DRV Bund MBOR Tagessatz) kann der Entgeltschlüssel in der Leistung im Reiter Leitung unter Entgeltschlüssel hinterlegt werden.
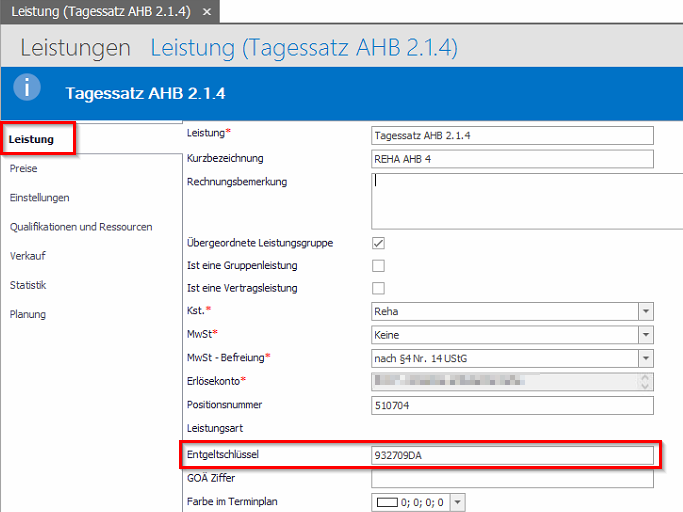
Haben Sie nur eine Leistung, kann der Entgeltschlüssel in der jeweiligen Leistung, im Reiter Preise, in der Preisgruppe hinterlegt werden.
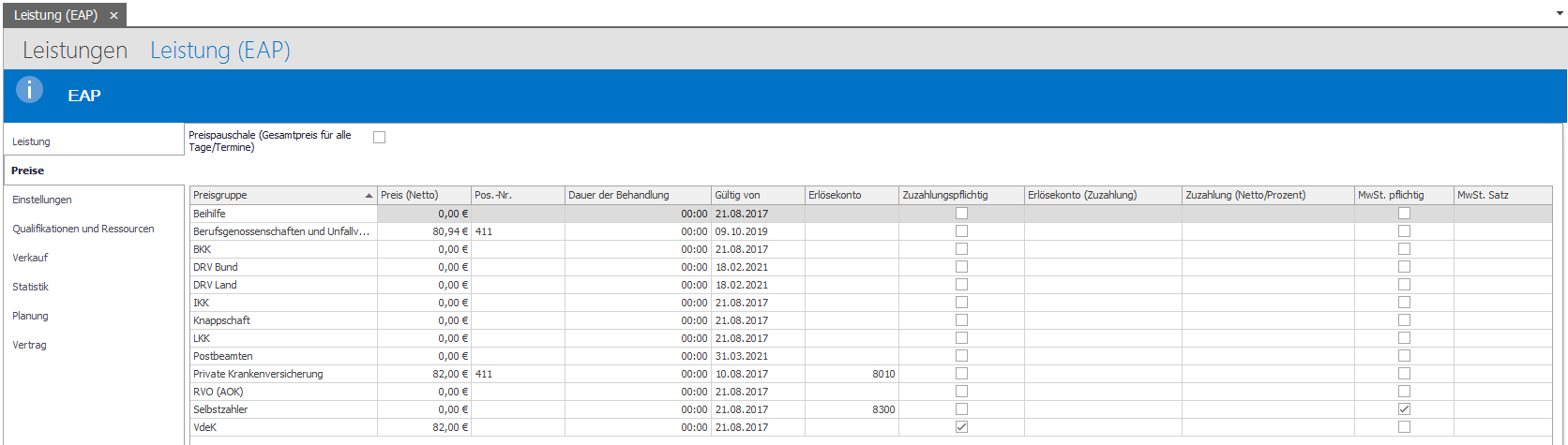

Grundsätzlich sind die Entgeltschlüssel in den Verträgen zwischen Einrichtung und Kostenträger enthalten.
Folgende Entgeltschlüssel müssen hinterlegt werden:
71212300: Reha Ortho DRV AHB
71253250: Fahrdienstabrechnung DRV AHB
71253250: Fahrkosten DRV AHB
71250110: Befundbericht DRV AHB
72212300: Reha Ortho DRV AMR
72212397: Reha Ortho DRV MBOR
72253250: Fahrkosten DRV
78212397: Reha Ortho DRV Westfalen MBOR
78253250: Fahrkosten DRV MBOR
Diese Angaben sind ohne Gewähr!
Welche Entgeltschlüssel bei Ihnen hinterlegt sein müssen, können Sie auch noch einmal auf der Seite vom GKV-Datenaustausch einsehen.
Hier finden Sie die Technische Anlage 3 (Schlüsselverzeichnis) mit dem jeweiligen Gültigkeitsdatum.
Beispiel Befundbericht AHB DRV:
1. - 2. Stelle DRV
71 = AHB
3. Stelle
2 = ganztägig ambulant
4. Stelle
5 = Entgelte für besondere Leistungen
St. 5-8: DRV-Entgelte (keine Fahrtkosten)
0110 = Befundbericht
71250110
Einstellung Leistungsquittierung
Unter dem Reiter Einstellungen:
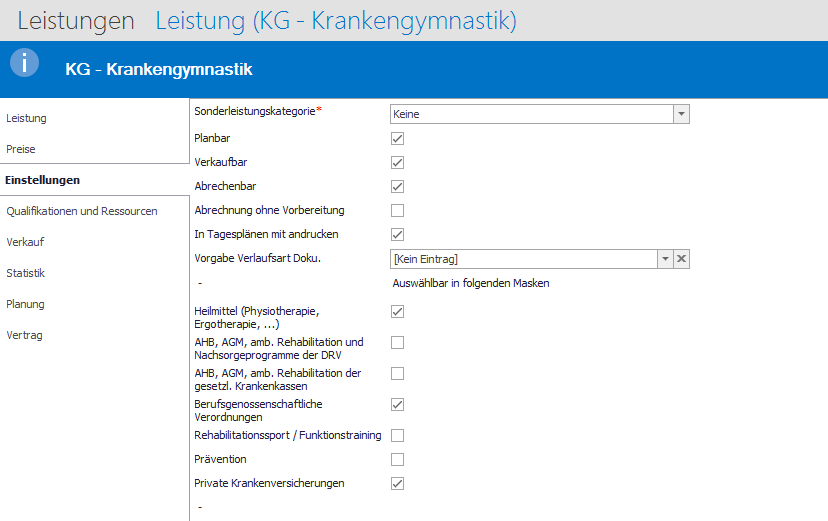
Finden Sie die El. Signatur Zeiträume

Dort müssen Sie einen Haken setzen.
Über das  -Symbol können neue Signaturzeiträume definiert werden
-Symbol können neue Signaturzeiträume definiert werden
Folgende Felder sind wählbar:
Speichern der Änderungen und schließen der Leistung und der Leistungsverwaltung nach Dateneingabe. Es sind alle notwendigen Einstellungen in VivoInform vorgenommen.
Als Hardware-Voraussetzung müssen an dem PC ein SignPad und ein Kartenleser angeschlossen und konfiguriert sein. Vor Programmstart ist dies sicherzustellen.

Weiter Informationen zur digitalen Leistungsquittierung finden Sie in folgenden Artikeln. Leistungsquittierung
Preis Assistent
1) Der Preis Assistenten von VivoInform dient zur Massenbearbeitung von Preisen oder Änderungen wie z. B. MwSt.-Sätzen, einer Preisgruppe, in der ausgewählten Kostenstelle.
Um diesen zu starten, wählen Sie die Funktion „Leistungen“ in der „Patientenverwaltung“ aus. Der entsprechende Button für den Preis Assistent befindet sich im Bereich der Funktionsbefehle:
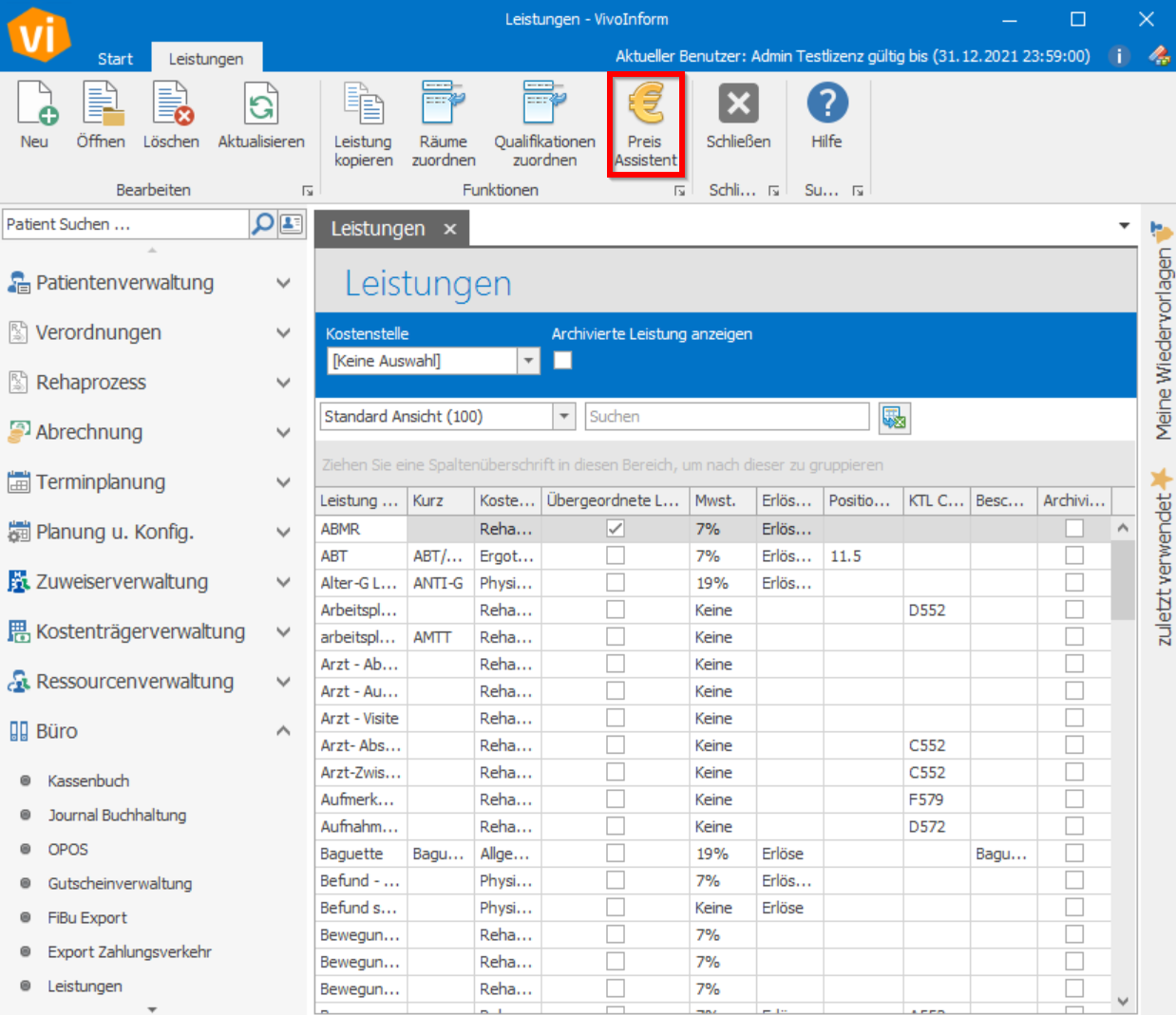
2) Sobald Sie den Preis Assistent gestartet haben, legen Sie eine Kostenstelle, Preisgruppe und Stichtag fest, zu welchem Sie diese Aktion durchführen wollen (1).
Nachdem Sie dies getan haben, werden Ihnen dementsprechend alle Leistungen in der Tabelle im unteren Bereich angezeigt.
Danach müssen Sie sich entscheiden welche Aktion Sie durchführen wollen: „Neue Preise erstellen…“ oder „Preise bearbeiten“ (2).
Durch das Setzen eines Hakens in der ersten Spalte der Tabelle können Sie die Leistungen auswählen, für die eine Sammelaktion durchgeführt werden soll. (z.B. Massenhinterlegung eines MwSt.-Satz bei mehreren Leistungen)
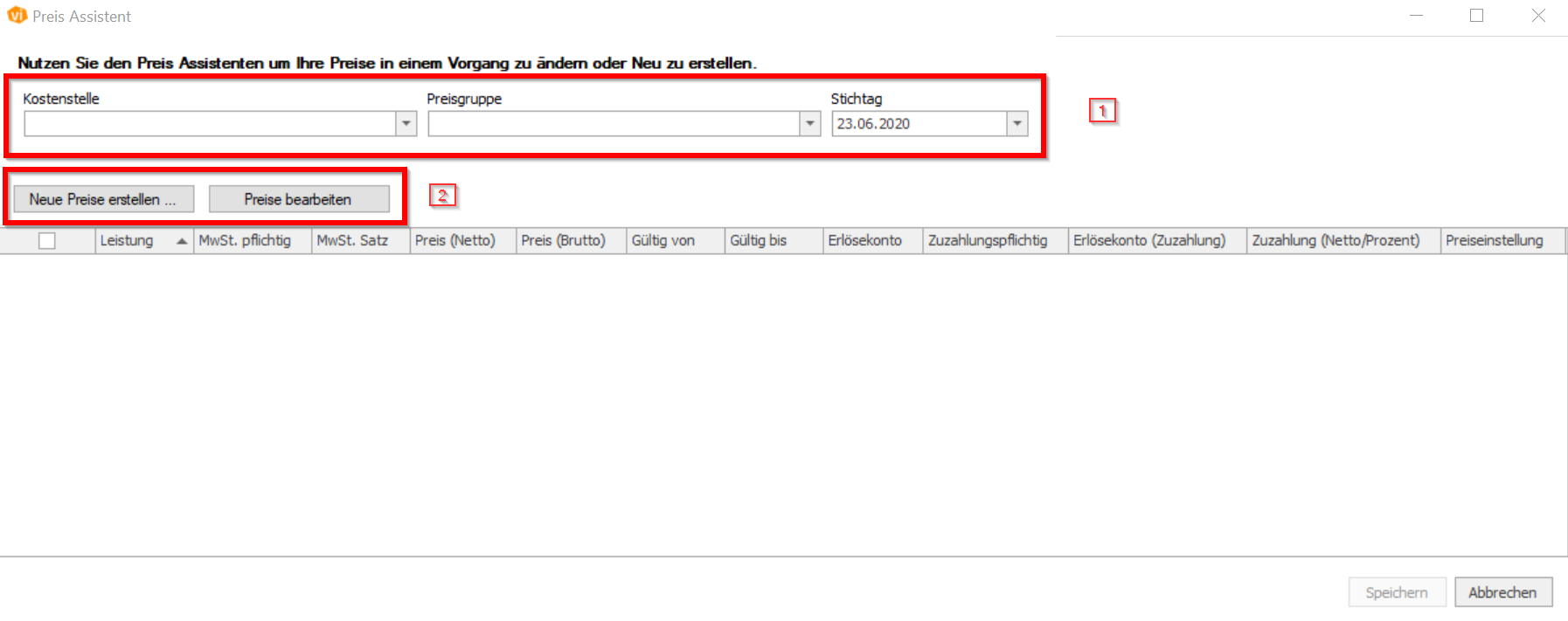
3.1.1) Sollten Sie „Neue Preise erstellen“ gedrückt haben (1), wählen Sie den Stichtag (2), zu welchem die Preise geändert werden sollen und bestätigen danach mit „OK“ (3).
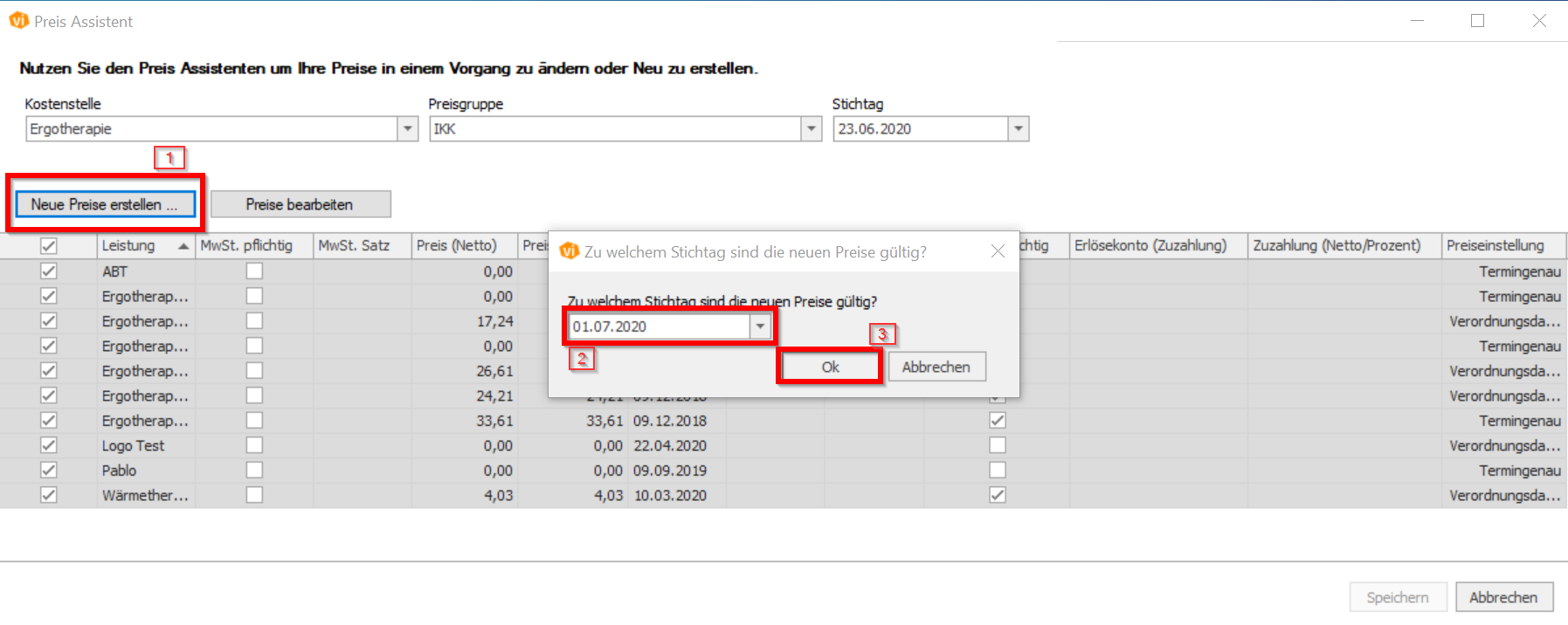
3.1.2) Danach können Sie in der Tabelle die gewünschten Änderungen durchführen (1). Über „Speichern“ fügen Sie die Änderungen VivoInform hinzu (2). Über „Änderungen verwerfen“ können Sie die Änderungen entfernen und von Neuem beginnen (3). Über „Abbrechen“ schließen Sie den gesamten Assistenten ohne Änderungen vorzunehmen (4).
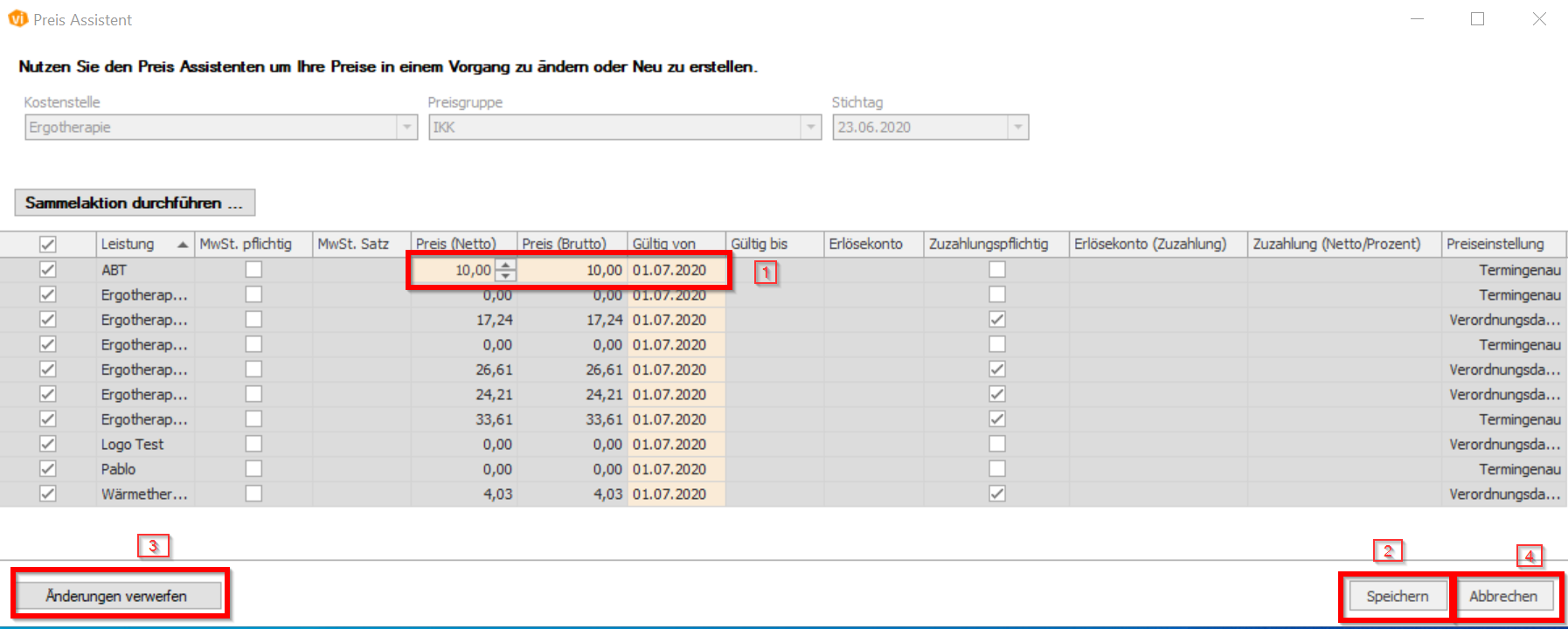
3.2) Entscheiden Sie sich für „Preise bearbeiten“, können Sie Änderungen in der gesamten Tabelle vornehmen und jegliche Daten der Tabelle ändern (1). Genau wie bei „Neue Preise erstellen“, können Sie über „Speichern“ die Änderungen VivoInform hinzufügen (2). Über „Änderungen verwerfen“ können Sie die Änderungen entfernen und von Neuem beginnen (3). Über „Abbrechen“ schließen Sie den gesamten Assistenten ohne Änderungen vorzunehmen (4).
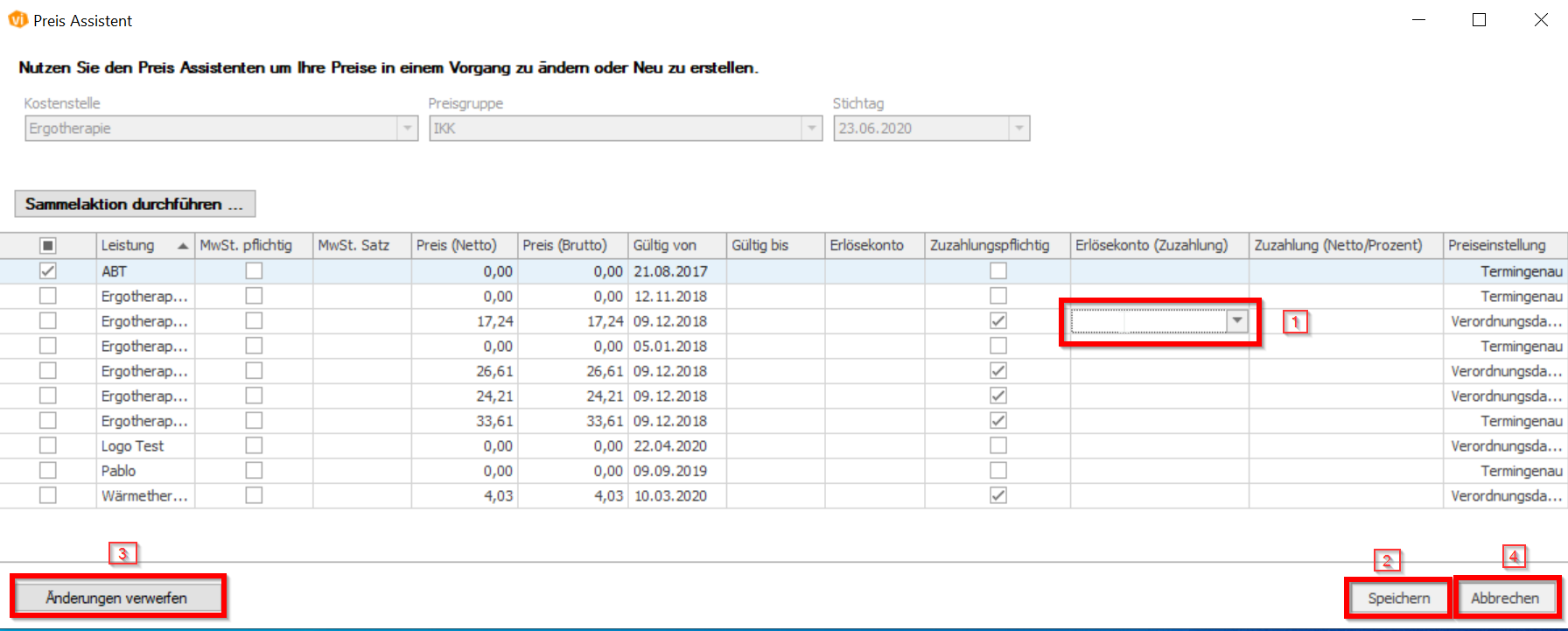
4) Sollten Sie bei mehreren Leistungen eine Sammelaktion durchführen, z. B. zur Änderung des MwSt.-Satzes, so wählen Sie entweder „Neue Preise erstellen…“ oder „Preise bearbeiten“ und wählen danach „Sammelaktion durchführen“ (1). Dann öffnet sich der Assistent für die Sammelaktion. In unserem Beispiel ändern wir den MwSt.-Satz von 19% auf 16%.

Soll der Brutto-Preis bei der Änderung bestehen bleiben, setzen Sie den Haken bei „Brutto berechnen“ (2) NICHT bzw. auf Nein, sowie einen Hacken bei „MwSt. Satz setzen“ (3) und wählen danach „16%“ aus (4).
Danach bestätigen Sie dies entweder für zuvor markierte Leistungen über „Sammelaktion durchführen (Auswahl)“ (5) oder für alle Leistungen über „Sammelaktion durchführen (Alle)“ (6).
Nach der Prüfung der Änderungen und den weiteren Hinterlegungen, fügen Sie dies über „Speichern“ VivoInform hinzu (7).
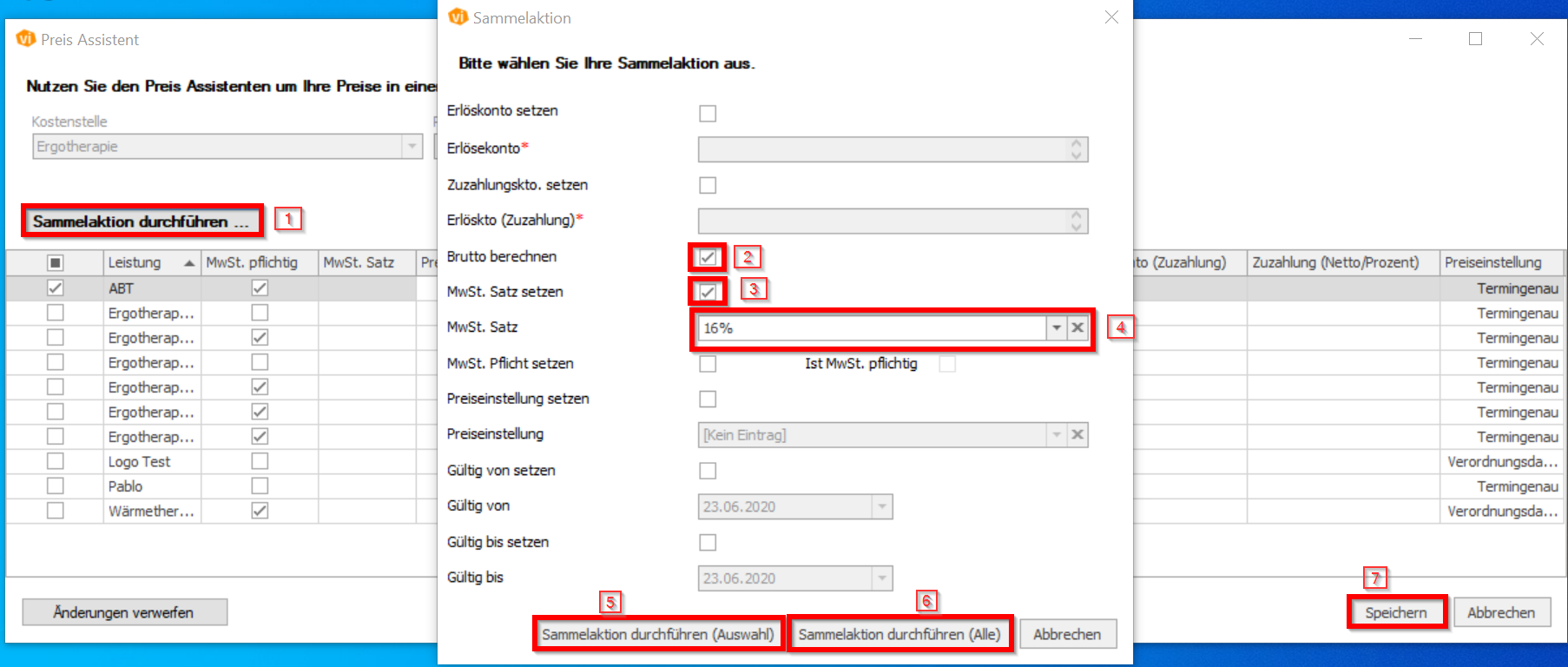
Related Articles
Zeiten von Leistungen im Terminplan ändern
Um die Zeiten von Leistungen im Terminplan zu ändern, existieren verschiedene Möglichkeiten: Zum Einen können Sie einen Termin mit Hilfe eines Doppelklicks öffnen und hier dann die Zeiteinstellungen für Patient und Mitarbeiter definieren. Die Dauer ...Berichte
Im Bereich „Administration" befinden sich die Berichte. Hier können Sie vordefinierte Berichte generieren und auch exportieren. Um den gewünschten Bericht zu generieren, wählen Sie diesen aus. Je nach Bericht gibt es nun verschiedene ...Preisgruppen
Über die Preisgruppen ("Administration\Basisdaten\Preisgruppen") können Sie Kostenträger zusammenfassen, um so einfacher Preise von Leistungen den verschiedenen Kostenträgergruppen zuzuordnen. Sie können theoretisch beliebig viele Preisgruppen ...Vorlagen für Terminplanungsregeln
In dieser Liste können Sie Bezeichnungen und Farben von Terminplanungsregeln festlegen und vordefinieren. Standardmäßig sind eine Vielzahl von Vorschlägen im System hinterlegt. Diese können Sie nach Belieben verändern, löschen oder auch neue ...Standardtherapiepläne
Standardtherapiepläne sollen Sie dabei unterstützen eine komplexere Verordnung, die aus mehreren Leistungen besteht, schneller zu verplanen. Sie enthalten die vorgegeben Behandlungen in entsprechender Anzahl. Frequenz und Aufteilung innerhalb der ...