Patientenverwaltung
Öffnen und Patienten anlegen
- Klicken Sie mit der linken Maustaste auf den Menüpunkt „Patientenverwaltung“.
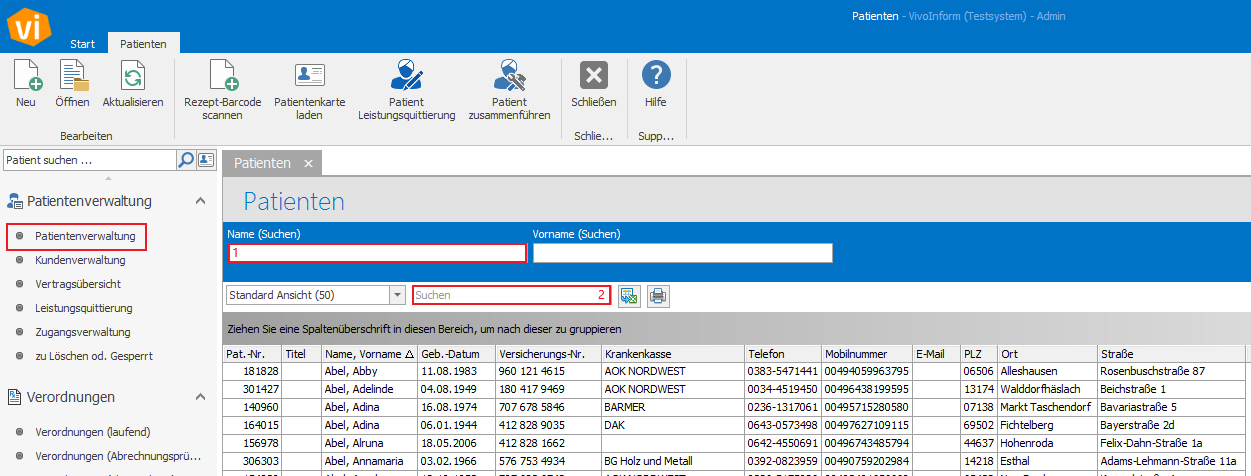
- In der Patientenverwaltung finden Sie alle bisher angelegten Patienten.
- Um nach einem Patienten zu suchen, geben Sie den Namen direkt in das Suchfeld 1 ein.
- Für die Suche nach anderen Kriterien wie Geburtsdatum oder Versicherungsnummer nutzen Sie Suchfeld 2. Das System durchsucht automatisch alle Spalten nach dem eingegebenen Begriff.
- Um einen bestehenden Datensatz zu öffnen, doppelklicken Sie mit der linken Maustaste auf den Datensatz.
- Sie können die angezeigten Spalten einzeln oder gruppiert darstellen. Wählen Sie eine Spalte mit der linken Maustaste aus und ziehen Sie sie in den grauen Bereich.
- Alternativ können Sie auch mit der rechten Maustaste auf eine Spalte klicken, um weitere Befehle auszuführen.
- Um die Gruppierung wieder zu entfernen, ziehen Sie die ausgewählte Spalte zurück zu den anderen.
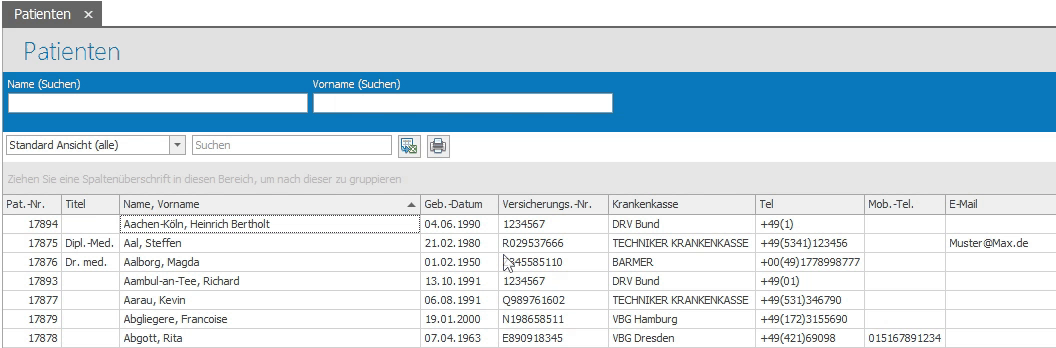
- Verschieben Sie Spalten nach Ihren Bedürfnissen oder blenden Sie sie aus, indem Sie mit der rechten Maustaste auf die Spalte klicken und „Spalte entfernen“ wählen. Ein kleines Fenster öffnet sich nun im rechten unteren Bereich, in das die Spalte verschoben wurde.
- Um eine ausgeblendete Spalte wieder einzublenden, rufen Sie mit der rechten Maustaste das Fenster „Spaltenauswahl“ auf und ziehen Sie die Spalte zurück zu den anderen.
Hinweis: Diese Anpassungen sind benutzerbezogen und wirken sich nicht auf die Einstellungen anderer Mitarbeiter aus.
- Klicken Sie im Funktionsmenü auf „Neu“, um einen neuen Datensatz (Patienten) anzulegen.
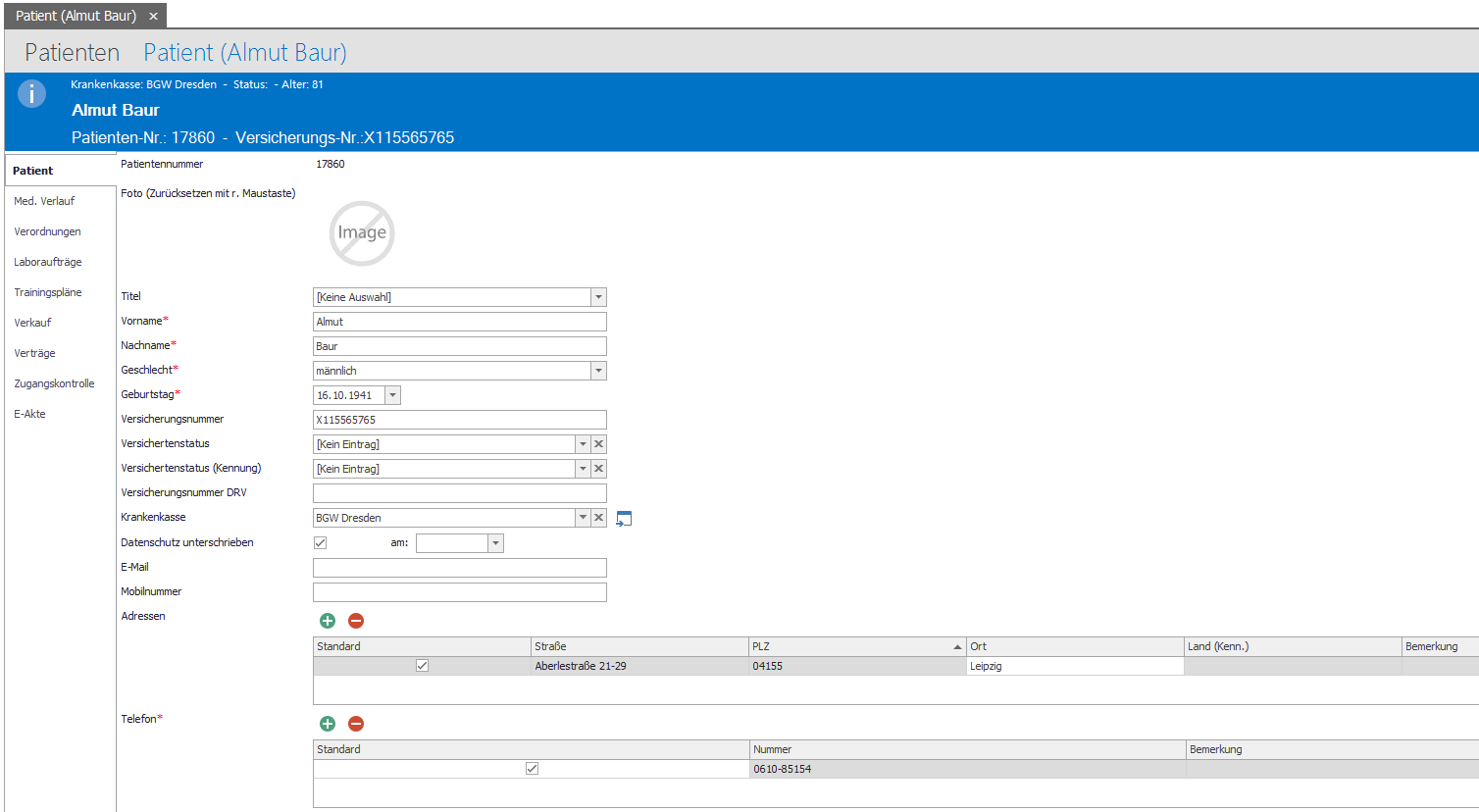
- Geben Sie die Stammdaten des Patienten ein.
- Bei der Eingabe der Adresse wird der Ort automatisch ergänzt. Für Adressen außerhalb Deutschlands ist ein Länderkennzeichen erforderlich.
Tipp: Weitere Informationen zu Länderkennzeichen finden Sie hier.
- Wenn der Patient zuzahlungsbefreit ist, können Sie dies hier vermerken. Das System erstellt keine Zuzahlungen für den angegebenen Zeitraum.

- Für minderjährige Patienten oder abweichende Rechnungsempfänger, tragen Sie hier die entsprechenden Daten ein.
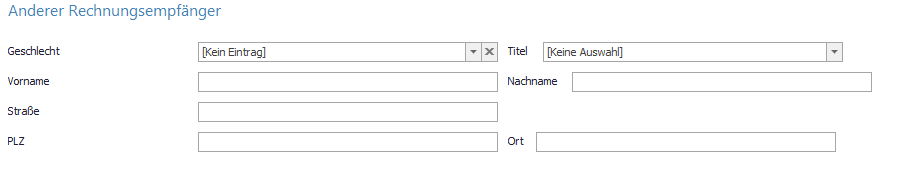
- Bankdaten können direkt eingelesen oder manuell eingetragen werden.

- Im Feld „Bemerkungen“ können Sie einen Freitext einfügen oder über den markierten Button einen Textblock hinzufügen.
Mehr Informationen: Schauen Sie sich für mehr Informationen zu den Textblöcken diesen Artikel an.

- Nachdem Sie die erforderlichen Daten eingegeben haben, speichern Sie den Patienten.
- Alle weiteren Funktionen und Punkte können erst aufgerufen werden, wenn der Patient gespeichert ist.
Patient zusammenführen
Falls ein Patient versehentlich doppelt angelegt wurde, können Sie die Datensätze mittels der Funktion „Patient zusammenführen“ verbinden. Dies erstellt einen einzigen Datensatz aus den beiden vorhandenen und übernimmt auch alle bestehenden Verordnungen.
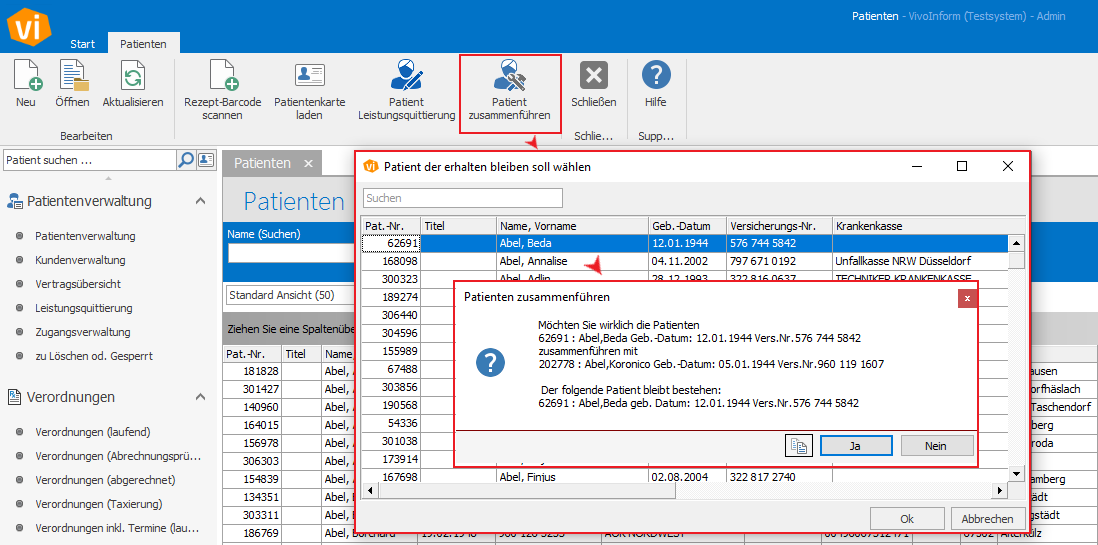
- Öffnen Sie die Patientenverwaltung und suchen Sie nach den doppelt angelegten Patientendatensätzen.
- Wählen Sie den Datensatz aus, der zusammengeführt werden soll, indem Sie ihn in der Übersicht anklicken.
- Klicken Sie im Funktionsbereich der Patientenverwaltung auf den Button „Patient zusammenführen“.
- VivoInform öffnet eine Übersicht, in der Sie den Datensatz auswählen, der erhalten bleiben soll.
- Nach der Auswahl zeigt Ihnen VivoInform, welche Datensätze zusammengeführt werden.
- Bestätigen Sie den Vorgang abschließend mit „Ja“. Die Datensätze werden nun zusammengeführt.
Medizinischer Verlauf des Patienten
Der medizinische Verlauf eines Patienten ist in den Stammdaten unter dem Reiter „Med. Verlauf“ zu finden. Wählen Sie diesen Reiter auf der linken Seite des Bildschirms, um die Übersicht der medizinischen Einträge zu öffnen.
- Bestehende Einträge einsehen: Hier können Sie alle bisherigen Einträge im medizinischen Verlauf des Patienten einsehen.
- Einträge ändern: Markieren Sie den gewünschten Eintrag, um ihn anzupassen oder zu aktualisieren.
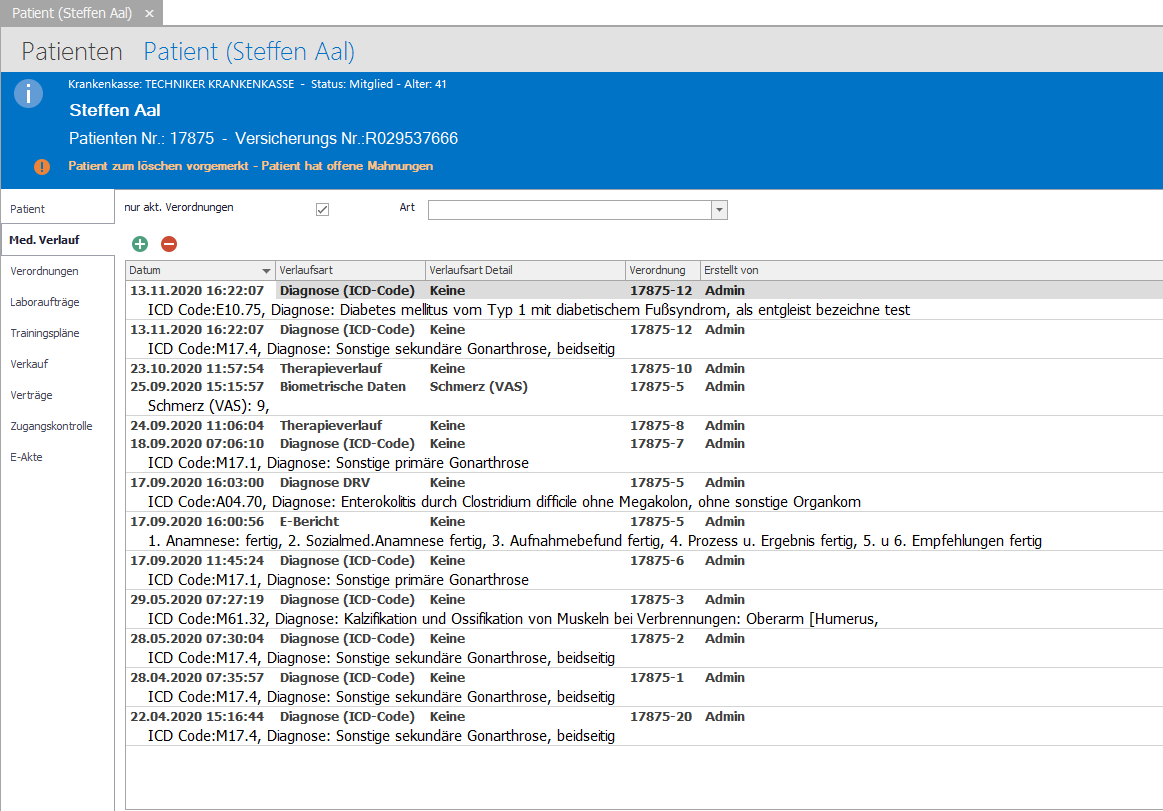
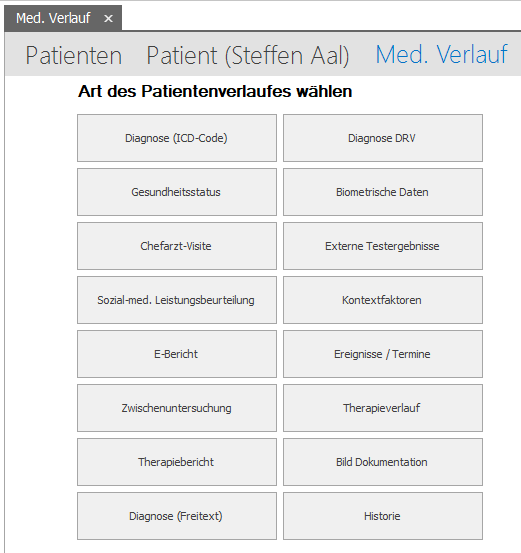
- Wählen Sie die Verlaufsart aus, die Sie hinzufügen möchten, und klicken Sie auf „Weiter“. Eine spezifische Maske für die gewählte Verlaufsart wird angezeigt.
- Geben Sie die notwendigen Informationen ein. Beachten Sie, dass jeder Eintrag immer mit einer Verordnung verknüpft sein muss. Standardmäßig ist die letzte im System angelegte Verordnung des Patienten ausgewählt.
- Bestätigen Sie Ihre Eingaben durch Klicken auf „Speichern und Schließen“ im Funktionsmenü.
Gesundheitsstatus: Tragen Sie hier den Gesundheitsstatus ein, z.B. den Corona-Impfstatus.
Chefarzt-Visite: Fügen Sie Visitenberichte hinzu, z.B. orthopädisch, kardiologisch oder neurologisch.
Sozial-medizinische Leistungsbeurteilung: Erstellen Sie eine sozialmedizinische Leistungsbeurteilung nach den Kriterien der DRV, die für die Reha benötigt wird.
E-Bericht: Erstellen Sie einen E-Bericht (Anamnese, sozialmed. Anamnese, Aufnahmebefund, Prozess, Ergebnis und Empfehlungen) für das Formular G0810 der DRV.
Zwischenuntersuchung: Hinterlegen Sie verschiedene Arten von Zwischenuntersuchungen, z.B. orthopädisch, kardiologisch oder neurologisch.
Therapiebericht: Hinterlegen Sie verschiedene Arten von Therapieberichten je nach Fachabteilung:
- ärztlicher Verlauf
- Psychologie
- Osteopathie
- Ernährungsberatung
- Neuropsychologie
- Physikalist (Masseur)
- Sozialdienst
- Logopädie
- Physiotherapie
- Physikalische Therapie
- Sporttherapie
- Orthopädietechnik
- Ergotherapie
- Reha-Teambesprechung
Diagnose (Freitext): Fügen Sie eine einzelne Diagnose als Freitext hinzu.
Diagnose DRV: Fügen Sie bis zu fünf Diagnosen mit ICD-Code und eine Freitextdiagnose hinzu. Verwenden Sie diese Option für Entlassungsberichte der Deutschen Rentenversicherung oder Nachsorgeverfahren der DRV.
Biometrische Daten: Hinterlegen Sie verschiedene Arten von biometrischen Daten:
- Beweglichkeit Gelenke
- Belastung
- Blutdruck, Puls, Größe und Gewicht
- Blutzuckerspiegel
- Laborwerte
- Medikament
- Schmerz (VAS)
Laborwerte: Fügen Sie Laborwerte in Form einer Datei (PDF oder Word) hinzu. Beim Speichern erstellt das System automatisch einen Ordner „Laborwerte“ in der E-Akte der Verordnung des Patienten, der die aktuelle Datei und alle zukünftigen Laborwerte enthält.
Medikamente: Tragen Sie die Medikamente des Patienten ein, wenn diese in der Liste angelegt sind.
Externe Testergebnisse: Hinterlegen Sie externe Testergebnisse, wie z.B. Trainingspläne.
Kontextfaktoren: Hinterlegen Sie Kontextfaktoren des Patienten, wenn diese in der Liste angelegt sind.
Ereignisse/Termine: Hinterlegen Sie verschiedene Ereignisse und Termine.
Therapieverlauf: Hinterlegen Sie den Therapieverlauf zur Verordnung mit Freitextbemerkung.
Bild-Dokumentation: Ermöglicht die Arbeit und Dokumentation an einer bildlichen Darstellung des Körpers.
Historie: Hinterlegen Sie die Historie zur Verordnung mit Freitextbemerkung.
- Gehen Sie in die Administration und öffnen Sie die Patientenkartei.
- Wählen Sie auf der linken Seite den Reiter "Verordnungen".
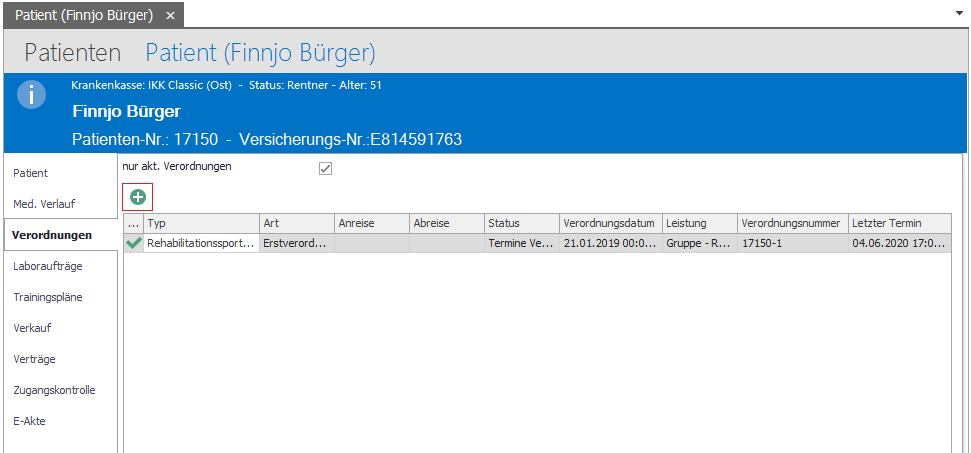
- Klicken Sie auf das Plus-Symbol.
- Wählen Sie den gewünschten Verordnungstyp aus dem sich öffnenden Fenster (siehe Bild unten).
- Füllen Sie die Verordnungsmaske aus.
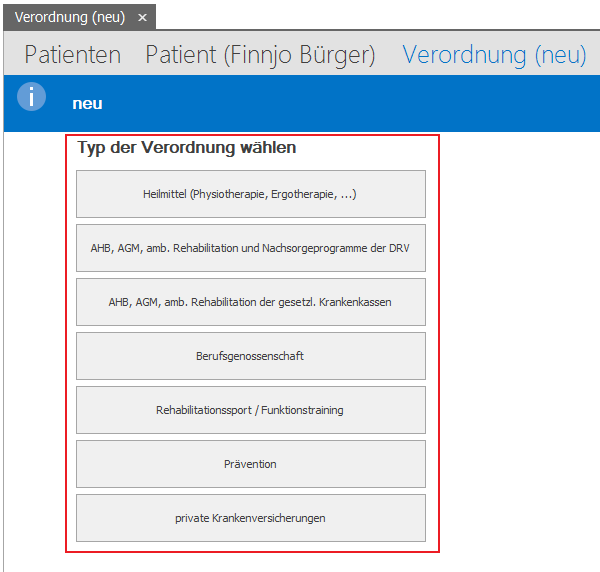
Verordnungen mit Barcode einlesen
- Verbinden Sie den Scanner (Hand- oder Tischscanner) via USB mit Ihrem PC. Dank der Plug and Play Funktion ist das Gerät sofort einsatzbereit.
- In der Patientenverwaltung oder im Bereich "Verordnung laufend" finden Sie im oberen Abschnitt den Button "Rezept-Barcode scannen".
- Klicken Sie auf den Button "Rezept-Barcode scannen".
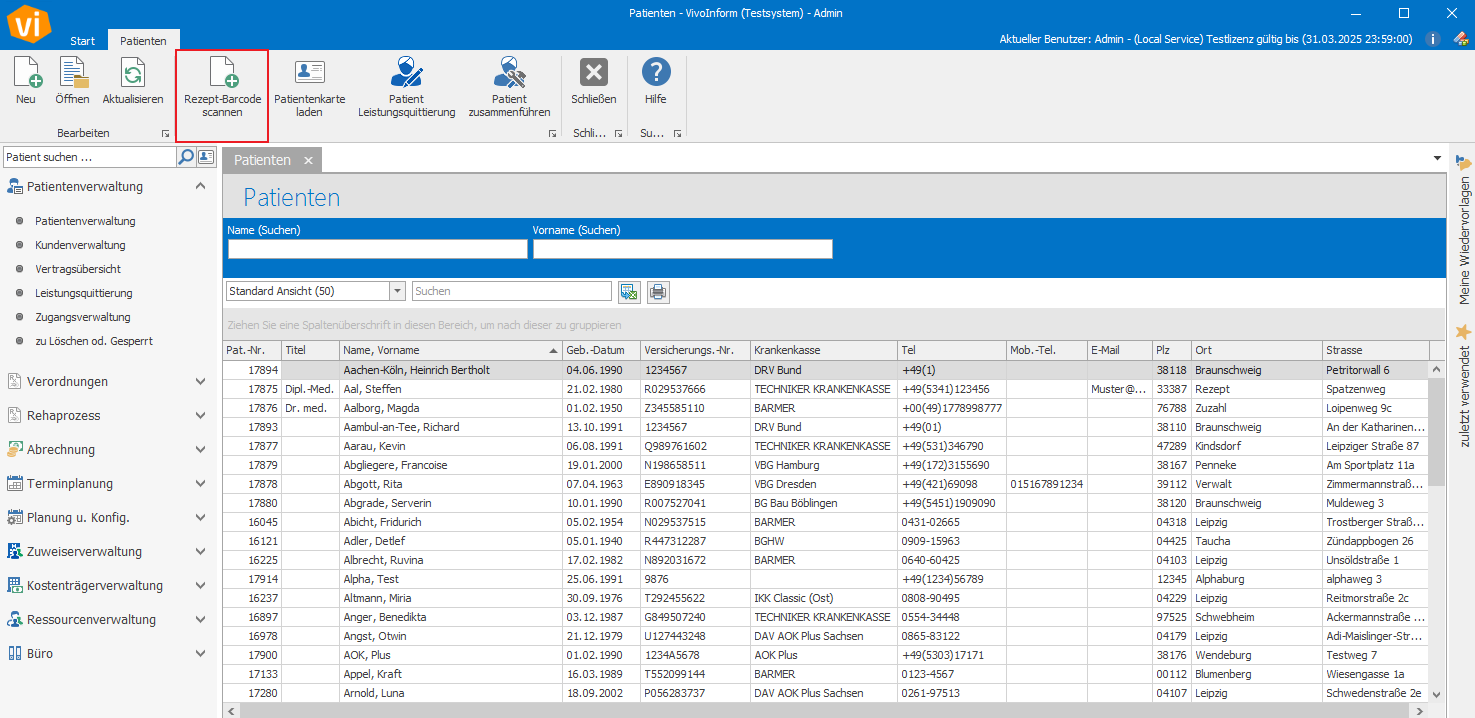
- Halten Sie die Verordnung unter den Scanner, um die Daten digital zu erfassen.
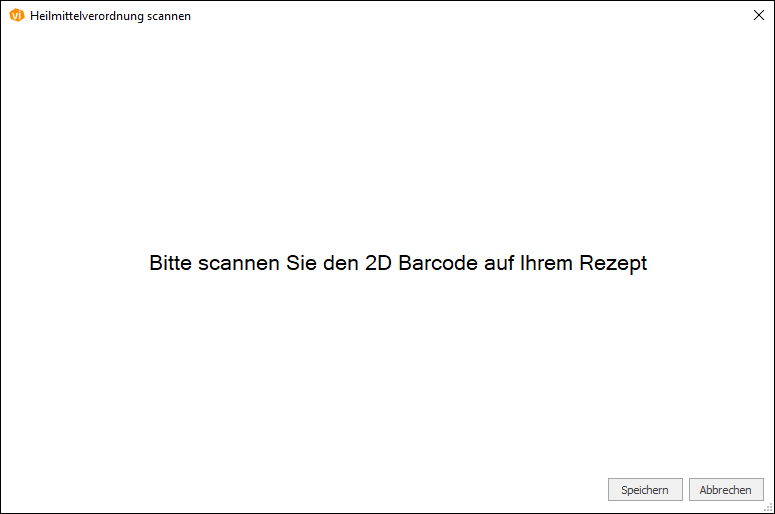
- Die im Barcode hinterlegten und durch den Scanvorgang generierten Daten werden angezeigt.
- Ergänzen Sie die markierten Freifelder und vervollständigen Sie die Informationen für die automatische Anlage der Patienten- und Verordnungskartei.
- Achten Sie auf die richtige Auswahl des Verordnungstyps.
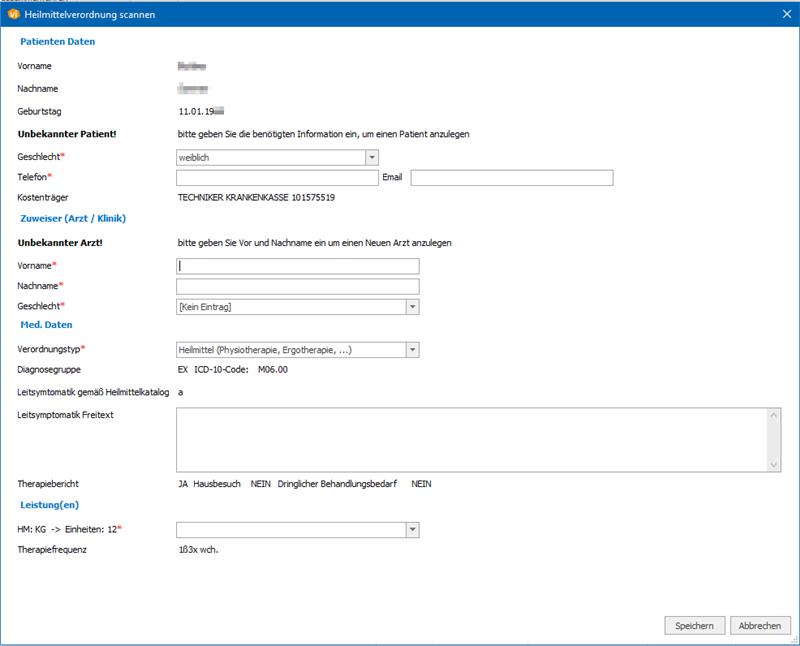
- Die erfassten Daten werden automatisch in die Verordnungsanlage übernommen.
- Führen Sie eine Sichtprüfung durch und ergänzen Sie ggf. fehlende Daten (z.B. den Zuweiser).
 Wählen Sie die Leistung aus, die geplant und angelegt werden soll.
Wählen Sie die Leistung aus, die geplant und angelegt werden soll.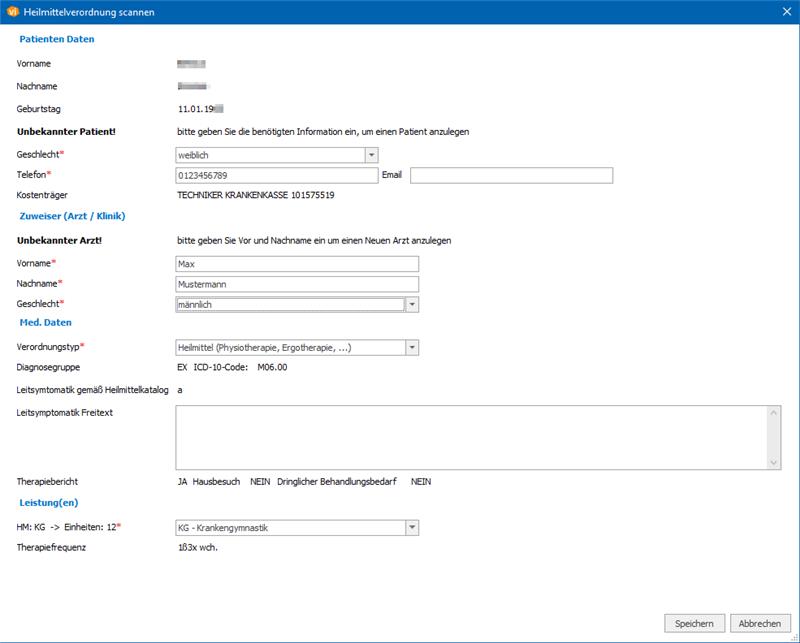
- Speichern Sie die Verordnung und beginnen Sie mit der Vergabe und Planung von Terminen.
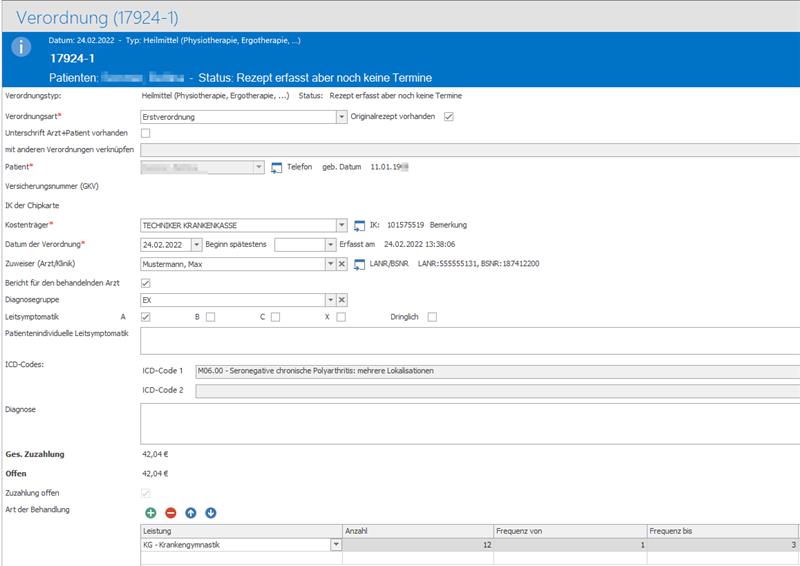
Laboraufträge
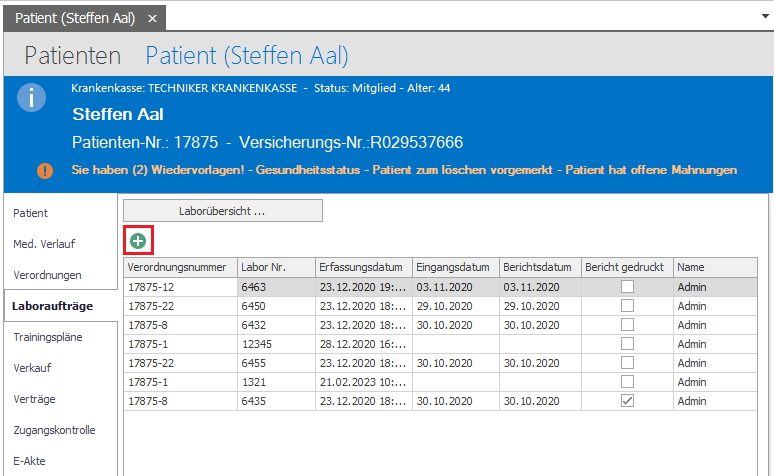
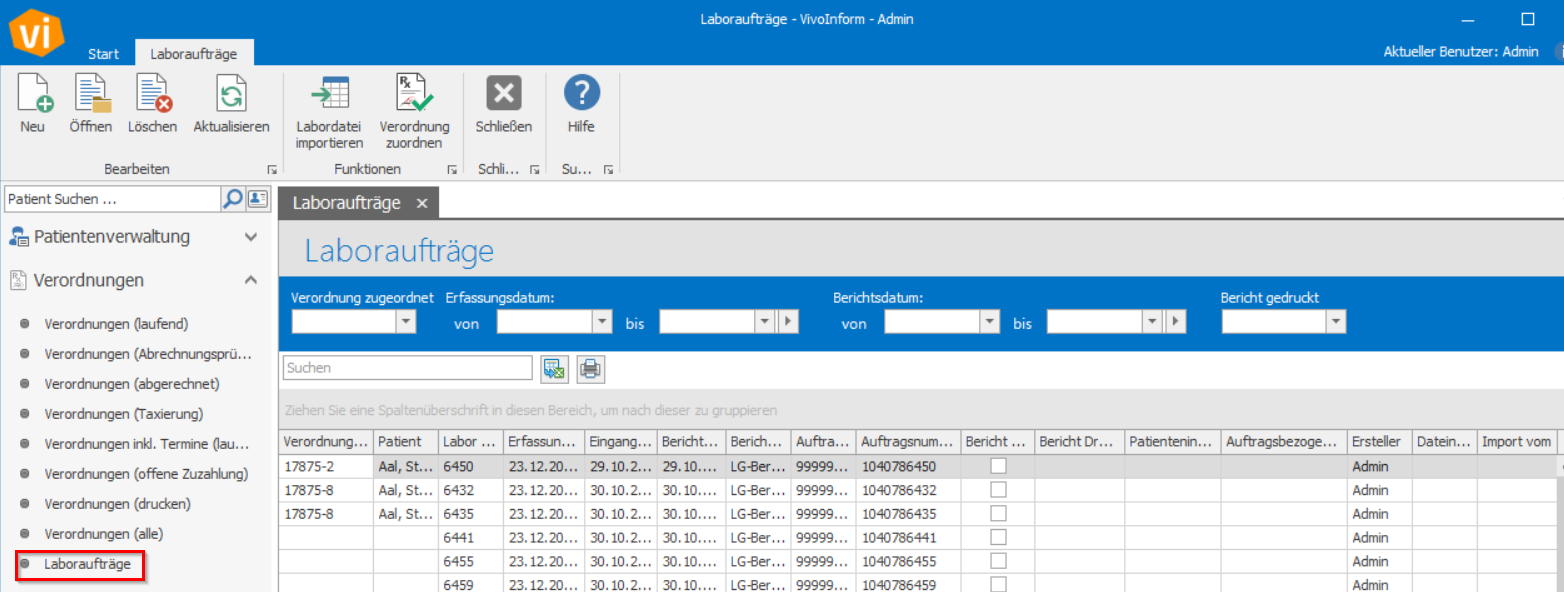
- Klicken Sie auf den Button "Neu", um einen neuen Laborauftrag zu erstellen.
- Es öffnet sich ein neues Fenster, in dem Sie den Auftrag mit einer Verordnung verknüpfen können.
- Füllen Sie die Labornummer aus.
- Geben Sie, wenn möglich, die Auftragsnummer an, um die Zuordnung der einzelnen Labordateien später zu erleichtern.
- Klicken Sie auf "Speichern und Schließen", um zur Übersicht zurückzukehren.
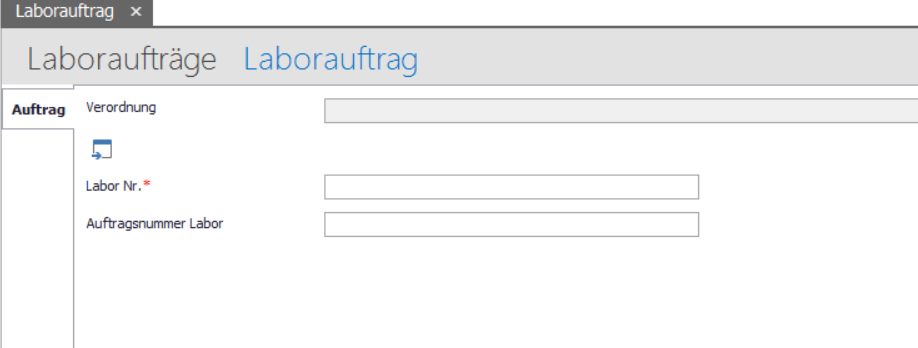
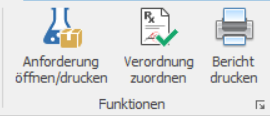
- Im Funktionsmenü des jeweiligen Laborauftrags können Sie die Anforderungen öffnen und drucken.
- Falls Sie etwas falsch zugeordnet haben, können Sie die Zuordnung über "Verordnung zuordnen" ändern.
- Sie können die Berichte für den Patienten ausdrucken.
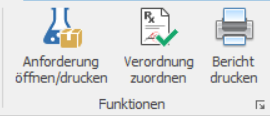

- Alle Daten, die Sie vom Labor zurückbekommen, können Sie über das Funktionsmenü in der Übersicht der Laboraufträge importieren. Wählen Sie hierfür den entsprechenden Button aus.
Trainingspläne in der Patientenkartei
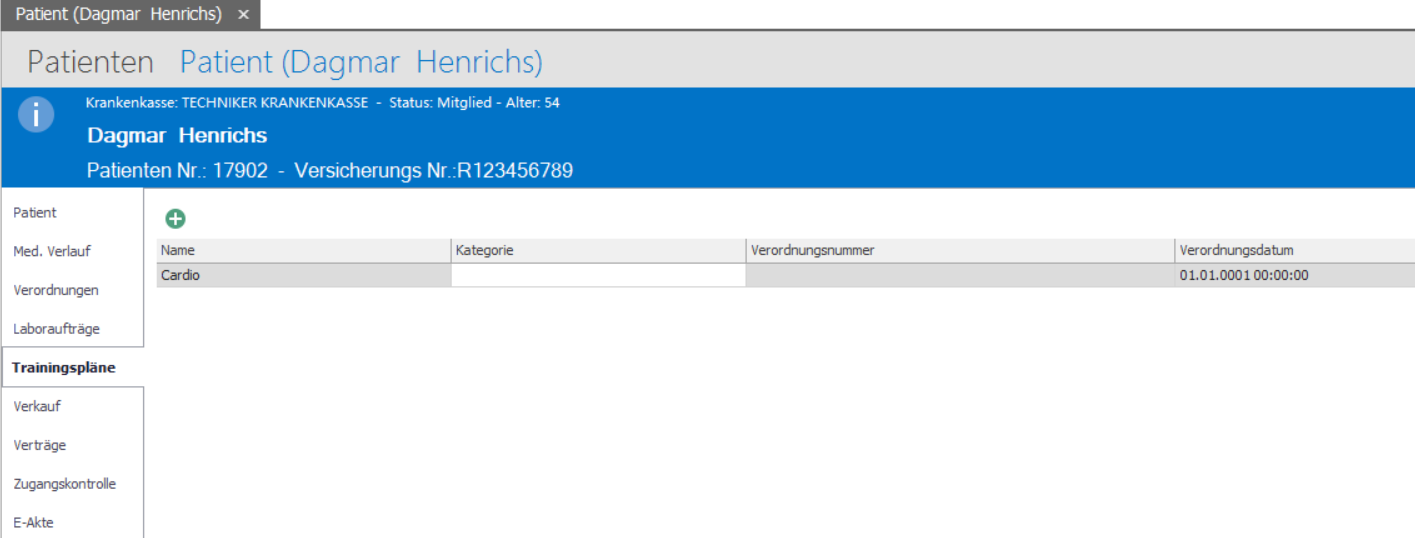
Verkauf an einen Patienten
- Klicken Sie auf das Plus-Symbol.
- Eine neue Maske öffnet sich.
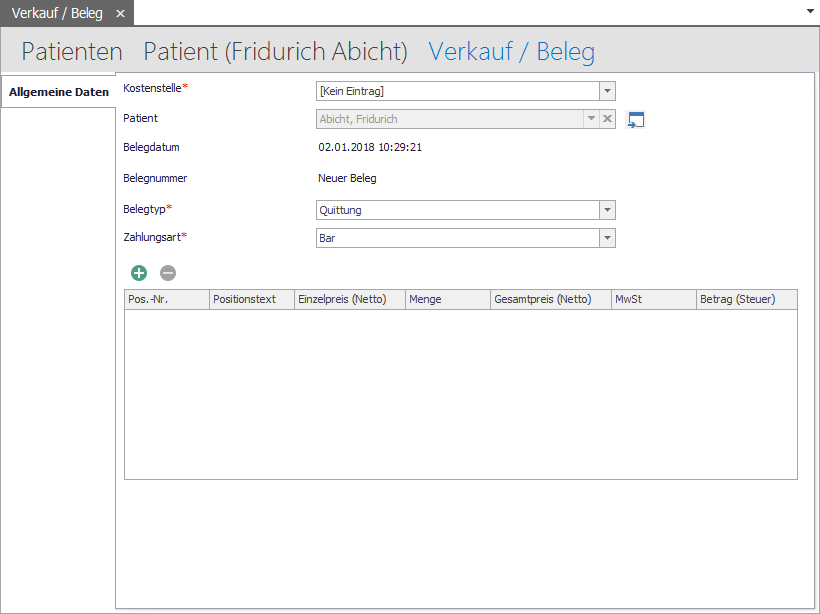
- Wenn Sie die Kostenstelle manuell festlegen möchten, wählen Sie diese aus.
- Wenn nicht, fügen Sie eine Leistung hinzu, indem Sie auf das Plus-Symbol klicken. Alle Einstellungen aus der Leistungsverwaltung werden übernommen.
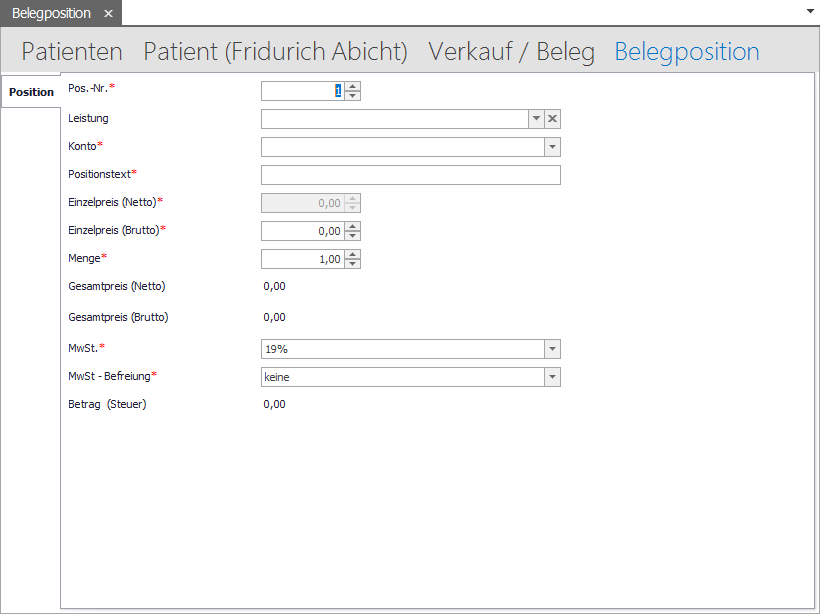
- Wählen Sie eine Leistung aus der Liste aus.
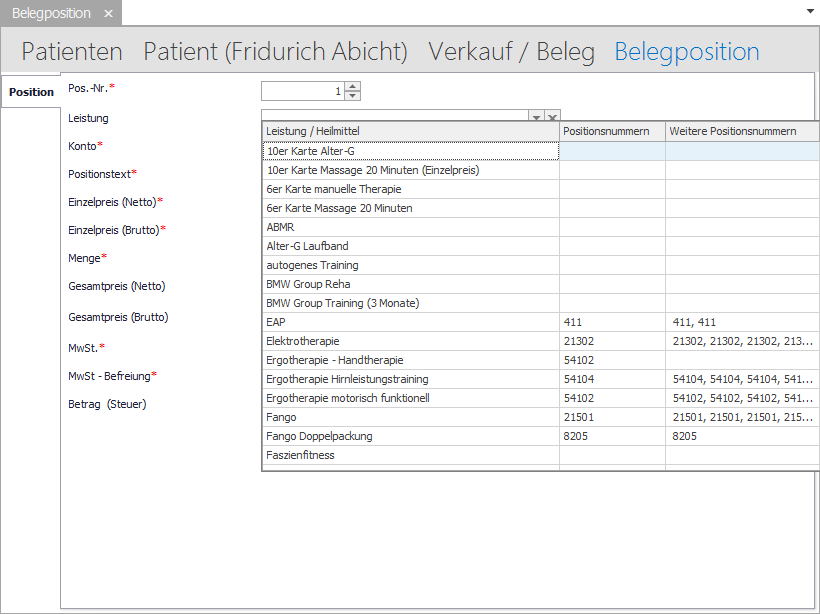
- Geben Sie die Anzahl der zu verkaufenden Artikel an.
- Der Preis kann ggf. angepasst werden. Der ursprüngliche Preis und die MwSt. kommen aus der Leistungsverwaltung und die MwSt. kann hier nicht geändert werden. Eine Änderung der MwSt. kann ausschließlich über die Leistungsverwaltung erfolgen.
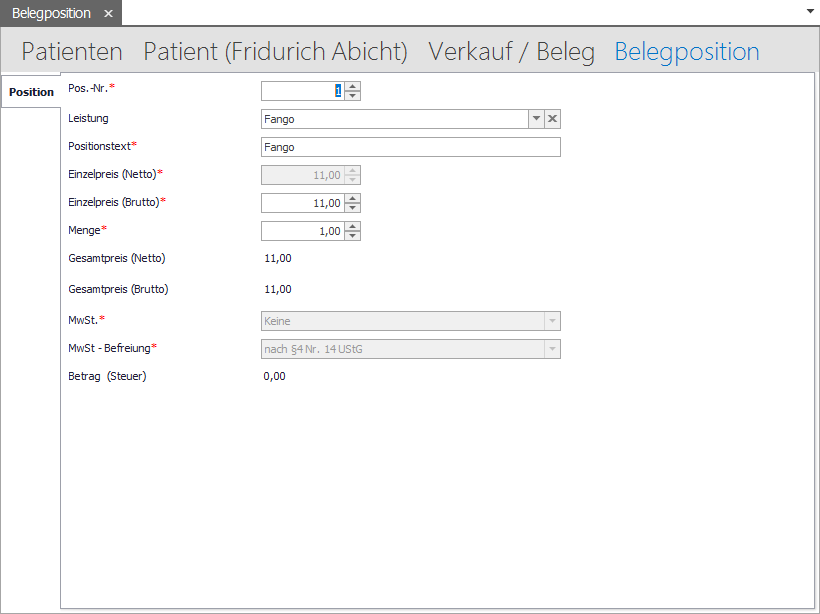
- Klicken Sie auf den Knopf „Ok“ im Funktionsmenü, um die Leistung in den Beleg zu übernehmen. Die Leistung erscheint nun in der Belegübersicht.
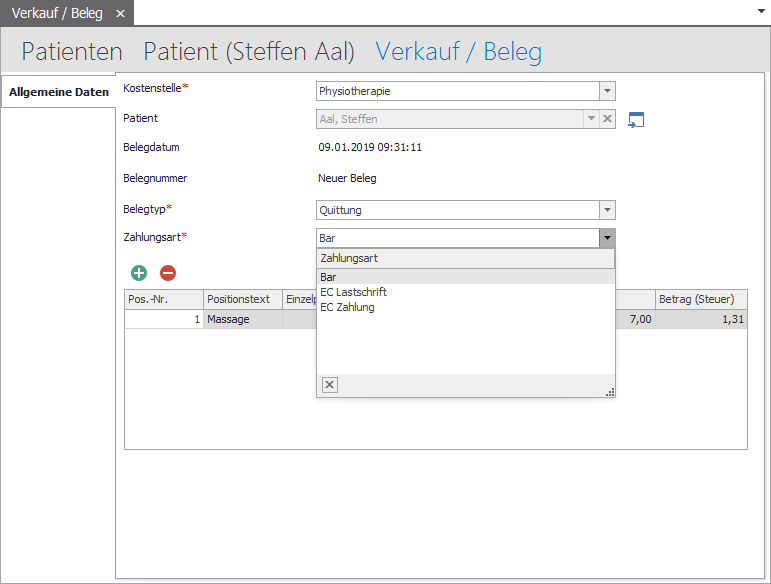
- Wiederholen Sie den Vorgang, um weitere Leistungen hinzuzufügen.
- Haben Sie alle Leistungen hinzugefügt, klicken Sie auf „Speichern“. Nach dem Speichern ist der Beleg nicht mehr veränderbar, sondern ausschließlich stornierbar.
- Sie können den Beleg nach dem Speichern ausdrucken oder stornieren. Wenn Sie einen Beleg nicht sofort ausdrucken wollen, können Sie dies jederzeit über diesen Menüpunkt oder über das Buchungsjournal vornehmen.
- Wählen Sie vor dem Speichern als Belegtyp entweder „Rechnung“ oder „Quittung“.
- Unter Zahlungsart können Sie zwischen „Bar“, „EC-Lastschrift“ und „EC-Zahlung“ wählen.
- „EC-Zahlung“ erfolgt über ein externes Terminal.
- Bei „EC-Lastschrift“ können Sie die EC-Daten manuell oder mit einem EGK-Leser in VivoInform eingeben.
In dem Artikel EGK-Leser wird Ihnen der Vorgang Bankkarte einlesen noch einmal beschrieben.
- Wenn Sie „Bar“ oder „EC-Zahlung“ auswählen, verwenden Sie nach dem Speichern den Bezahlungsassistenten, um den erhaltenen Betrag einzugeben bzw. die „EC-Zahlung“ zu bestätigen.
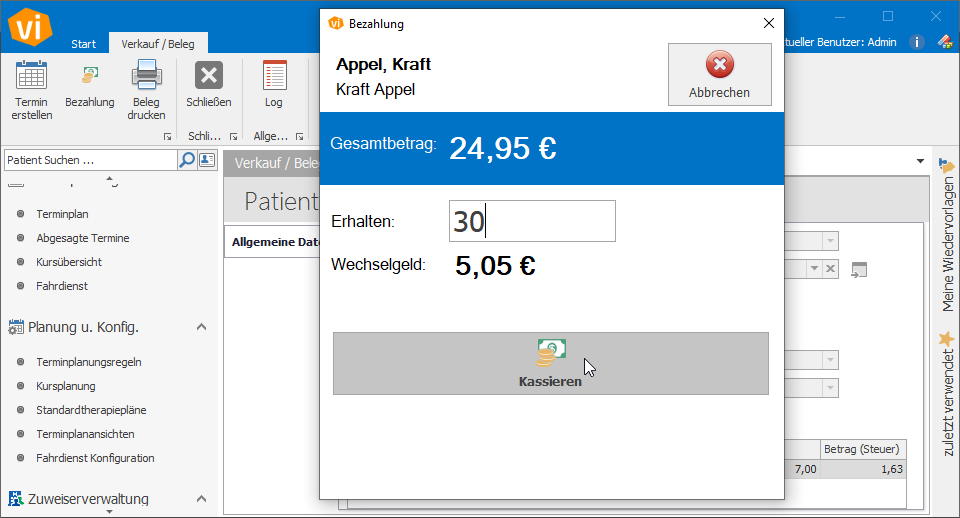
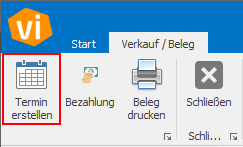
- Nach dem Speichern des Belegs können Sie aus einem Beleg heraus einen Termin erstellen.
- Wenn Termine vergeben sind, kann der Beleg nicht mehr storniert werden. Um den Beleg zu stornieren, müssen die Termine im Terminplan gelöscht werden. Dies geschieht automatisch, wenn Sie den Beleg stornieren möchten.
Verträge anlegen
Vertragsdaten
- Wählen Sie den Patienten aus der Patientenverwaltung aus,
um einen neuen Vertrag zu erstellen. Wenn ein Vertrag über einen Patienten
erstellt wird, wird dieser Patient automatisch hinterlegt.
- Wird der Vertrag
über die Vertragsübersicht erstellt, muss der Patient ausgewählt werden, und
der Vertrag wird automatisch im Patientenprofil angelegt.
- Kundenzuordnung: Ordnen Sie den Vertrag einem bestehenden
Kunden zu, falls erforderlich.
- Anzahl Mitglieder zum Kunden: Anzeige der Anzahl der
Mitglieder, die diesem Kunden zugeordnet sind.
- Vertragsstatus: Dieser wird automatisch gesetzt (z. B.
aktiv oder gekündigt).
- Vertragsende: Das logische Vertragsende wird automatisch
hinterlegt und kann nicht manuell eingetragen werden, falls der Vertrag nicht
verlängert wird.
- Wählen Sie die im System hinterlegte Vertragsleistung
über die Pfeiltaste aus.
- Wenn Sie im Reiter „Vertrag“
in der hinterlegten Vertragsleistung alle erforderlichen Informationen
eingegeben haben, können Sie hier entweder eine Zugangskartennummer manuell
eingeben oder einscannen.
Basierend auf den Hinterlegungen in der Leistung wird automatisch ein Zugang für den jeweiligen Patienten angelegt.
Dies bedeutet, dass Sie den Zugang nicht mehr manuell über die Zugangskontrolle im Patientenbereich oder über das Zugangsprotokoll anlegen müssen.
Durch diese automatisierte Vorgehensweise sparen Sie Zeit und reduzieren den Verwaltungsaufwand.
- Gültig von: Setzen Sie das Startdatum des Vertrags
(idealerweise zum 1. oder 15. eines Monats).
- Gültig bis: Geben Sie das Enddatum des Vertrags an;
dieses Feld kann freigelassen werden, wenn unbekannt ist.
- Laufzeit in Monaten: Dieses Feld dient nur
Informationszwecken und beschreibt die Mindestvertragslaufzeit, die bereits
standardmäßig in der hinterlegten Vertragsleistung im Reiter „Vertrag“
hinterlegt werden kann. Verlängert sich ein Vertrag, so verlängert sich dieser
automatisch um die Laufzeit.
- Automatische Verlängerung: Wenn eine automatische
Verlängerung des Vertrags vorgesehen ist, sollte dies im Vertrag vermerkt
werden, um sicherzustellen, dass der Vertrag nahtlos fortgeführt wird.
- Kündigungsfrist in Monaten: Tragen Sie hier die
Kündigungsfrist in Monaten ein.
- Legen Sie fest, ob die Abrechnung wöchentlich, monatlich,
quartalsweise oder jährlich erfolgen soll, um die Zahlungsmodalitäten klar zu
definieren.
- Der Betrag wird automatisch eingetragen, sobald eine
Leistung hinterlegt wird. Achten Sie darauf, dass dieser Betrag korrekt ist.
- Tragen Sie eine mögliche Vorlaufgebühr ein, die bei
Vertragsbeginn anfällt.
- Beginnt ein Patient vor Vertragsbeginn, kann der
anteilige Betrag für diesen Zeitraum berechnet werden.
- Geben Sie eine mögliche Aktivierungsgebühr oder
Verwaltungspauschale an.
- Um diese automatisch bei einer Vertragsanlage hinterlegen
zu lassen, können Sie in den Stammdaten Unternehmen im Reiter „Sonstiges“
eine allgemeine Aktivierungsgebühr sowie eine Verwaltungspauschale hinterlegt werden.
- Bei monatlicher Zahlung kann die
Unterbrechung nur für einen Monat erfolgen.
- Bei jährlicher Zahlung können
Unterbrechungen unabhängig von der Dauer eingetragen werden; die unterbrochenen
Tage werden an das Vertragsende angehängt.
- Wenn eine Unterbrechung eingetragen wird, muss der Haken
bei „verlängert das Kündigungsdatum“ gesetzt werden, da diese sonst nicht berücksichtigt wird.
- Soll der Zeitraum an das Vertragsende gehangen werden, so ist der Haken bei Verlängert das Kündigungsdatum zu setzen
- Wird der Zeitraum nur ausgesetzt und es soll nicht an das Vertragsende gehangen werden, so wird der Haken bei „Verlängert das Kündigungsdatum“ nicht gesetzt.
- Unterbrechungen sollten umgehend eingepflegt werden.
- Beachten Sie, dass es bis zu 24 Stunden dauern kann, bis
diese Änderungen im System wirksam werden.
- Beispiel
- Eine Unterbrechung des Vertrages vom 01.05.2025 bis
30.06.2025 sollte wie folgt eingegeben werden
- Korrekt: 01.05.2025 bis 30.06.2025
Vertragszahlungen
- Klicken Sie auf einen Beleg, um ihn zu bearbeiten.
- Sie
können unbezahlte Belege als bezahlt markieren oder den Betrag für die nächste
Abrechnung anpassen.
- Rücklastschrift: Bereits bezahlte Belege können als
Rücklastschrift markiert werden, und Sie können Bemerkungen hinzufügen.
Zugangsprotokoll
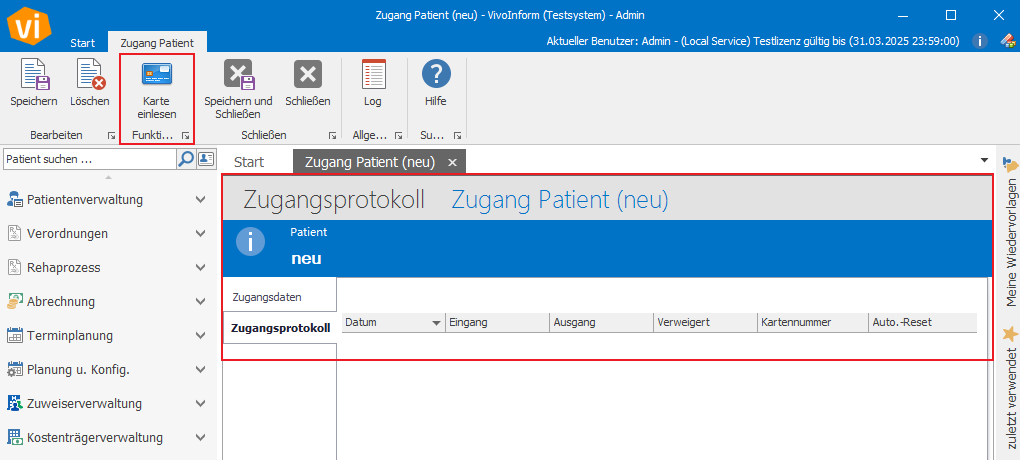
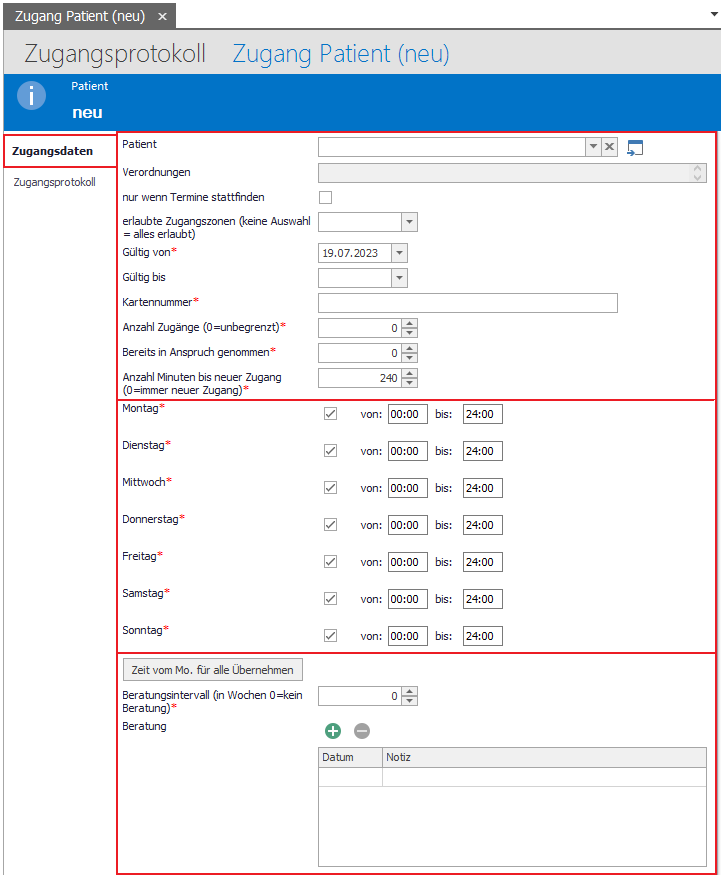
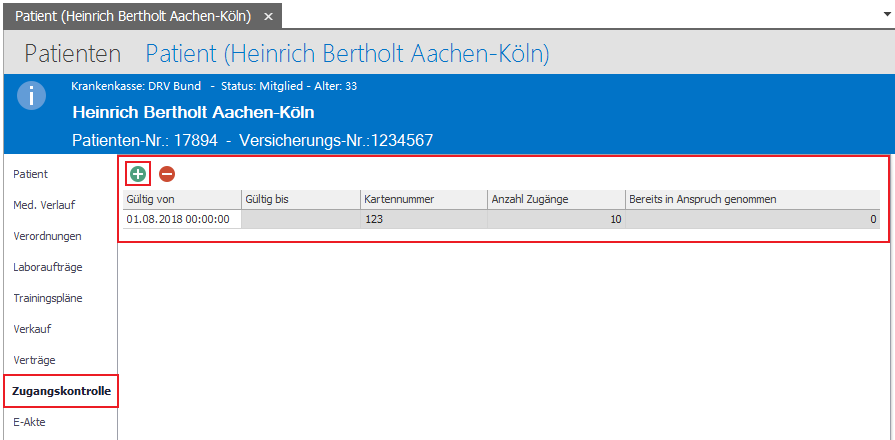
E-Akte des Patienten
Diese Liste ermöglicht Ihnen den Zugriff auf die in der E-Akte eines ausgewählten Patienten hinterlegten Dokumente. Die E-Akte verfügt über verschiedene Berechtigungen, die unterschiedliche Zugriffsmöglichkeiten bieten.
Dokumente schnell finden
Das Suchfenster erleichtert das schnelle Auffinden von Dokumenten. Geben Sie einfach den gewünschten Begriff oder Teile davon ein und drücken Sie die „Enter-Taste“ auf Ihrer Tastatur. Um die Suche zu löschen, entfernen Sie den Begriff und drücken Sie erneut die „Enter-Taste“. So können beispielsweise alle Verordnungen oder Arztbriefe schnell und übersichtlich angezeigt werden.
Dokumente und Vorlagen
Zusätzlich werden hier auch Dokumentenvorlagen sowie Dokumente angezeigt, die aus Verordnungen oder dem medizinischen Verlauf erzeugt wurden. Mahnungen werden im Ordner „Mahnungen“ der E-Akte des Patienten automatisch gespeichert. Ebenso werden alle Terminausdrucke dort abgelegt. Standardmäßig finden Sie in der E-Akte eine von Ihnen vordefinierte Ordnerstruktur vor.
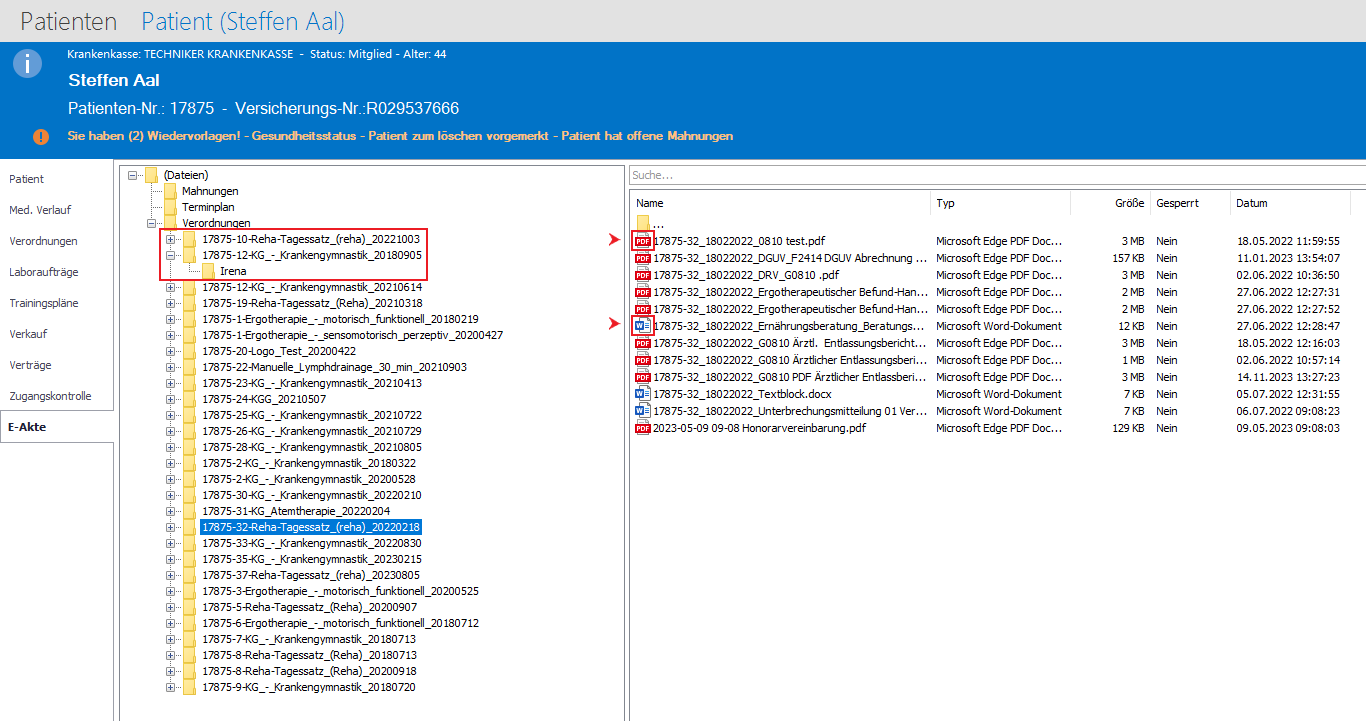
Ordnerstruktur und Dokumente anzeigen
Im linken Fenster können Sie durch einen Klick auf das Plus-Symbol die Ordnerstruktur aufklappen und sich die darunterliegenden Ordner anzeigen lassen. Word- und PDF-Dateien sind durch entsprechende Symbole und anhand ihres Dokumententyps gekennzeichnet, ähnlich wie im Windows-Explorer.
Dokumente öffnen
Um ein Dokument zu öffnen, doppelklicken Sie es einfach. Word-Dokumente oder Word-Vorlagen werden sofort geöffnet.
Beim Öffnen von PDF-Dokumenten kann ein Bildschirm erscheinen, der Änderungen in den Datenfeldern anzeigt, die seit dem letzten Speichern im System aufgetreten sind. Diese Änderungen sollten in der Regel übernommen werden. Dazu können beispielsweise Änderungen in der Adresse, den Versicherungsnummern oder den hinterlegten Leistungen im Terminplan gehören.
Weitere Optionen
Über das Menü, das Sie über den Rechtsklick aufrufen, haben Sie weitere Möglichkeiten. Sie können manuell neue Ordner erstellen, Ordner und Dokumente umbenennen sowie Ordner und Dokumente löschen. Auch das Hinzufügen einer Notiz als Textdatei ist möglich.
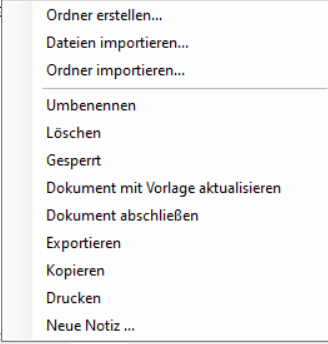
Unterschriften mit Signotec
Sollten Sie Signotec Unterschriften verwenden, geben Sie unter "Administration\Stammdaten Unternehmen\Sonstiges" das Installationsverzeichnis ins Feld "Signotec System-Installationsverzeichnis" ein. So erscheint der Menüpunkt "Unterschreiben...".
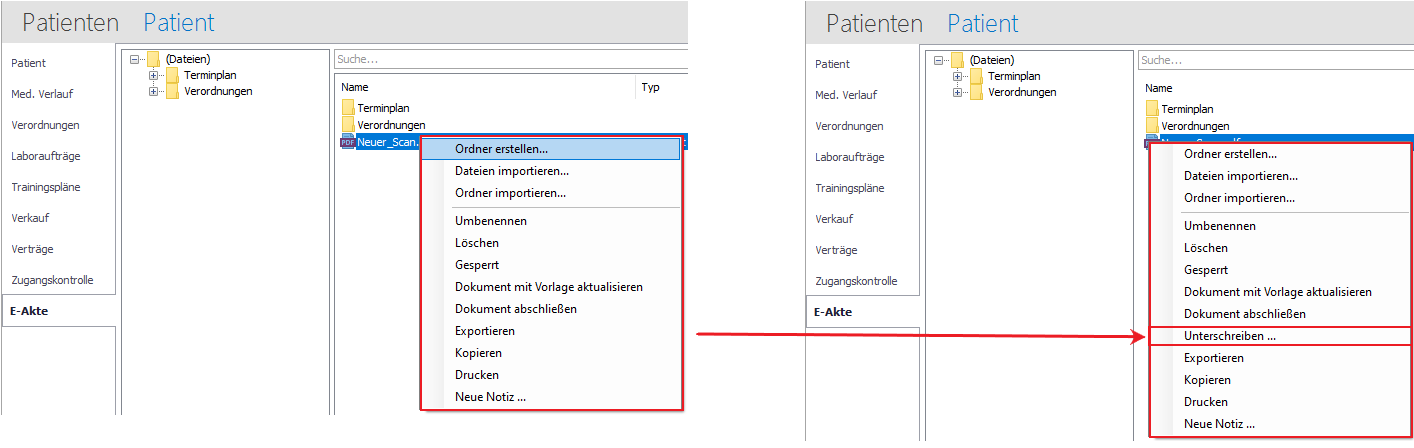
Dokumente direkt hinzufügen
In der E-Akte haben Sie die Möglichkeit, Dokumente direkt hinzuzufügen, ohne über die Verordnung zu gehen. Wählen Sie dazu einfach den entsprechenden Ordner der Verordnung aus und gehen Sie im Funktionsmenü auf "Dokument aus Vorlage erstellen".
 Weitere Informationen zur Erstellung von Terminen finden Sie hier .
Weitere Informationen zur Erstellung von Terminen finden Sie hier .Zuzahlung hinterlegen trotz Zuzahlungsbefreiung
- Stellen Sie sicher, dass der Zeitraum der Zuzahlungsbefreiung korrekt und vollständig im System hinterlegt ist.
- Überprüfen Sie, ob das Verordnungsdatum innerhalb dieses Zeitraums liegt.
- "Speichern und schließen" Sie abschließend alle Verordnungen des Patienten.
- Öffnen Sie die gewünschte Verordnung erneut.
- Um die Bearbeitung zu erleichtern, hinterlegen Sie einen Scan der Zuzahlungsbefreiung in der E-Akte des Patienten.
- Erstellen Sie dafür einen Ordner „Zuzahlungsbefreiungen“.
- Hier können Sie jederzeit nachsehen und sich die Zuzahlungsbefreiung für die Abrechnung ausdrucken.
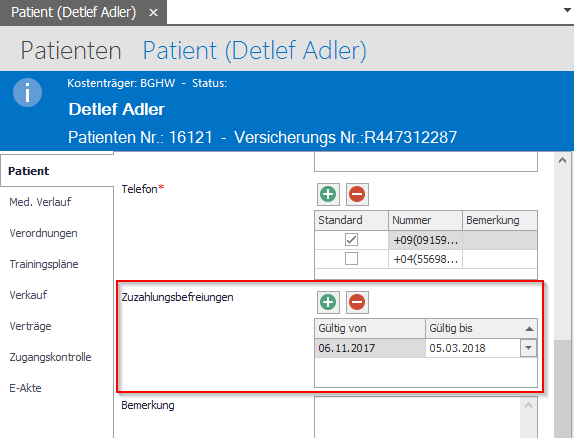
Direkt in die E-Akte des Patienten Scannen
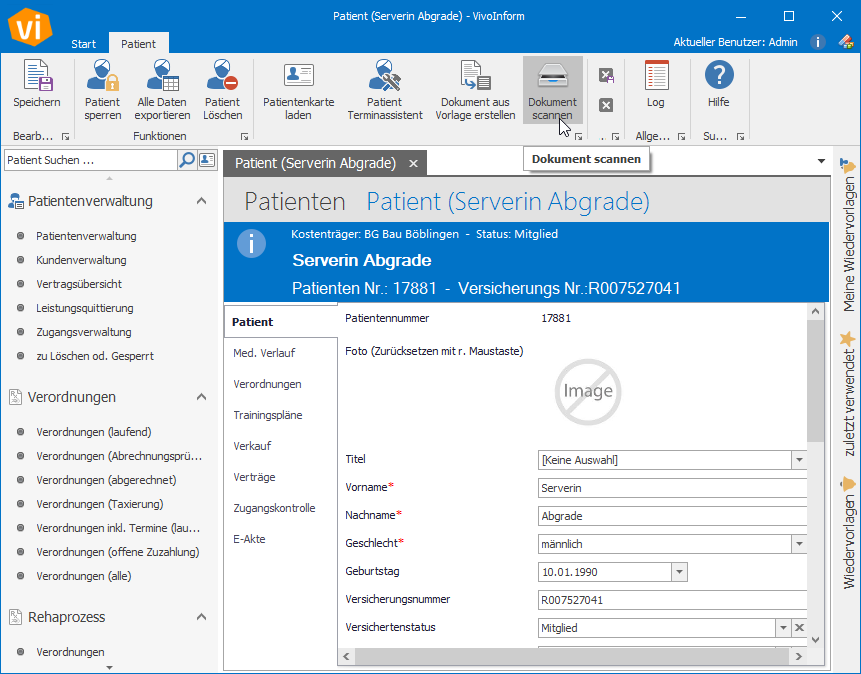
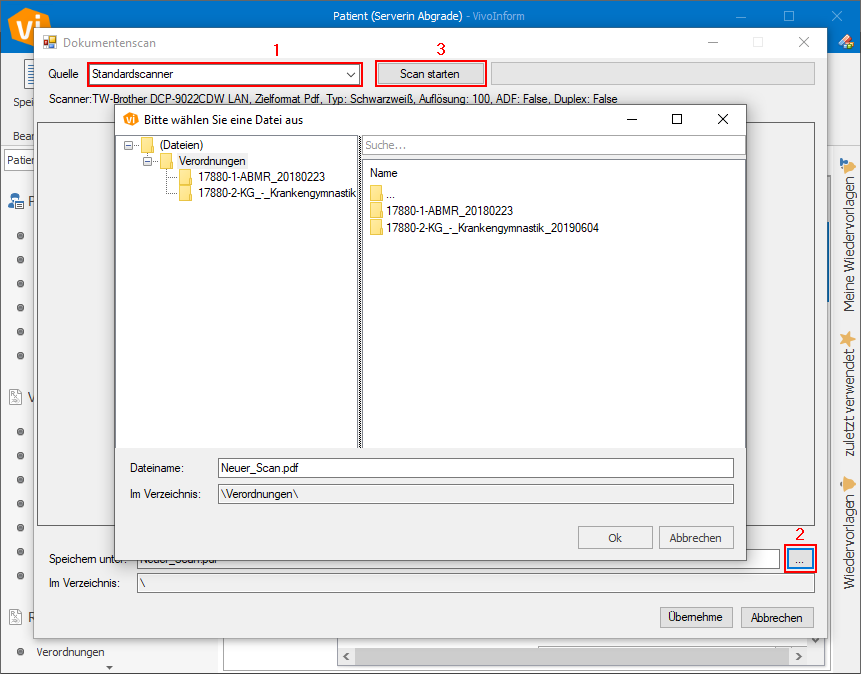
Patienten zu Kursifant einladen
Related Articles
Verträge abrechnen
In diesem Artikel erfahren Sie, wie Sie Verträge in VivoInform abgerechnet werden können. Unter dem Listenpunkt „Verträge Abrechnen“ sind alle Verträge aufgelistet, die bis zum gesetzten Abrechnungszeitraum abgerechnet werden können. Schritte zur ...BG-Patientenverwaltung
Um die BG-Patientenverwaltung zu öffnen, klicken Sie mit der linken Maustaste auf die Funktion „BG-Patientenverwaltung“ im Bereichsmenü. In dieser Funktion finden Sie alle bisher angelegten Patienten, die eine Berufsgenossenschaft als Kostenträger in ...Patientenverwaltung (in der medizinischen Dokumentation)
In dieser Liste finden Sie alle bisher angelegten Patienten. Sie können nach bestehenden Patienten suchen, indem Sie direkt nachdem Sie die Liste geöffnet haben, auf der Tastatur Ihren Suchbegriff (z.B. den Nachnamen des Patienten“) eingeben. Das ...Die VivoInform Releasenotes
RELEASE VERSION 2.2.9.353 NEUE EINSTELLUNGEN UND FUNKTIONEN SCHNITTSTELLEN •Anbindung von Ultraschall Daten in die E-Akte des Patienten im VivoInform u.a. via GDT-Schnittstelle URLAUBSANTRÄGE •Die doppelte Beantragung von Urlaub mit sich ...Leistungen
Leistungen (Übersicht) In der Funktion „Leistungen“ können die Leistungen und dazugehörige Informationen erstellt, gepflegt und archiviert (wenn nicht mehr benötigt) werden. Sobald Leistungen archiviert sind, können diese nicht mehr in neuen ...