Stammdaten Unternehmen
Hier hinterlegen Sie die allgemeinen Stammdaten Ihres Unternehmens. Im folgenden Screenshot finden Sie eine beispielhaft ausgefüllte Maske.
Unternehmen
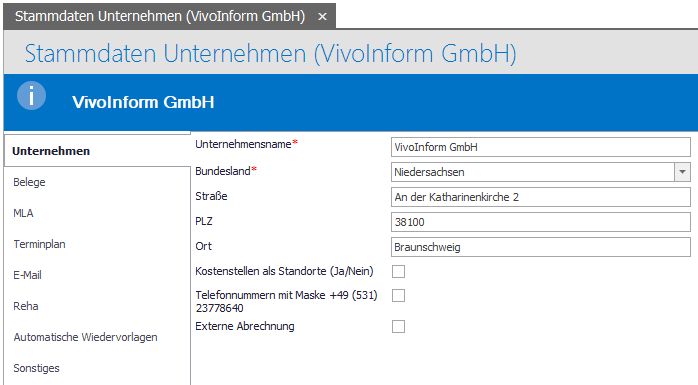
-
Unternehmensname: Name Ihres Unternehmens inklusive Rechtsform.
-
Bundesland: Das Bundesland, in dem sich ihr Unternehmen befindet.
-
Straße: Tragen Sie hier die Straße und Hausnummer Ihres Unternehmens ein.
-
PLZ: Tragen Sie hier die Postleitzahl Ihres Unternehmens ein.
-
Ort: Tragen Sie hier den Ort Ihres Unternehmens ein.
-
Kostenstellen als Standorte (Ja/Nein): Befinden sich Ihre Kostenstellen nicht am selben Standort, so ist hier der Haken zu setzen.
-
Telefonnummern mit Maske +49 (531) 23778640: Sollen die Telefonnummern im genannten Format eingefügt werden, so ist der Haken zu setzen. Ansonsten gibt es keine Formatvorgaben.
- Externe Abrechnung: Bei gesetztem Haken werden keine Warnungen zu nicht vorhandenen Preisen und nicht konfigurierten Kostenträgern angezeigt.
Belege
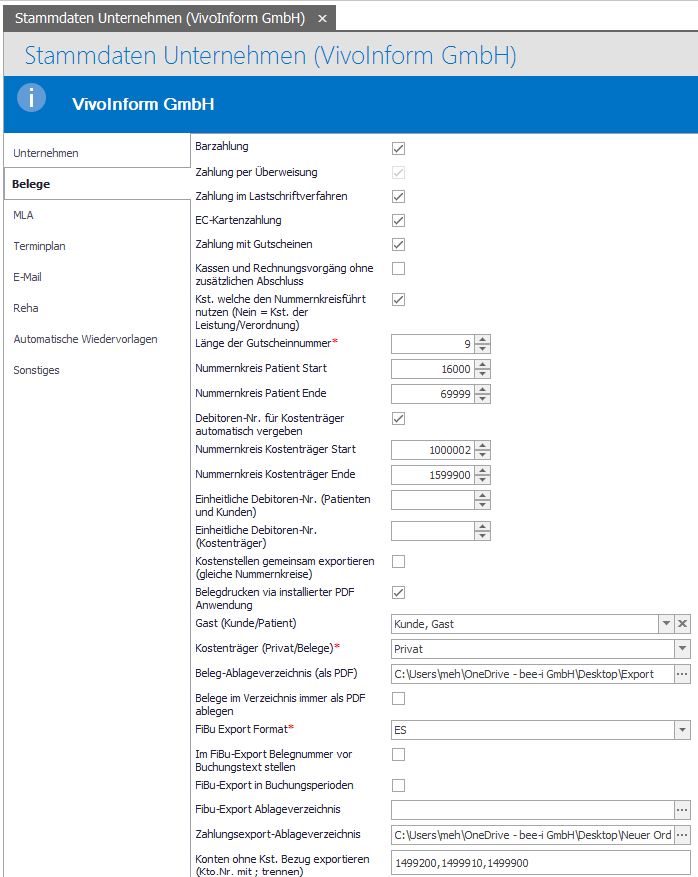
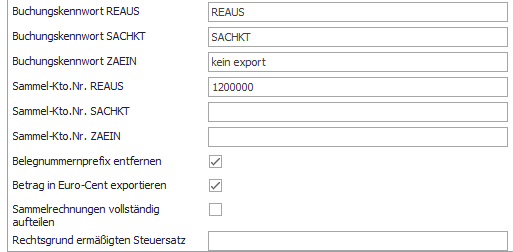
-
Barzahlung: Barzahlungen als Zahlweise zulassen
- Zahlung per Überweisung: Überweisungen als Zahlungsmittel sind standardmäßig zugelassen
- Zahlung im Lastschriftverfahren: Lastschriftverfahren als Zahlweise zulassen
- EC-Kartenzahlung: EC-Kartenzahlung als Zahlweise zulassen
- Zahlung mit Gutscheinen: Gutscheinzahlungen als Zahlweise zulassen
- Kassen und Rechnungsvorgänge ohne zusätzlichen Abschluss:
- Kst. welche den Nummernkreisführt nutzen (Nein=Kst. der Leistung/Verordnung): Treffen Sie die Auswahl, ob die Kostenstelle anhand der Leistung gewählt wird oder nicht.
- Länge der Gutscheinnummer: Legt die Länge der Gutscheinnummern fest.
-
Nummernkreis Patient Start: Legt den Beginn des Nummernkreises für die Debitorennummern der Patienten fest.
-
Nummernkreis Patient Ende: Legt das Ende des Nummernkreises für die Debitorennummern der Patienten fest.
-
Debitoren-Nr. für Kostenträger automatisch vergeben: Verteilt automatisch Debitorennummern für Ihre Kostenträger
-
Nummernkreis Kostenträger Start: Legt den Beginn des Nummernkreises für die Debitorennummern der Kostenträger fest.
-
Nummernkreis Kostenträger Ende: Legt das Ende des Nummernkreises für die Debitorennummern der Kostenträger fest.
-
Einheitliche Debitoren-Nr. (Patienten und Kunden): Legt eine Debitorennummer fest, die für alle Patienten und Kunden gleichermaßen gilt (z.B.: für Privatpraxen)
-
Einheitliche Debitoren-Nr. (Kostenträger): Legt eine Debitorennummer fest, die für alle Kostenträger gleichermaßen gilt.
-
Kostenstellen gemeinsam exportieren (gleiche Nummernkreise): Exportiert alle Kostenstellen mit dem gleichen Nummernkreis in einem Export.
-
Belegdrucken via installierter PDF Anwendung: Setzen Sie den Haken, wenn PDF-Dokumente nicht im Browser geöffnet werden sollen.
-
Gast (Kunde/Patient): Test/Gast Patienten anlegen und hier auswählen. Funktion für den Point of Sale. Wird ein Verkauf über einen Gast getätigt, werden hier alle Belege verbucht und sind somit nachvollziehbar.
-
Kostenträger (Privat/Belege): Um Termine aus Belegen oder Verträgen zu erstellen, wird aus technischen Gründen ein Kostenträger benötigt.Wir empfehlen Ihnen daher, einen Kostenträger mit der Bezeichnung „Privat – nicht näher definiert“ anzulegen, falls Privatpatienten Ihnen den Kostenträger nicht mitteilen wollen.
-
Beleg-Ablageverzeichnis (als PDF): Wählen Sie hier das Standardablageverzeichnis für Rechnungen aus. Bitte beachten Sie, dass es sich bei diesem Verzeichnis entweder um ein Netzlaufwerk oder einen UNC-Pfad (z.B. \\server2\intern\Rechnungen) handeln muss. Stellen Sie sicher, dass alle Benutzer, die dieses Verzeichnis benötigen, über die entsprechenden Zugriffsrechte verfügen.
-
Belege im Verzeichnis immer als PDF ablegen: Setzen Sie den Haken, wenn zusätzlich zum VivoInform Belege auch als PDF gespeichert werden sollen. Dadurch sind sie nicht nur im VivoInform abrufbar.
 Die Felder "Beleg-Ablageverzeichnis (als PDF)" und "Belege im Verzeichnis immer als PDF ablegen" sind nur optional zu pflegen. Sollten diese ausgespart werden, speichert das VivoInform die Belege direkt und sie sind somit den Vorgaben gemäß Aufbewahrung und Revisionssicherheit jederzeit abrufbar.
Die Felder "Beleg-Ablageverzeichnis (als PDF)" und "Belege im Verzeichnis immer als PDF ablegen" sind nur optional zu pflegen. Sollten diese ausgespart werden, speichert das VivoInform die Belege direkt und sie sind somit den Vorgaben gemäß Aufbewahrung und Revisionssicherheit jederzeit abrufbar. -
FiBu Export Format: Wählen Sie das Exportformat gemäß den Angaben Ihrer Buchhaltungssoftware. Sollten Sie Ihr Format nicht finden, so sprechen Sie uns an.
-
Im FiBu-Export Belegnummer vor Buchungstext stellen: Wenn keine Auswahl, erfolgt die umgekehrte Sortierung.
-
FiBu-Export in Buchungsperioden: Wenn keine Auswahl, erfolgt der Export je nach Durchführung.
-
FiBu-Export Ablageverzeichnis: Wählen Sie hier das Standardablageverzeichnis für den FiBu-Export aus.
-
Zahlungsexport-Ablageverzeichnis: Individuell konfigurierbares Ablageverzeichnis.
-
Konten ohne Kst. Bezug exportieren (Kto.Nr. mit ; trennen): Hinterlegen Sie hier die Konten, die ohne Bezug zur Kostenstelle in den FiBu-Export übernommen werden sollen. Hier können auch mehrere Konten aufgeführt werden, jeweils getrennt durch ein Semikolon.
-
Buchungskennwort REAUS: Hinterlegen Sie hier das Buchungskennwort, damit Ihre Buchungssoftware den Export importieren kann.
-
Buchungskennwort SACHKT: Hinterlegen Sie hier das Buchungskennwort, damit Ihre Buchungssoftware den Export importieren kann.
- Buchungskennwort ZAEIN: Hinterlegen Sie das Kennwort "ZAEIN", um der FiBu-Export-Datei das Datum der gezahlten Rechnung zu übermitteln.
- Sammel-Kto.Nr. REAUS: Lassen Sie dieses Feld frei, wird beim Export in Excel keine extra Spalte generiert.
- Sammel-Kto.Nr. SACHKT: Lassen Sie dieses Feld frei, wird beim Export in Excel keine extra Spalte generiert.
- Sammel-Kto.Nr. ZAEIN: Lassen Sie dieses Feld frei, wird beim Export in Excel keine extra Spalte generiert.
- Belegnummernprefix entfernen: Setzen Sie den Haken, so wird der Prefix (z.B. RE22, Q22 etc.) im FiBu-Export nicht übermittelt.
- Betrag in Euro-Cent exportieren: Setzen Sie den Haken, so werden Euro Beträge in Cent umgerechnet und im FiBu-Export übermittelt.
- Sammelrechnungen vollständig aufteilen: Alle Positionen werden auf die jeweiligen Gegenkonten, positiv sowie negativ, aufgeteilt.
-
Rechtsgrund für ermäßigten Steuersatz: Sollte damit gearbeitet werden, ist der Text für die Belegerzeugung zu hinterlegen
MLA
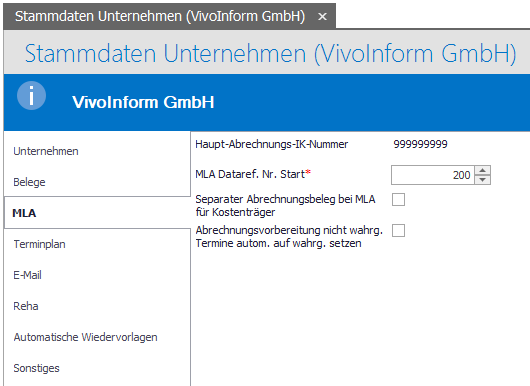
-
Haupt-Abrechnungs-IK-Nummer: Die Hauptabrechnungs-IK-Nummer ist die IK, die Sie bei der bee-i GmbH zur VivoInform Lizenz Erstellung angegeben haben. Sie sollte idealerweise der IK ihres Abrechnungszertifikats entsprechen.
-
MLA Dataref. Nr. Start: Legen Sie hier die Startnummer der Dateinamen für die MLA fest. Haben Sie noch nie via MLA abgerechnet, so können Sie hier als Startnummer die „1“ eintragen. Falls nicht, informieren Sie sich in Ihrem Altsystem über die höchste zuletzt verwendete Nummer und tragen Sie dann die nachfolgende als Startnummer ein.
-
Separater Abrechnungsbeleg bei MLA für Kostenträger: Setzen Sie den Haken, wenn Sie zum UR-Beleg und der Rechnung einen weiteren Beleg für ihre Abrechnung benötigen.
-
Abrechnungsvorbereitung nicht wahrg. Termine autom. auf wahrg. setzen: Setzen Sie den Haken, wenn Sie nach der Abrechnung im Terminplan alle Termine mit dem Haken versehen wollen.
Terminplan
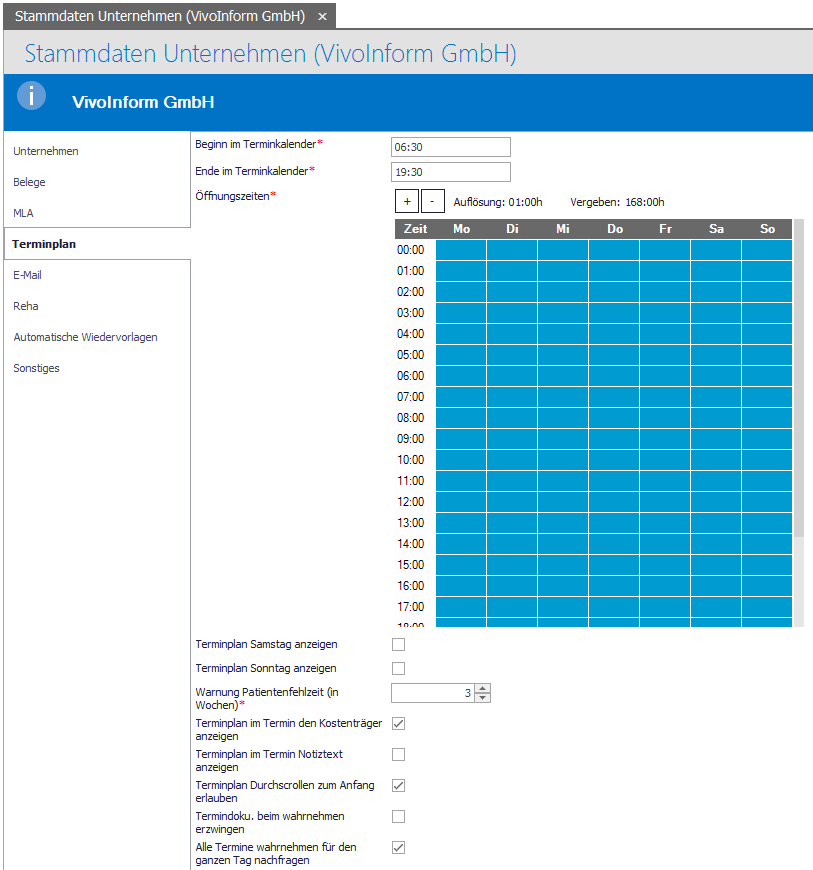
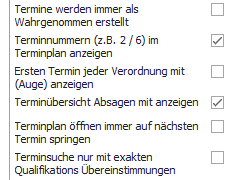
-
Beginn im Terminkalender: Frühester Zeitpunkt, zu welchem Mitarbeiter auch vor den Öffnungszeiten verplant werden sollen. Änderungen, welche hier vorgenommen werden, werden erst nach dem Neustart des Programms im Terminplan sichtbar.
-
Ende im Terminkalender: Spätester Zeitpunkt, zu welchem Mitarbeiter auch nach den Öffnungszeiten verplant werden sollen. Änderungen, welche hier vorgenommen werden, werden erst nach dem Neustart des Programms im Terminplan sichtbar
-
Öffnungszeiten: Definieren Sie die Öffnungszeiten Ihrer Einrichtung.
-
Terminplan Samstag anzeigen: Setzen Sie den Haken, wenn der Terminplan immer auch für Samstag mit angezeigt werden soll.
-
Terminplan Sonntag anzeigen: Setzen Sie den Haken, wenn der Terminplan immer auch für Sonntag mit angezeigt werden soll.
-
Warnung Patientenfehlzeit (in Wochen): Zeigt eine Warnung an, wenn der Patient nach x Wochen nicht erschienen ist.
- Terminplan im Termin den Kostenträger anzeigen: Der Kostenträger wird im Termin mit angezeigt.
- Terminplan im Termin Notiztext anzeigen: Der Notiztext wird im Terminplan mit angezeigt.
- Terminplan beim Durchscollen zum Anfang erlauben: Die Anzeige im Terminplan springt automatisch beim Durchscrollen wieder zum Anfang, sobald das Ende erreicht ist.
-
Termindoku. beim wahrnehmen erzwingen: Das Setzen des Hakens hat zur Folge, dass wenn ein Termin auf "Wahrgenommen" gesetzt wird, eine Dokumentation vorgenommen werden muss.
- Alle Termine wahrnehmen für den ganzen Tag nachfragen: Alle Termine für den Tag werden bei der ersten Abfrage als Wahrgenommen gekennzeichnet.
-
Termine werden immer als Wahrgenommen erstellt: Sollte keine Auswahl erfolgen muss jeder Termin im Terminplan als Wahrgenommen gekennzeichnet werden.
-
Terminnummern (z.B. 2/6) im Terminplan anzeigen: Setzen Sie den Haken, wenn im Terminplan die Terminnummer angezeigt werden soll.
-
Ersten Termin jeder Verordnung mit (Auge) anzeigen: Setzen Sie den Haken, wenn beim ersten Termin der Verordnung ein Auge angezeigt werden soll. Das Auge stellt den ersten Termin des Patienten in Ihrer Einrichtung dar, evtl. werden Abläufe und Wege erklärt.
- Terminübersicht Absagen mit anzeigen: Die abgesagten Termine werden in der Terminübersicht mit angezeigt.
- Terminplan öffnen immer auf den nächsten Termin springen: Springt automatisch beim Öffnen des Terminplans auf den nächsten Termin des hinterlegten Patienten.
-
Terminsuche nur mit exakten Qualifikations Übereinstimmungen: Nach der Konfiguration können Sie bei der Erstellung von Terminen und Nichterfüllung der Qualifikation keine Termine mehr beim jeweiligen Mitarbeiter vergeben.
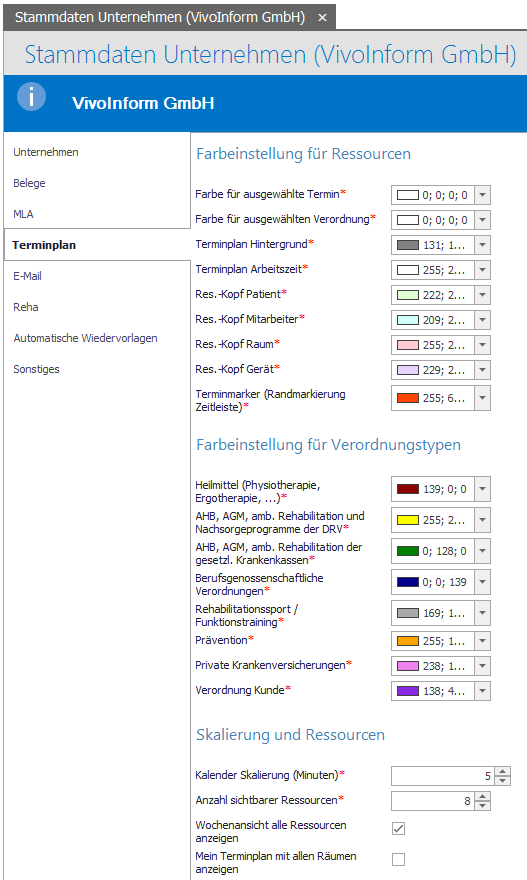
-
Farbeinstellung für Ressourcen: Wählen Sie hier die entsprechenden Farben für die angegebenen Ressourcen
-
Farbeinstellungen für Verordnungstypen: Wählen Sie hier die entsprechenden Farben für die unterschiedlichen Verordnungstypen
Skalierung und Ressourcen:
- Kalender Skalierung (Minuten): Hier ist eine Taktung von 5, 10, 15, 20, 30 oder 60 Minuten möglich. Ausschlaggebend ist die kleinste zu verplanende Einheit, hier wird 5-Minuten empfohlen
- Anzahl sichtbarer Ressourcen: Mit wie vielen Ressourcen oder Mitarbeitern der Terminplan standardmäßig geöffnet werden soll, hier empfehlen wir 8
- Wochenplan alle Ressourcen anzeigen: Setzen Sie hier den Haken, wenn Sie beim Wechsel im Terminplan von Tages- zur Wochenansicht nicht nur die ausgewählte Ressource angezeigt bekommen möchten, sondern alle aus der Terminplanansicht.
- Mein Terminplan mit allen Räumen anzeigen: Setzen Sie hier den Haken, werden Ihnen unter mein Terminplan die Räume mit angezeigt.
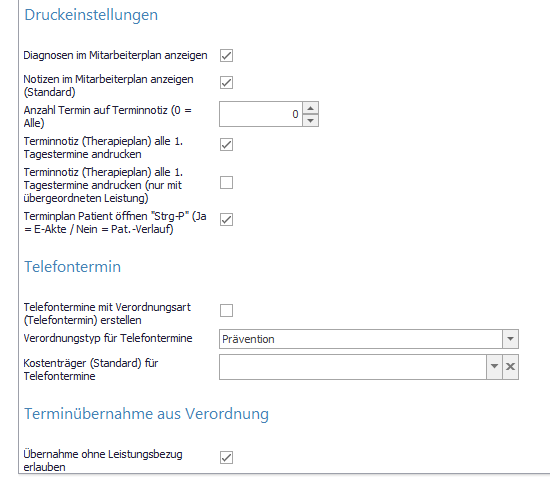
Druckeinstellungen:
-
Diagnosen im Mitarbeiterplan anzeigen: Sollen die Diagnosen von Rezepten beim Mitarbeiter auf dem Ausdruck des Tagesplans mit angedruckt werden? Beachten Sie, dies entspricht nicht der DSGVO!
-
Notizen im Mitarbeiterplan anzeigen (Standard): Setzen Sie hier den Haken, wenn auch alle Notizen immer im MA-Plan angezeigt werden sollen.
-
Anzahl Termin auf Terminnotiz (0=Alle): Legen Sie fest, wie viele Termine auf einer Terminnotiz gedruckt werden sollen.
-
Terminnotiz (Therapieplan) alle 1. Tagestermine andrucken: Bei keiner Auswahl werden alle Termine gedruckt.
- Terminnotiz (Therapieplan) alle 1. Tagestermine andrucken (nur mit übergeordneten Leistungen): Bei keiner Auswahl werden alle Termine gedruckt.
-
Terminplan Patient öffnen "Strg+P" (Ja = E-Akte / Nein = Pat.-Verlauf): Ja öffnet die E-Akte, Nein öffnet den Patientenverlauf
Telefontermin:
-
Telefontermine mit Verordnungsart (Telefontermin) erstellen: Setzen Sie den Haken, wenn die Verordnungen, die über die Telefonterminfunktion angelegt werden, mit einer gesonderten Art hinzugefügt werden sollen.
- Verordnungstyp für Telefontermine: Wählen Sie hier den Verordnungstyp, welchen Sie für Telefontermine verwenden wollen.
-
Kostenträger (Standard) für Telefontermine: Wählen Sie einen Kostenträger aus, der als Standard bei Verordnungen hinterlegt werden soll, wenn Sie diesen über die Telefonterminfunktion anlegen.
Terminübernahme aus Verordnung:
-
Übernahme ohne Leistungsbezug erlauben: Setzen Sie den Haken, wenn Sie zum Beispiel von einer Dauerplanungsverordnung mit KG-Terminen diese Termine auch in eine Erstverordnung für MT übernehmen wollen.
E-Mail
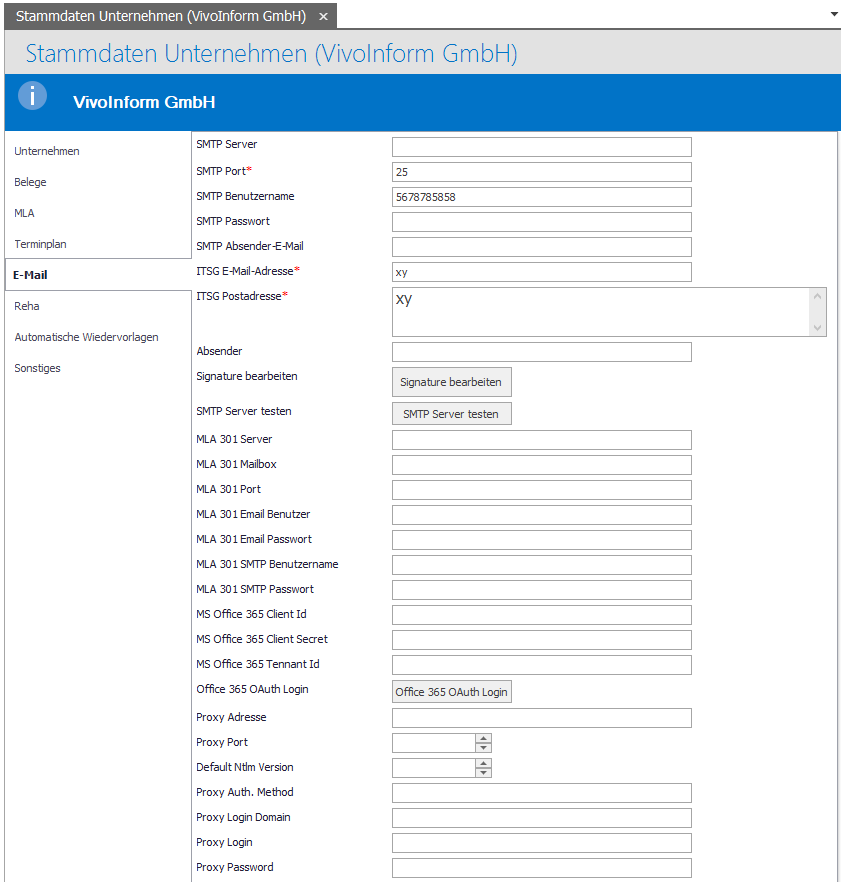
-
SMTP-Server: Tragen Sie hier die Einstellungen Ihres SMTP-Servers ein.
-
SMTP-Port: Tragen Sie hier die Einstellungen Ihres SMTP-Ports ein.
-
SMTP-Benutzername: Tragen Sie hier Ihren SMTP-Benutzernamen ein.
-
SMTP-Passwort: Tragen Sie hier das Passwort zu Ihrem SMTP-Benutzernamen ein.
-
SMTP-Absender-Email: Tragen Sie hier die gewünschte Absender-Email-Adresse ein.
-
ITSG-E-Mail-Adresse: In diesem Feld ist die E-Mail-Adresse der ITSG zu hinterlegen, welche bei der Zertifikatsbeantragung benötigt wird. Sollte sich diese ändern, können Sie diese hier anpassen.
-
ITSG-Postadresse: In diesem Feld ist die Postadresse der ITSG zu hinterlegen, welche bei der Zertifikatsbeantragung benötigt wird. Sollte sich diese ändern, können Sie diese hier anpassen.
- Absender: Hinterlegen Sie hier die allgemeine E-Mail-Adresse, welche für das Absenden von E-Mails aus VivoInform verwendet werden soll.
- Signature bearbeiten: Hier können Sie die Signatur der E-Mail hinterlegen und bearbeiten.
- SMTP Server Testen: Testen Sie die eingetragenen SMTP-Server Einstellungen. Füllen Sie alle benötigten Felder aus. Drücken Sie dann den entsprechenden Knopf. Nun wird eine Testmail an den Absender gesendet. Dieser Vorgang kann einige Minuten in Anspruch nehmen.
-
MLA 301 Server: Nutzen Sie die Prozesse Abrechnung §301, tragen Sie hier Ihren MLA-Server ein.
-
MLA 301 Mailbox: Tragen Sie hier Ihr MLA 301 Postfach ein.
-
MLA 301 Port: Tragen Sie hier Ihren MLA 301 Port ein.
-
MLA 301 Email Benutzer: Tragen Sie hier Ihren MLA 301 Email Benutzer ein.
-
MLA 301 Email Passwort: Tragen Sie hier Ihr MLA 301 Email Passwort ein.
- MLA 301 SMTP Benutzername: Hinterlegen Sie hier den SMTP Benutzernamen.
- MLA 301 SMTP Passwort: Tragen Sie hier bitte das SMTP Passwort ein.
Bitte wenden Sie sich für die folgenden Eintragungen an Ihren IT Dienstleister:
- MS Office 365 Client Id
- MS Office 365 Client Secret
- MS Office 365 Tennant Id
- MS Office 365 OAuth Login

Zum Zeitpunkt der letzten Aktualisierung dieses Artikels lauten die Kontaktdaten der ITSG:Postadresse:
c/o ITSG-Trust Center
Atos Information Technology GmbH
Postfach 12 30
49702 Meppen
- Proxy Adresse:
- Proxy Port:
- Default Ntlm Version:
- Proxy Auth. Method:
- Proxy Login Domain:
- Proxy Login:
- Proxy Password:
Reha
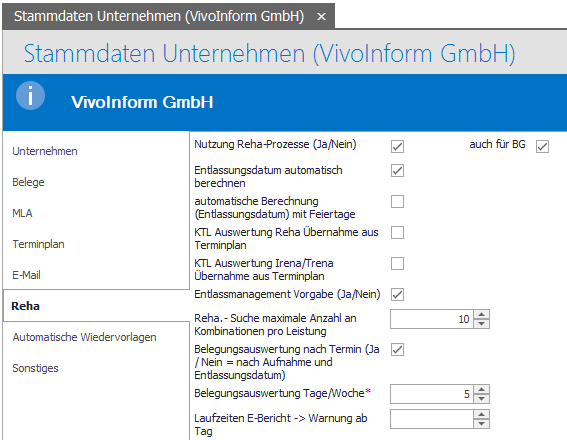
- Nutzung Reha-Prozesse (Ja/Nein): Sobald Sie die 301-Abrechnung und -Funktionalitäten nutzen wollen, setzen Sie hier den Haken.
- auch für BG: Wenn Sie die Reha-Prozesse auch für die BG-Verordnungen nutzen wollen.
- Entlassungsdatum automatisch berechnen: Sollte keine Auswahl getroffen werden, muss dies in jeder Verordnung manuell hinterlegt werden.
- automatische Berechnung (Entlassungsdatum) mit Feiertage: Sollte keine Auswahl getroffen werden, wird dies ohne Feiertage berechnet.
- KTL Auswertung Reha Übernahme aus Terminplan: Sollte keine Auswahl getroffen werden, wird dies anhand des Standardtherapieplans berechnet.
- KTL Auswertung Irena/Trena Übernahme aus Terminplan: Sollte keine Auswahl getroffen werden, wird dies anhand des Standardtherapieplans berechnet.
- Entlassungsmanagement Vorgabe (Ja/Nein): Treffen Sie die Aussage, ob das Entlassungsmanagement standardmäßig als durchzuführen gesetzt ist oder nicht.
- Reha.-Suche maximale Anzahl an Kombinationen pro Leistung: Dies betrifft die berechneten Terminoptionen bei der automatischen Planung. Es empfiehlt sich, 10 zu hinterlegen.
- Belegungsauswertung nach Termin (Ja/Nein = nach Aufnahme und Entlassungsdatum): Bei keiner Auswahl wird nach Aufnahme und Entlassungsdatum berechnet.
- Belegungsauswertung Tage/Woche: Wie viele Wochentage hat die Rehawoche für die Auswertung.
- Laufzeiten E-Bericht -> Warnung ab Tag: Ab welchem Tag soll hier eine Warnung erscheinen.
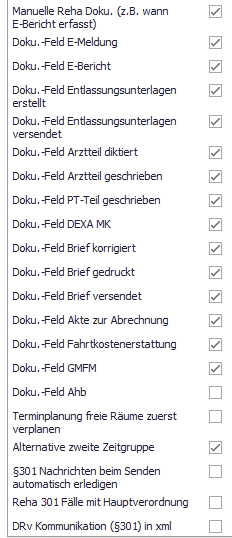
- Manuelle Reha Doku. (z.B. wann E-Bericht erfasst): Setzen Sie hier den Haken, erscheint in der Verordnung der Button Versand Doku. Hier kann dann manuell erfasst werden, wann und von wem z.B. der E-Bericht postalisch versendet wurde. Sie haben die Möglichkeit, folgende Dokumentationen manuell zu erfassen und individuell auszuwählen.
- Doku.-Feld E-Meldung
- Doku.-Feld E-Bericht
- Doku.-Feld Entlassungsunterlagen erstellt
- Doku.-Feld Entlassungsunterlagen versendet
- Doku.-Feld Arztteil diktiert
- Doku.-Feld Arztteil geschrieben
- Doku.-Feld PT-Teil geschrieben
- Doku.-Feld DEXA MK
- Doku.-Feld Brief korrigiert
- Doku.-Feld Brief gedruckt
- Doku.-Feld Brief versendet
- Doku.-Feld Akte zur Abrechnung
- Doku.-Feld Fahrtkostenerstattung
- Doku.-Feld GMFM
- Doku.-Feld Ahb
- Terminplanung freie Räume zuerst verplanen: Bei Auswahl werden freie Räume bei der automatischen Terminplanung bevorzugt.
- Alternative zweite Zeitgruppe: Setzen Sie hier den Haken, erscheint in der Verordnung eine zweite Zeitgruppe, welche mit einem Gültigkeitsdatum versehen werden kann.
- §301 Nachrichten beim Senden automatisch erledigen: Versendete Nachrichten werden automatisch auf erledigt gesetzt. Ist der Haken nicht gesetzt, muss dieses manuell geschehen.
- Reha 301 Fälle mit Hauptverordnung: Setzen Sie hier den Haken, können mehrere Verordnungen in Phasen als ein Fall in der §301 Kommunikation behandelt werden.
- DRV Kommunikation (§301) in xml: Setzen Sie hier den Haken, um die Kommunikation mit der DRV in xml zu aktivieren.
Automatische Wiedervorlagen
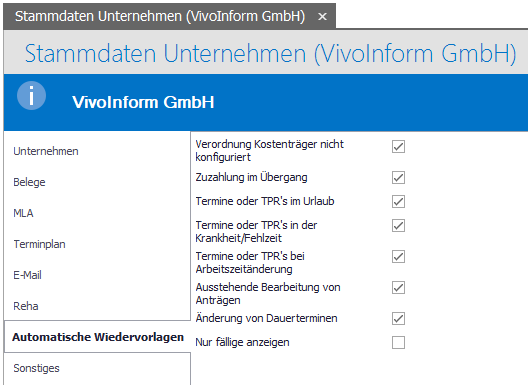
- Verordnung Kostenträger nicht konfiguriert
- Zuzahlung im Übergang
- Termine oder TPR's im Urlaub
- Termine oder TPR's in der Krankheit/Fehlzeit
- Termine oder TPR's bei Arbeitszeitänderung
- Ausstehende Bearbeitung von Anträgen
- Änderung von Dauerterminen
- Nur fällige anzeigen
Sonstiges
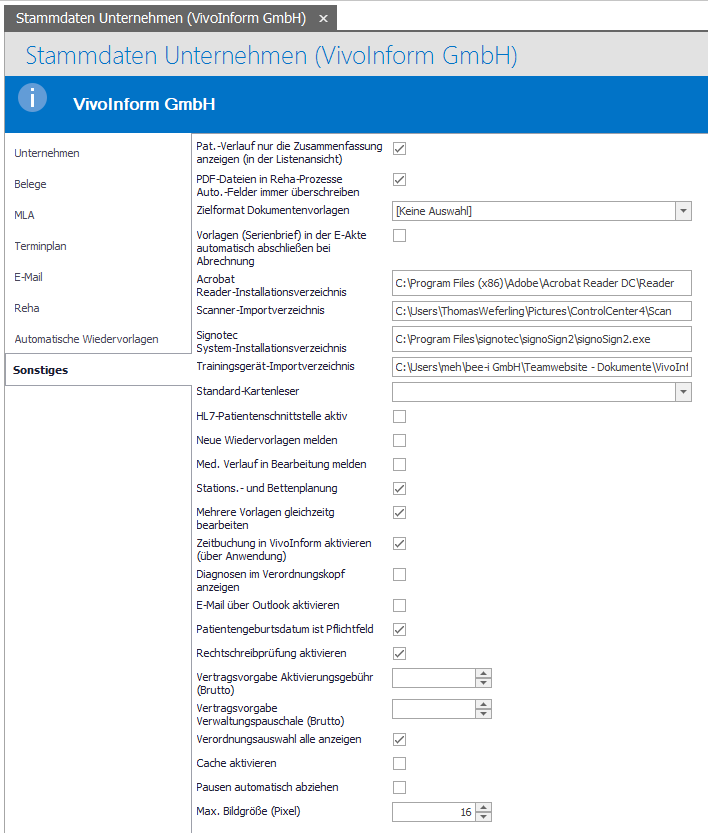
- Pat.-Verlauf nur die Zusammenfassung anzeigen (in der Listenansicht): Bei keiner Auswahl werden alle Einträge komplett angezeigt
- PDF Dateien in Reha-Prozesse Auto.-Felder immer überschreiben: Bei keiner Auswahl wird das Dokument bei erneutem Öffnen nicht mehr mit Daten aus der Software ergänzt.
- Zielformat Dokumentenvorlagen: Wählen Sie das Format für die Dokumentenvorlagen. (doc/docx/odt)
- Vorlagen (Serienbrief) in der E-Akte automatisch abschließen bei Abrechnung: Bei keiner Auswahl muss dies immer manuell erfolgen.
- Acrobat Reader-Installationsverzeichnis: Geben Sie hier das Verzeichnis an, unter welchem der Acrobat Reader o.ä. installiert ist.
- Scanner-Importverzeichnis: Geben Sie hier das Verzeichnis an, unter welchem die Scanner Dateien ablegen und das VI diese abholen kann.
- Signotec System-Installationsverzeichnis: Geben Sie hier das Verzeichnis an, unter welchem das Signotec System für die digitale Unterschrift installiert ist.
- Trainingsgerät-Importverzeichnis: Hinterlegen Sie hier das Verzeichnis über welches Daten mit Ihrer Gerätesoftware getauscht werden.
- Standard-Kartenleser: Wählen Sie hier Ihren Vorinstallierten Kartenleser aus.
- HL7-Patientenschnittstelle aktiv: Nutzen Sie ggf. eine HL7 Schnittstelle zur Übermittelung von Patientendaten, setzten Sie hier den Haken.
- Neue Wiedervorlagen melden: Setzten Sie den Haken, wenn Sie über neue/eingehende Wiedervorlagen informiert werden wollen. Es erscheint eine Zahl unter "Meine Wiedervorlagen" der eingegangen Daten in Klammern z.B.: (2)
- Med. Verlauf in Bearbeitung melden: Setzten Sie den Haken, wenn Sie darüber Informiert werden wollen, wenn sich ein weiterer Mitarbeiter im gleichen Datensatz befindet. Somit können Sie z.B. eine Tandembearbeitung vermeiden.
- Stations.- und Bettenplanung: Setzten Sie hier den Haken, aktivieren Sie die Stations- und Bettenplanung.
- Mehrere Vorlagen gleichzeitig bearbeiten: Beim Setzen des Hakens können Sie mehrere Vorlagen in der E-Akte des Patienten öffnen und im Programm weiter arbeiten.
- Zeitbuchung in VivoInform aktivieren (über Anwendung): Setzen Sie den Haken, können Sie per Button Komme, Gehe und Pause verbuchen. Nutzen Sie diese Funktion nicht, zählt die hinterlegte Zeit im Terminplan.
- Diagnosen im Verordnungskopf anzeigen: Die Diagnose wird mit im Verordnungskopf der Verordnung angezeigt.
- E-Mail über Outlook aktivieren: Setzen Sie hier den Haken, können Sie E-Mails aus VivoInform heraus versenden
- Patientengeburtsdatum ist Pflichtfeld: Ist der Haken gesetzt, muss das Feld Geb.-Datum beim Patienten ausgefüllt sein.
- Rechtschreibprüfung aktiveren: Setzen Sie den Haken, um die Rechtschreibprüfung zu aktivieren.
- Vertragsvorgabe Aktivierungsgebühr (Brutto): Hinterlegen Sie die standartmäßige Aktivierungsgebühr.
- Vertragsvorgabe Verwaltungspauschale (Brutto): Hinterlegen Sie die standartmäßige Vertragspauschale.
- Cache aktivieren:
- Pausen automatisch abziehen:
- Max. Bildgröße (Pixel):
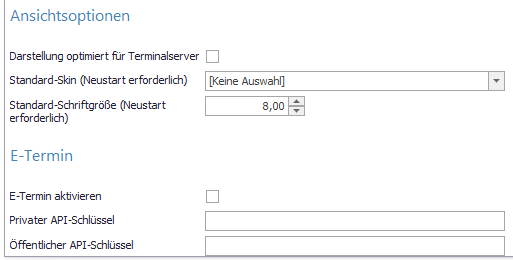
Ansichtsoptionen:
- Darstellung optimiert für Terminalserver: Setzen Sie hier die Hake, damit die Programmdarstellung für den Terminalserver optimiert wird --wann brauchen das die Kunden?
- Standard-Skin (Neustart erforderlich): Wählen Sie hier eine Einstellung aus, können Sie durch einen Neustart von Vivo die Ansicht vom Programm ändern.
- Standard-Schriftgröße (Neustart erforderlich): Hinterlegen Sie hier eine individuelle Schriftgröße von Vivoinform.
E-Termin:
- E-Termin aktivieren:
- Privater API-Schlüssel:
- Öffentlicher API-Schlüssel:
Related Articles
Anleitung für die E-Mail-Anbindung
1. Einführung Diese Anleitung beschreibt die Anbindung von VivoInform zu der E-Mail-Anwendung. 2. Installation Installieren Sie die E-Mail-Anwendung (z.B. Outlook) auf Ihrem PC. 3. Anbindung Für die Anbindung zu VivoInform gehen Sie wie folgt vor: ...Feiertage im Unternehmen
In dieser Funktion können Sie die für Ihre Einrichtung gültigen Feiertage definieren. Bitte beachten Sie das eine automatische Definition über das Bundesland nicht möglich ist, da es in Deutschland Feiertage gibt, die in einem Bundesland nur in einem ...FiBu Export
Im Menüpunkt FiBu-Export können Sie finanz- und buchhaltungsrelevante Daten in eine Datei exportieren, die Sie dann im Buchhaltungsprogramm „Datev, ES oder MiFib TARGIS Export“ importieren können. Um einen FiBu-Export zu erstellen, klicken Sie unter ...Microsoft Office365 an VivoInform anbinden
Um Microsoft Office als SMTP Server in Vivoinform nutzen zu können, muss der Zugang zuerst registriert werden. Zuerst müssen Sie das Azure Portal öffnen, da gelangen Sie über folgenden Link hin. Azure Portal Loggen Sie sich hier bitte mit Ihrem ...EGK-Leser
Konfiguration eines Kartenlesegerätes Diese Anleitung beschreibt die Installation und Konfiguration eines Kartenlesegerätes. Schritt 1: Gerät anschließen, anschließend werden die Treiber in den meisten fällen von alleine installiert. Sonst auf ...