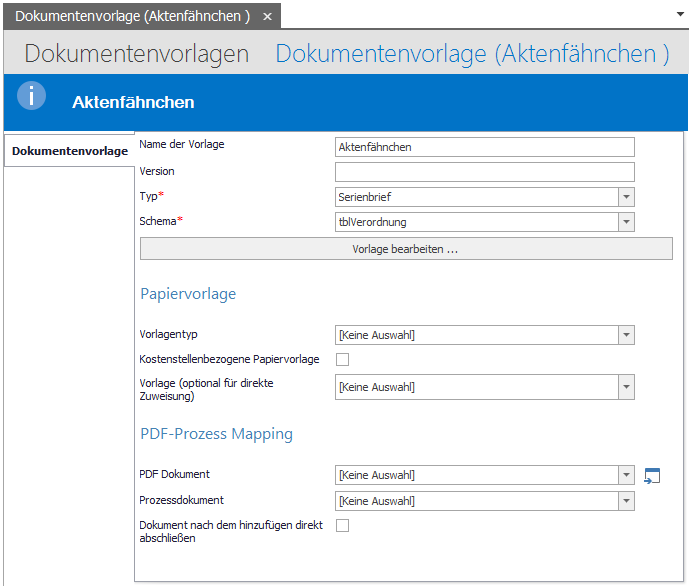Dokumentenvorlage
In der Dokumentenvorlage können Sie Dokumente (Word oder PDF) definieren, die Sie aktuell über eine Verordnung aufrufen können.
Des Weiteren können Sie hier Dokumente hinterlegen, die Sie später in den E-Akten Vorlagen auswählen können.
1) Öffnen Sie die Liste und Klicken Sie auf. Es erscheint folgende Maske:
2) Definieren Sie einen Namen der Vorlage und Optional eine Version.3) Wählen Sie den Typ: „Serienbrief“ oder ein „pdf-Mapping“ (s. unten).4) Wählen Sie das Schema tbl-Verordnung.5) Klicken Sie auf „Vorlage bearbeiten“.
Serienbrief
Bei einem Serienbrief können Sie eine Datei erstellen, die Sie später in einem Editor öffnen und bearbeiten können. Wenn Sie diese Dateitypen fertig bearbeitet haben, können Sie die Dateien in eine Word-Datei rendern (=generieren). Da die Dateien in Word gerendert werden, kann es zu Formatunterschieden kommen. Es empfiehlt sich daher folgendes zu beachten:
- Wenn Elemente ganz oben stehen sollen, nutzen Sie vorher einen Seitenumbruch, oder fügen Sie den Inhalt in den Kopfbereich ein.
- Wenn Elemente irgendwo freistehen sollen, nutzen Sie ein Textfeld, entfernen Sie den Rahmen und setzen Sie die den Zeilenumbruch auf "Vor dem Text oder transparent".
- Gestalten Sie das Dokument zuerst vollständig mit Word und fügen Sie erst anschließend die Platzhalter in VivoInform ein.
- Wenn Sie Tabellen anlegen, definieren Sie überall dessen Höhe und Breite exakt. Lassen Sie nicht Word eine Höhe/Breite automatisch bestimmen.
Ansonsten können Sie diesen Editor frei bedienen. Die Datenfelder auf der rechten Seite (Data Explorer) können Sie „in das Dokument ziehen“ und hier verwenden, indem Sie die das gewünschte Feld markieren, die linke Maustaste gedrückt halten und in das Dokument schieben.
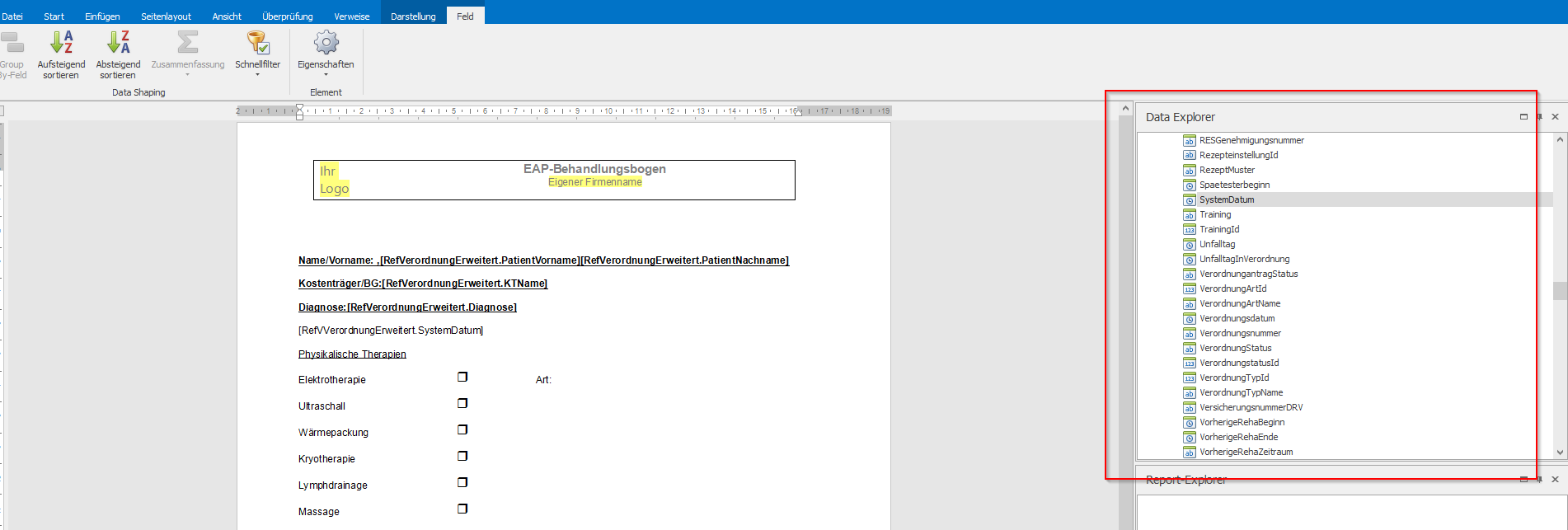
Für Datumsfelder können Sie noch eine Formatierung vornehmen. Hierzu markieren Sie das Feld im Dokument und klicken anschließend im Funktionsmenü auf Eigenschaften:
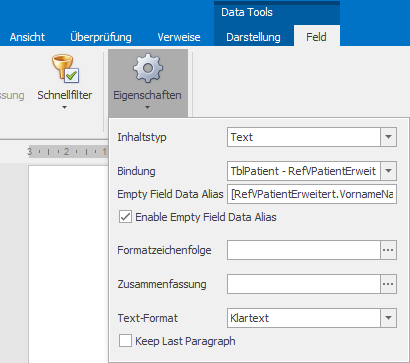
Anschließend wählen Sie bei Formatfolge Ihr gewünschtes Format aus.
Wenn Sie ein Dokument fertig erstellt haben, schließen Sie es über das „x“ oben rechts in der Ecke an. Soweit Sie die vorgenommenen Änderungen speichern wollen, bestätigen Sie die Meldung mit „Ja“. Ist dies nicht der Fall, klicken Sie auf „Nein“. Sie sind nun wieder in der ursprünglichen Programmaske, in der Sie Ihre Änderungen ebenfalls speichern müssen.
Pdf-Mapping
Sie können ein beliebiges pdf-Dokument automatisch mit Daten aus dem Programm „befüllen“. Dafür müssen Sie das pdf-Dokument in der Dokumentenvorlage hinterlegen. Führen Sie hierzu die ganz am Anfang beschriebenen Schritte (1-5) durch und klicken Sie dann auf „bearbeiten“. Es öffnet sich folgende Maske:
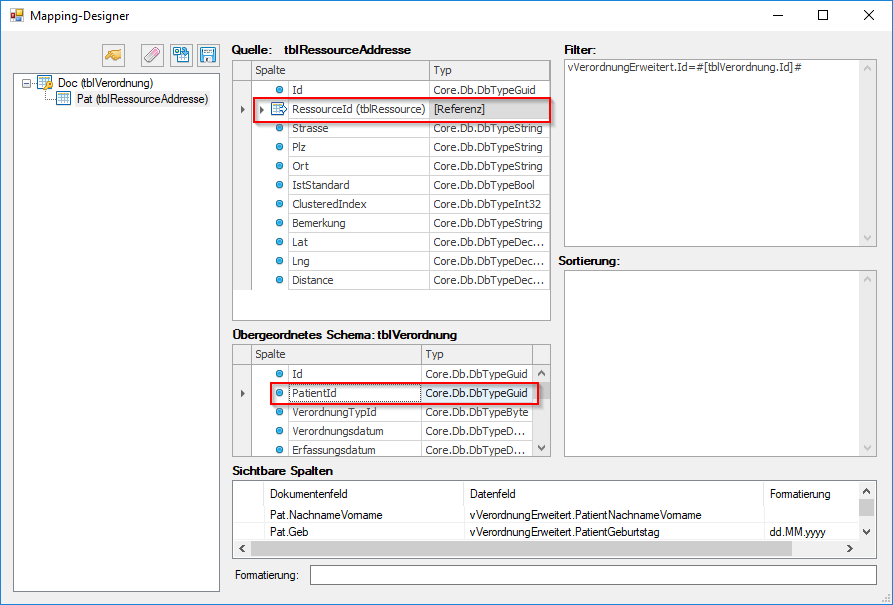
Sie sehen in der linken Spalte die vorhandene Struktur des Dokumentes. Übergeordnet sind immer die Hauptfelder, die automatisch Ihre Daten und Auswahlmöglichkeiten auf die „tblVerordnung“ beschränken. Unter den Hauptfeldern finden Sie sogenannte Schemata. Dies bedeutet, dass jedes Schema seine Daten aus einer anderen Tabelle oder View (Datenbankrelation) im Programm beziehen kann.
Folgende Regeln müssen generell bei der pdf-Erstellung und beim Vergeben eines Feldnamens in einem pdf-Editor beachtet werden:
- Alle Felder, die direkt vom angegebenen Schema entnommen werden, können Sie beliebig benennen, allerdings dürfen KEINE Punkte (‚.‘) enthalten sein.
- Alle Felder, deren Daten aus einem anderen Schema entnommen werden, müssen den Namen [SchemaKürzel].[Feldname].[Zeilennummer] tragen. Zeilen-nummern beginnen bei 0. Zum Beispiel: T1.Strasse.0
- Der Bezeichner „T1“ ist beliebig wählbar. Sie können auch direkt „PatientAdresse“ oder ähnliches eingeben.
- Ein Schema kann eine Tabelle oder eine View sein
Beispiel Verordnung
Aus dem Schemabaum können Sie alle Daten der Verordnung entnehmen, auch abhängige Daten wie den Namen des Patienten. Hierfür brauchen Sie also kein Schemakürzel voranstellen und auch keine Zeilennummern, da nur eine (die aktuelle) Verordnung vorhanden ist. Wollen Sie allerdings die Adresse des Patienten drucken, benötigen Sie ein zweites Schema, denn der Kunde kann beliebig viele Adressen haben, genauso wie Diagnosen, KTLs, etc. Die Felder sind nach ihrer Position im PDF-Sortiert. Von links-nach-rechts und danach von oben-nach-unten.
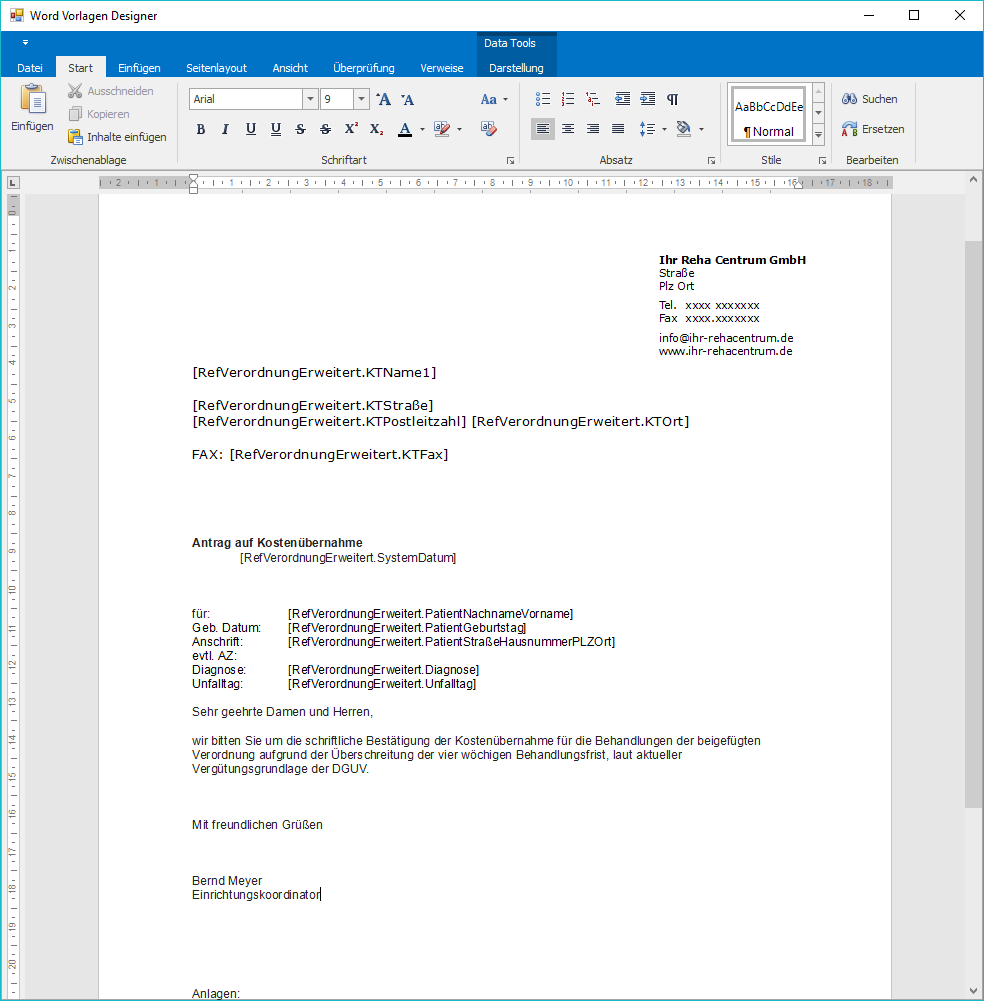
Im Screenshot ist ein Beispiel, wie abhängige Schemata konfiguriert werden können. Damit nicht alle Adressen aller Patienten geladen werden, müssen Sie im Filter angeben, dass nur die Adresse des aktuellen Patienten und auch nur dessen Standardadresse geladen wird.
Des Weiteren können Sie die Felder formatieren, damit die Datenausgabe Ihren Wünschen entspricht. So können Sie ein Datum wie den 01. Januar 2015 z.B. so formatieren: ddMMyyyy (01012015) oder so dd.MM.yy (= 01.01.15).
Weitere gängige Formatierungsoptionen für die hier verwendeten Datenfelder entnehmen Sie bitte folgendem Link: Übersicht der möglichen Formate

Bitte beachten Sie, dass Dokumente, welche via PDF-Mapping erzeugt wurden, jedes Mal beim Öffnen des Dokumentes auf Änderungen überprüft werden. Hierbei erscheint dann eine Maske, bei der Sie die Änderungen annehmen, ablehnen oder selbstständig einen Wert festlegen können

Außerdem stehen die Informationen der Felder „LeistungBetragBrutto1“ und „LeistungBetragBrutto2“ aus dem Datensatz „vTaxierung“ aus technischen Gründen erst nach der Abrechnung einer Verordnung zur Verfügung!
Bei Dokumenten, die als Typ „Serienbrief“ angelegt wurden, werden die Datenfelder automatisch so lange aktualisiert, bis Sie ein Dokument als Word-Datei abschließen.
Bei Dokumententypen können in der E-Akte eines Patienten/einer Verordnung generell für die weitere Bearbeitung gesperrt werden. Hierfür bedarf es einer speziellen Berechtigung.
Dokumentenvorlage von Serienbrief in Word-Datei umwandeln
Ein Serienbrief ist eine spezielle Art von Word-Dokument, das genutzt wird, um personalisierte Briefe an viele Empfänger zu senden. Sobald ein Serienbrief fertiggestellt ist, wird er zu einem normalen Word-Dokument. Es gibt jedoch eine Phase, in der das Dokument noch eine Vorversion ist.
Was ist eine Vorversion?
Eine Vorversion eines Word-Dokuments ist eine Datei, die Datenfelder enthält, die automatisch aktualisiert werden. Das bedeutet, dass jedes Mal, wenn Sie das Dokument öffnen, bestimmte Informationen wie Diagnosen oder Namen aktualisiert werden können. Diese Datenfelder sind grau hinterlegt und können nützlich sein, um Informationen hinzuzufügen, die sich im Laufe der Zeit ändern können.
Wann sollten Sie ein Dokument abschließen?
Wenn Sie sicher sind, dass keine weiteren automatischen Änderungen mehr in Ihrem Dokument vorgenommen werden sollen, sollten Sie das Dokument abschließen.

Nach dem Abschluss des Dokuments werden keine automatischen Updates mehr eingefügt, aber Sie können das Dokument weiterhin manuell bearbeiten.
Schritte zum Abschluss eines Dokuments
- Methode 1: Direkt in Word
- Öffnen Sie das Dokument in Word.
- Klicken Sie auf den entsprechenden Knopf im Funktionsmenü, um das Dokument abzuschließen.
Das Dokument wird gespeichert, geschlossen und abgeschlossen.
- Methode 2: Über die E-Akte
- Gehen Sie zu dem Verzeichnis in Ihrer E-Akte, in dem das Dokument gespeichert ist.
- Klicken Sie mit der rechten Maustaste auf das Dokument.
- Wählen Sie die Option „Dokument abschließen“.
Durch diese Schritte stellen Sie sicher, dass das Dokument keine weiteren automatischen Aktualisierungen erhält und Sie die volle Kontrolle über den Inhalt behalten.
Wie funktionieren Dokumentenvorlagen?
Einstellungen der Dokumentenvorlage
Die Funktion „Dokumentenvorlage" befindet sich im Funktionsbereich „Patienten- und Terminverwaltung" in der Kategorie „Büro". Um eine neue Dokumentenvorlage zu erstellen, klicken Sie auf den Befehl „Neu". Im Arbeitsbereich geben Sie nun einen Namen ein, belassen den „Typ" bei Serienbrief und wählen das „Schema" aus. Das Schema beinhaltet die Funktion, in der Sie aus dieser Dokumentenvorlage ein Dokument erstellen können und gibt Ihnen später beim Erstellen der Vorlage die richtigen Bausteine für diese Funktion (Standardmäßig sollten Sie hier „tblVerordnung" auswählen). Außerdem können Sie auch direkt Ihre gewünschte Papiervorlage auswählen (in unserem Fall „Briefkopf all.").
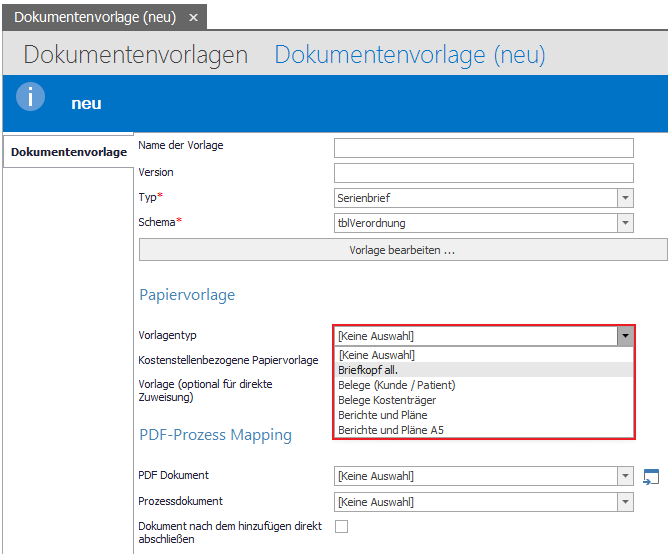

Natürlich können Sie auch eine der im Installationsumfang von VivoInform enthaltenen Dokumentenvorlagen auf Ihre Wünsche anpassen.
Dokumentenvorlage bearbeiten
Klicken Sie nun auf den länglichen Knopf „Vorlage bearbeiten …" um den „Word Vorlagen Designer" zu öffnen. Diesen können Sie wie jedes andere Textverarbeitungsprogramm bedienen und eine Vorlage nach Ihren Wünschen erstellen.

Achten Sie beim Verfassen Ihrer Dokumentenvorlage darauf, dass Ihre Seitenränder mit denen der Papiervorlage übereinstimmen und Sie insbesondere die Kopf- und Fußzeilenabstände beachten (siehe Bild unten).
Auf der rechten Seite des Arbeitsbereiches sehen Sie den „Data Explorer" (1). Hier können Sie verschiedene, für Ihr Schema mögliche Datenbausteine auswählen, die bei Nutzung der Dateivorlage automatisch aus der Datenbank bezogen und eingefügt werden. Diese erkennen Sie im Text daran, dass Sie beim herüberziehen der Maus grau hinterlegt werden (2).
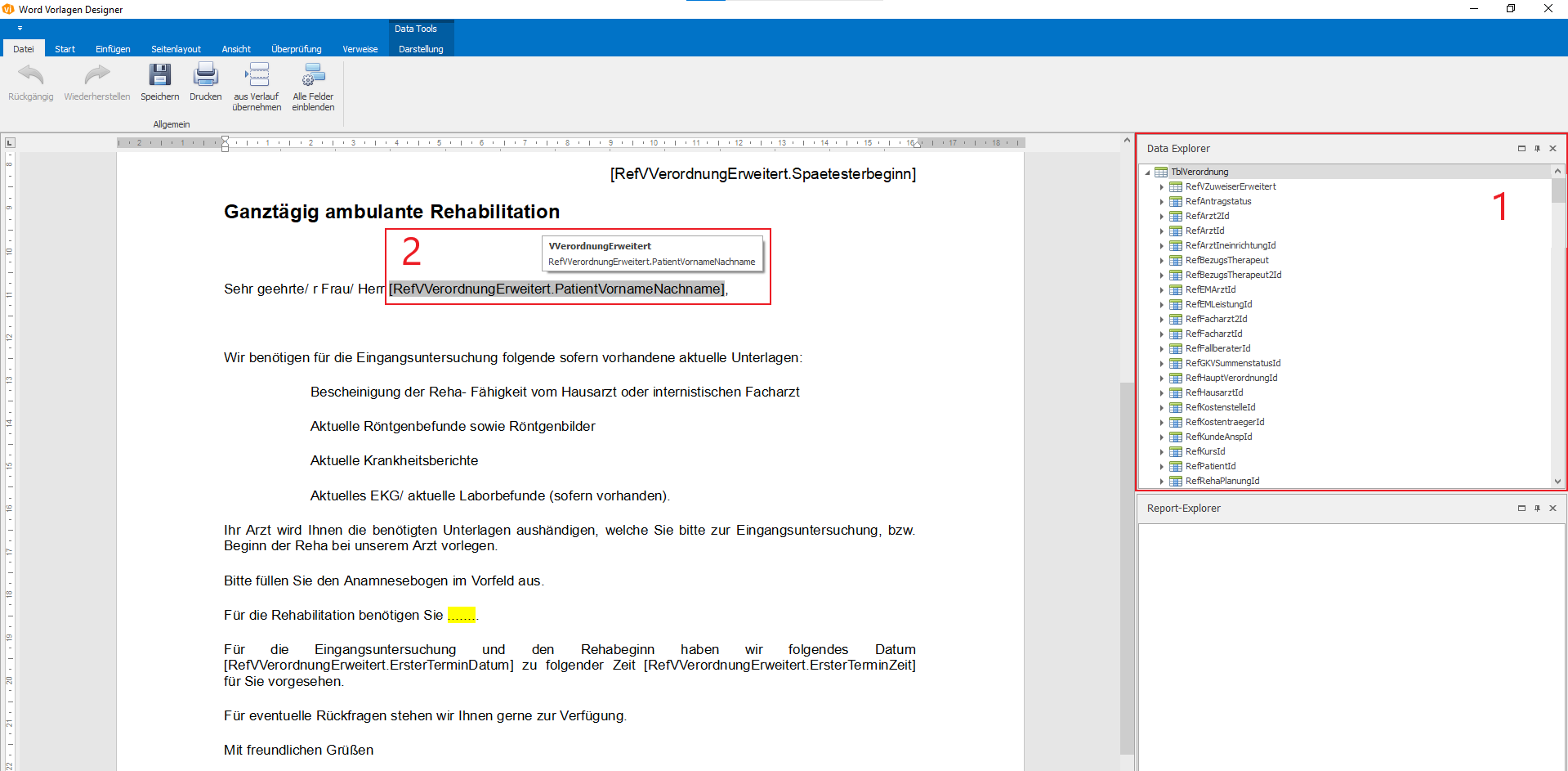

In unserer Dokumentenvorlage erstellen wir nun ein einfaches Anschreiben mit Bausteinen für Adresse, Datum sowie Anrede und einem kleinen Text.
Sind Sie mit der Dokumentenvorlage zufrieden, klicken Sie im Reiter „Datei" auf Speichern und schließen das Fenster. Anschließend klicken Sie noch einmal in der Übersicht der Dokumentenvorlage links oben auf „Speichern", um diese Einstellungen ebenfalls zu sichern.

Es kann vorkommen, dass Sie das Programm nun einmal schließen und Neustarten müssen, um die Änderungen zu übernehmen.
Dokument aus Vorlage erstellen
Um nun ein Dokument aus Dokumentenvorlage und Papiervorlage zu erstellen, gehen Sie in die Funktion, die Sie als Schema gewählt haben (in unserem Fall Verordnung). Wählen Sie mit Doppelklick oder der mittleren Maustaste eine Verordnung aus. Nun können Sie mit einem Klick auf den Befehl  in der Registerkarte "Verordnung" den Dialog zum Erstellen des angepassten Dokuments öffnen.
in der Registerkarte "Verordnung" den Dialog zum Erstellen des angepassten Dokuments öffnen.
Wählen Sie die gewünschte Vorlage aus und klicken Sie auf einen der „Erstellen..."-Knöpfe. Es ist nun bereits in der E-Akte des Patienten gesichert und kann auch von dort aufgerufen werden.
Nutzen Sie „Erstellen und öffnen", um das angepasste Dokument wieder im Word Vorlagen Designer zu öffnen und ggf. noch anzupassen. Beachten Sie, dass Sie hier die Papiervorlage noch nicht sehen. Sobald Sie auf Drucken klicken, kommt diese jedoch zum Vorschein. Daher achten Sie bitte auch beim weiteren Bearbeiten auf die Abstände (siehe Bild unten).
Related Articles
Preisgruppen
Über die Preisgruppen ("Administration\Basisdaten\Preisgruppen") können Sie Kostenträger zusammenfassen, um so einfacher Preise von Leistungen den verschiedenen Kostenträgergruppen zuzuordnen. Sie können theoretisch beliebig viele Preisgruppen ...Rezepteinstellungen
Unter den Rezepteinstellungen können Sie die Dateien, die zur Taxierung verwendet werden, hinterlegen. Hier sind standardmäßig die folgenden Muster hinterlegt: 1.) Muster "Taxierung 13 Physikalische Therapie" 2.) Muster "Taxierung 16 Zahnarzt" 3.) ...PDF Dokumente
Die Funktion "PDF Dokumente" beinhaltet die sogenannten Mapping-Funktionen des VivoInform zur Vorbereitung für die Verwendung und das automatische Befüllen von PDF-Dokumenten mit Daten. Im späteren Verlauf können alle in dieser Funktion erstellten ...E-Akte Vorlagen
In den E-Akten Vorlagen werden die E-Akten definiert, die dann mit Ordnern und Dokumenten aus der Dokumentenvorlage automatisch erstellt werden, sobald ein Ereignis eintritt. Diese sind aktuell: Es wird ein neuer Patient angelegt. Es wird eine neue ...Wie dokumentiere ich korrekt im VivoInform?
Die Dokumentation ist einer wichtigsten Prozesse einer jeden Software im medizinischen Bereich, da die Ansprüche immer vielfältiger werden und unterschiedlichste Sachverhalte berücksichtigt werden müssen. Hierzu gibt es im VivoInform eine Vielzahl ...