Textvorlagen und Prozesseinstellungen
Die "Textvorlagen und Prozesseinstellungen" unterstützen Sie bei der Erstellung von immer wiederkehrenden Belegen, Ausdrucken und Prozessen im VivoInform. Hierbei können Standards für die folgenden Bereiche definiert werden:
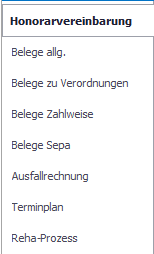
Durch die Festlegung von Standards für die obigen Geschäftsvorfälle kann die tägliche Arbeit standardisiert und die Arbeitsprozesse beschleunigt werden.
Sollte man in gewissen Bereichen keine Standards definieren, bedeutet dies nicht, dass keine Daten gedruckt werden, sondern ein VivoInform-Standard verwendet wird. Durch die Hinterlegung können Sie somit die Vorfälle für ihr Unternehmen individualisieren.
Alle Belege im VivoInform sind vom Grundsatz her gleich aufgebaut.
Als Beispiel dient der folgende automatisch als PDF generierte Beleg:
Blauer Kasten: Dieses Textfeld zeigt den Einleitungstext, der zuvor im Reiter "Belege allg." und "Belege zu Verordnungen" hinterlegt wurde.
Je nach Typ des Belegs wählt das System den zuvor formulierten Text.
Roter Kasten: Durch das Setzen des Hakens "Gruppentext für Verordnungen anzeigen" erscheint ein zusätzliches Textfeld. Dieses Feld lässt sich nur in Einzelverordnungen
anzeigen. Bei gesammelten Verordnungen ist eine individuelle Einleitung einzurichten.
Grüner Kasten: Hier erscheint der Text, welcher im Reiter "Belege allg." im Feld "Text nach Belegpositionen" hinterlegt wurde.
Gelber Kasten: Hier erscheinen die in "Belege Zahlweise" definierten Texte.
Grauer Kasten: Hier erscheint der Text, welcher in "Belege Sepa" definiert wurde.
Honorarvereinbarung
Sie sichert Sie zusätzlich gegenüber Ihren Patienten bei Rechnungsstellung der erbrachten Leistungen ab. Die Honorarvereinbarung wird in festgelegten Prozessen/Arbeitsschritten vom System automatisch angesteuert und erzeugt, sobald Sie eine Verordnung vom Typ "private Krankenversicherungen" anlegen oder einem Patienten eine HMK-Leistung verkaufen.
Selbstverständlich haben Sie auch die Möglichkeit, die bei der Installation hinterlegte Vorlage an ihre Gegebenheiten anzupassen:
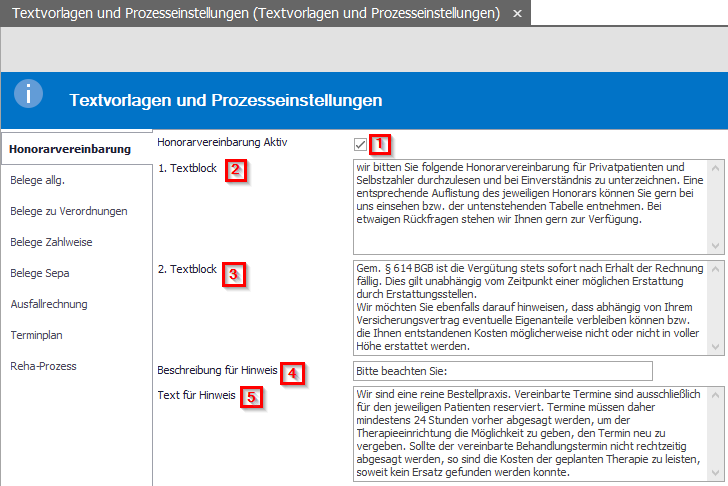
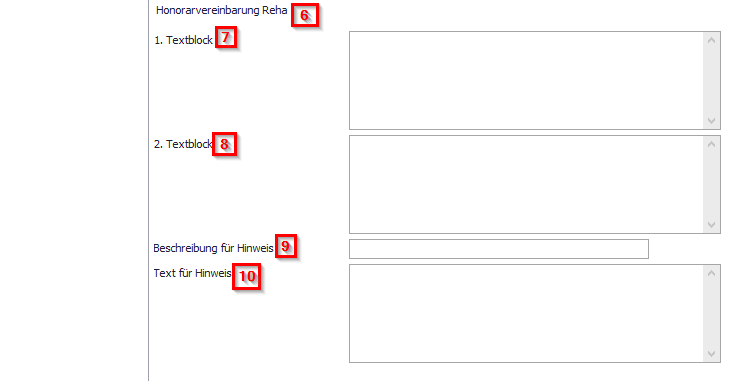
1.) Definieren Sie zunächst, ob Sie mit Honorarvereinbarungen arbeiten möchten oder nicht
2.) Definieren Sie den Text nach der Anrede in der Honorarvereinbarung
3.) Definieren Sie den Textblock nach der Aufführung von Vertragspartnern, Leistungsumfang und Preisen
4.) Definieren Sie die Beschreibung für den Hinweistext
5.) Definieren Sie den Text für den Hinweis
6.) Optional ist die Hinterlegung einer weiteren Honorarvereinbarung für den Rehabereich möglich
7.) Identisch zu 2.) ausschließlich für den Rehabereich
8.) Identisch zu 3.) ausschließlich für den Rehabereich
9.) Identisch zu 4.) ausschließlich für den Rehabereich
10.) Identisch zu 5.) ausschließlich für den Rehabereich
Sollten Sie in den Feldern der Punkte 7-10 keine Eintragungen vornehmen, wird für den Rehabereich die gleiche Vorlage wie in 2-5 hinterlegt genutzt.
Danach wird die Honorarvereinbarung gemäß den Einstellungen wie im unterstehenden Bild generiert. Die rot markierten Felder ergeben sich aus den Angaben in den obigen Textfeldern gemäß der Nummerierung.
Alle weiteren, nicht markierten Inhalte werden automatisch aus den Stammdaten des VivoInform übernommen.
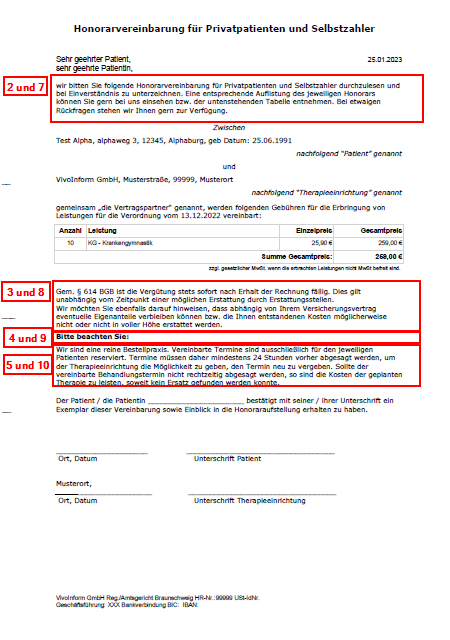
Belege allg.
Im Reiter "Belege allg." können Einleitungen und Texte zwischen “Rechnung Nr.“ und “Nr. Positionstext“ für die allgemeinen Belege individualisiert werden.
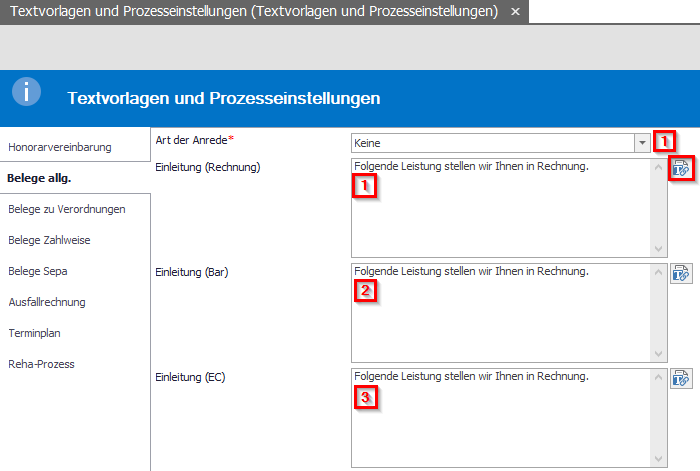
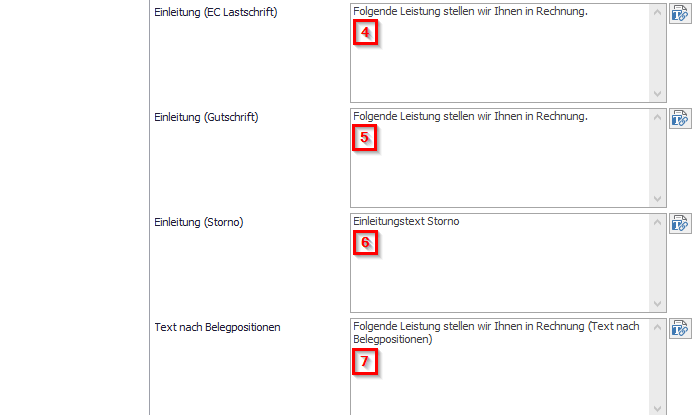
- Art der Anrede: Definiert die Anrede vor der Einleitung für alle Belege allgemein
- Einleitung (Rechnung): Die Einleitung ist die sogenannte Anrede. Dieses Feld bestimmt den Text, welcher zwischen dem Feld “Rechnung Nr.“ und “Nr. Positionstext“ auf den Rechnungen erscheint.
- Einleitung (Bar): Bestimmt den Text, welcher zwischen dem Feld “Rechnung Nr.“ und “Nr. Positionstext“ auf den Bar-Belegen/ Quittungen erscheint.
- Einleitung (EC): Bestimmt den Text, welcher zwischen dem Feld “Rechnung Nr.“ und “Nr. Positionstext“ auf den EC Zahlungen erscheint.
- Einleitung (EC Lastschrift): Bestimmt den Text, welcher zwischen dem Feld “Rechnung Nr.“ und “Nr. Positionstext“ auf den EC Lastschriften erscheint.
- Einleitung (Gutschrift): Bestimmt den Text, welcher zwischen dem Feld “Rechnung Nr.“ und “Nr. Positionstext“ auf den Gutschriften erscheint.
- Einleitung (Storno): Bestimmt den Text, welcher zwischen dem Feld “Rechnung Nr.“ und “Nr. Positionstext“ auf den Storno-Belegen erscheint.
- Text nach Belegpositionen: Bestimmt den Text, welcher zwischen dem Feld “Positionstext“ und dem Text "steuerfreie Leistungen nach §4 Nr. 14 UStG" für alle Belege allgemein gedruckt wird.
An der rechten Seite eines jeden Textfeldes befindet sich der Texteditor-Button.  Nach der Eingabe des Textes können Sie den Text durch Klick auf den Button weiterbearbeiten und ihn durch automatische Textfelder ergänzen und den Text formatieren. Der Editor öffnet sich an jeder Stelle immer in der gleichen folgenden Ansicht und hat immer die gleichen im weiteren Verlauf beschriebenen Funktionen.
Nach der Eingabe des Textes können Sie den Text durch Klick auf den Button weiterbearbeiten und ihn durch automatische Textfelder ergänzen und den Text formatieren. Der Editor öffnet sich an jeder Stelle immer in der gleichen folgenden Ansicht und hat immer die gleichen im weiteren Verlauf beschriebenen Funktionen.
 Nach der Eingabe des Textes können Sie den Text durch Klick auf den Button weiterbearbeiten und ihn durch automatische Textfelder ergänzen und den Text formatieren. Der Editor öffnet sich an jeder Stelle immer in der gleichen folgenden Ansicht und hat immer die gleichen im weiteren Verlauf beschriebenen Funktionen.
Nach der Eingabe des Textes können Sie den Text durch Klick auf den Button weiterbearbeiten und ihn durch automatische Textfelder ergänzen und den Text formatieren. Der Editor öffnet sich an jeder Stelle immer in der gleichen folgenden Ansicht und hat immer die gleichen im weiteren Verlauf beschriebenen Funktionen.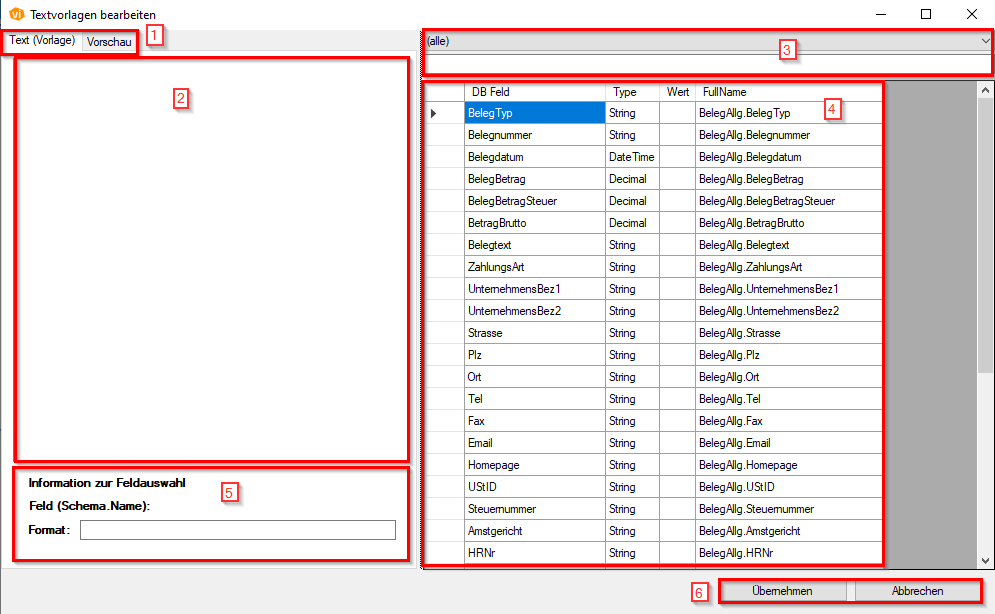
1.) Standardmäßig wird die Ansicht in Punkt 2 als "Text (Vorlage) angezeigt, inklusive der Beschreibung der automatischen Textfelder aus 4. Sollte man sich nach der Konfiguration den Text exemplarisch für einen Patienten anzeigen lassen wollen, wie dies später umgesetzt aussieht, so ist in die Ansicht "Vorschau" zu wechseln.
2.) Textfeld in welchem der Standardtext hinterlegt und formatiert werden kann.
3.) Filterfunktion für die automatischen Textfelder in Punkt 4 auf einzelne Bereiche zum Beispiel durch Wechsel von "(alle)" zu "(Patient)", außerdem ist ein Suchfeld enthalten, um die Ergebnisse in Punkt 4 auf das Wesentliche einzuschränken.
4.) Ergebnisliste automatischer Textfelder je nach Einschränkung in 3 - Diese können im Textfeld 2 ergänzt werden, indem man Sie per Drag&Drop an gewünschte Stelle im Feld 2 zieht.
5.) Sollte es sich bei einem der in 2 hinterlegten automatischen Textfelder aus 4 um ein Zahlenformat handeln, ist hier das entsprechende Format zu definieren. Zum Beispiel für ein Datum dd.MM.yy oder dd.MM.yyyy je nach Bedarf
Beachten Sie bei Datumsfeldern, dass das M für Monat groß geschrieben sein muss. Das kleine m steht in diesem Zusammenhang für Minuten. Eine Übersicht aller Formate finden Sie hier.
6.) Sollten Sie die Anpassungen speichern wollen und zur vorherigen Ansicht zurückkehren wollen, klicken Sie auf "Übernehmen". Sollten Sie nur zurückkehren wollen und keine Änderungen übernehmen, klicken Sie auf "Abbrechen".
Beachten Sie, dass die Anpassung im Editor und das Verlassen über den Button "Übernehmen" nicht automatisch ihre Änderungen abspeichert. Sie müssen nachdem Sie die Änderungen übernommen haben in der Funktion selbst einen der Speicherknöpfe drücken um die Änderungen zu sichern und abzuspeichern.
Belege zu Verordnungen
Im Reiter Belege zu Verordnungen können Einleitungen und Texte in gleicher Art und Weise, wie für die allgemeinen Belege, individualisiert werden, dies gilt ebenso für die Belege an die Kostenträger.
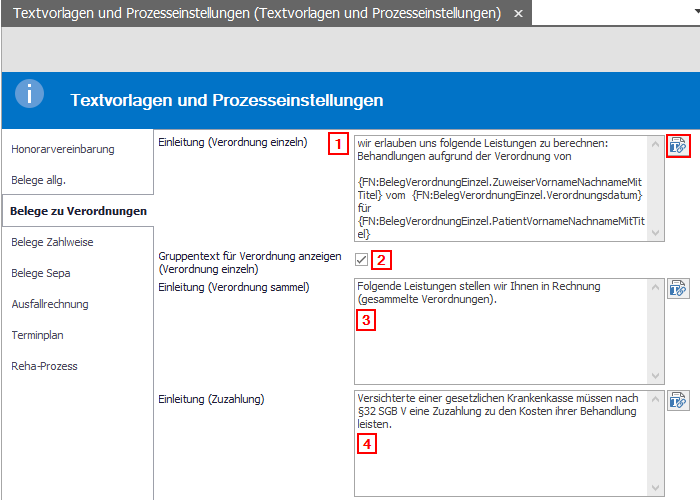
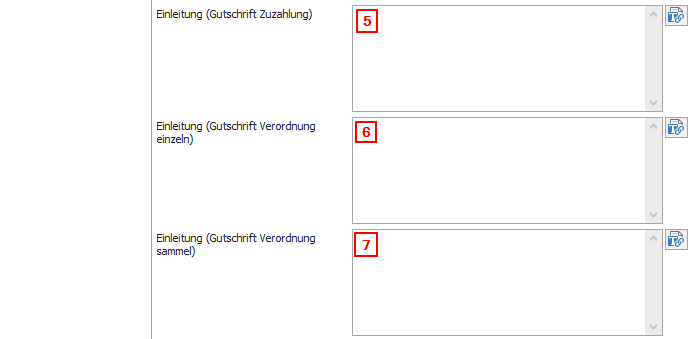
1.) Einleitung (Verordnung einzeln): Definiert den Einleitungstext vor den Belegpositionen für Verordnungen, die einzeln abgerechnet werden.
2.) Gruppentext für Verordnungen anzeigen (Verordnung einzeln): Blendet den Verordnungstext von Sammelabrechnungen für Einzelverordnungen aus.
3.) Einleitung (Verordnung sammel): Definiert den Einleitungstext vor den Belegpositionen für Verordnungen, die gesammelt abgerechnet werden.
4.) Einleitung (Zuzahlung): Definiert den Einleitungstext vor den Belegpositionen für Zuzahlungen.
5.) Einleitung (Gutschrift Zuzahlung): Definiert den Einleitungstext vor den Belegpositionen für Zuzahlungsgutschriften.
6.) Einleitung (Gutschrift Verordnung einzeln): Definiert den Einleitungstext vor den Belegpositionen für Zuzahlungsgutschriften von Verordnungen, die einzeln abgerechnet wurden.
7.) Einleitung (Gutschrift Verordnung sammel): Definiert den Einleitungstext vor den Belegpositionen für Zuzahlungsgutschriften von Verordnungen, die gesammelt abgerechnet wurden.
Belege Zahlweise
Im Reiter Belege Zahlweise können Zahlungshinweise für die allgemeinen Belege angepasst werden, dies gilt ebenso für die Belege an die Kostenträger.
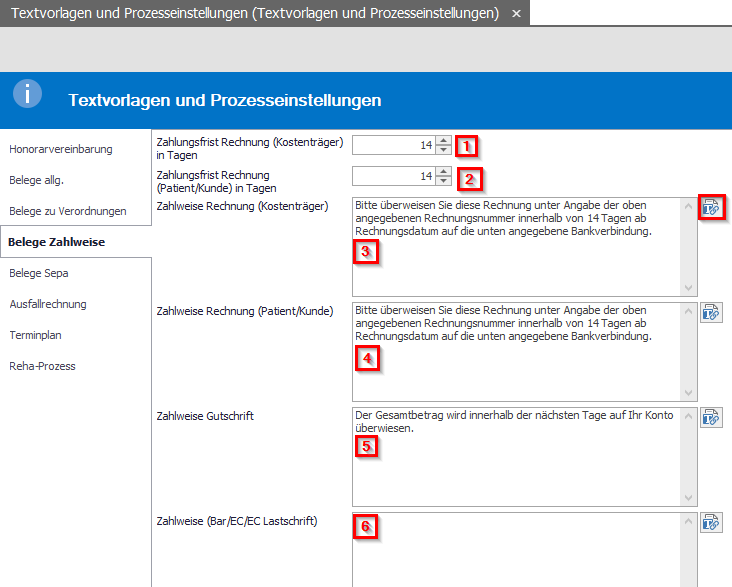
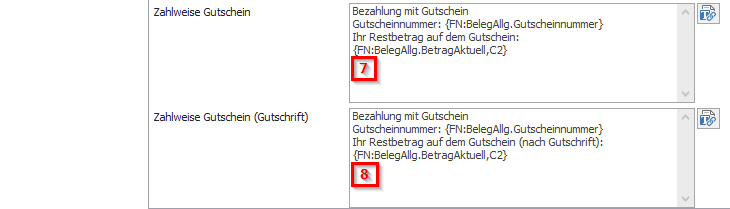
1.) Zahlungsfrist Rechnung (Kostenträger) in Tagen: Bestimmt die Anzahl von Tagen, die dem Kostenträger zur Begleichung der Rechnung gewährt werden und im Text angedruckt werden.
2.) Zahlungsfrist Rechnung (Patient/Kunde)n in Tagen: Bestimmt die Anzahl von Tagen, die dem Patienten/Kunden zur Begleichung der Rechnung gewährt werden und im Text angedruckt werden.
Zahlweise Rechnung (Kostenträger): Bestimmt den Text für den Zahlungshinweis, der auf Rechnungen an den Kostenträger mit angedruckt wird.
3.) Zahlweise Rechnung (Patient/Kunde): Bestimmt den Text für den Zahlungshinweis der auf Rechnungen an den Patienten/Kunden mit angedruckt wird.
4.) Zahlweise Gutschrift: Bestimmt den Text für den Zahlungshinweis der auf Gutschriften mit angedruckt wird.
6.) Zahlweise (Bar/EC/EC Lastschrift): Bestimmt den Text für den Zahlungshinweis, der auf Bar, EC und EC Lastschriften an den Patienten/Kunden mit angedruckt wird.
7.) Zahlweise (Gutschein): Bestimmt den Text für den Zahlungshinweis, der Gutscheinen an den Patienten/Kunden mit angedruckt wird.
8.) Zahlweise Gutschein (Gutschrift): Bestimmt den Text für den Zahlungshinweis, der Gutscheingutschriften an den Patienten/Kunden mit angedruckt wird.
Belege Sepa
Im Reiter Belege Sepa können die Einstellungen für die hauseigenen Sepa-Lastschriftmandatszettel getroffen werden.
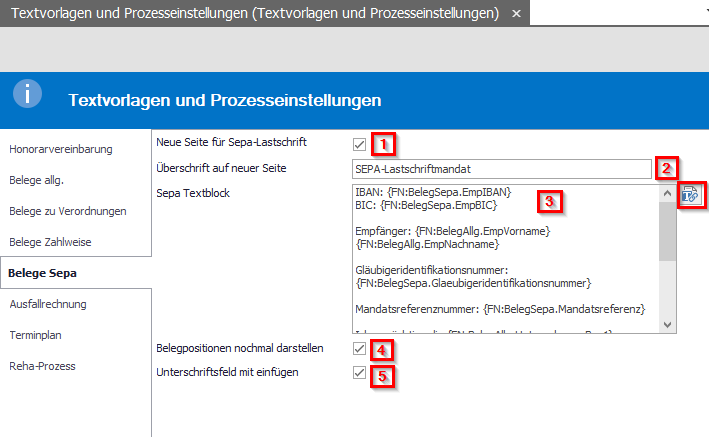
1.) Neue Seite für Sepa-Lastschrift: Definiert ob das Sepa-Lastschriftmandat immer auf einer neuen Seite gedruckt wird, oder direkt unter der Rechnung beginnt.
2.) Überschrift auf neuer Seite: Definiert den Titel des Sepa-Lastschriftmandats auf einer neuen Seite.
3.) Sepa Textblock: Definiert den Inhalt des eigentlichen Textes.
4.) Belegpositionen nochmal darstellen: Definiert das nach dem Text nochmals die Belegpositionen aufgeführt werden.
5.) Unterschriftfeld mit einfügen: Definiert ob unter den Angaben ein Unterschriftsfeld für den Patienten eingefügt wird.
Ausfallrechnung
Definiert den Text für die Ausfallrechnungen an den Patienten, wenn dieser nicht innerhalb der eigenen Fristen absagt, oder nicht erscheint.
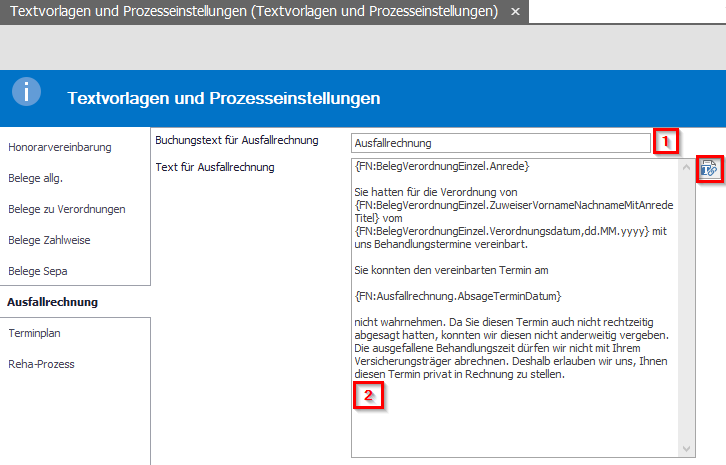
1.) Buchungstext: Optional hinzufügen sollte dieser vom Standard abweichen
2.) Text für Ausfallrechnung: Definieren Sie den Text im Textfeld und ergänzen Sie diesen ggf. mit automatischen Textfeldern über die Editor Funktionalitäten.
Terminplan
Definieren Sie hier die Druckoptionen für Terminpläne und deren beigefügte Infotexte.
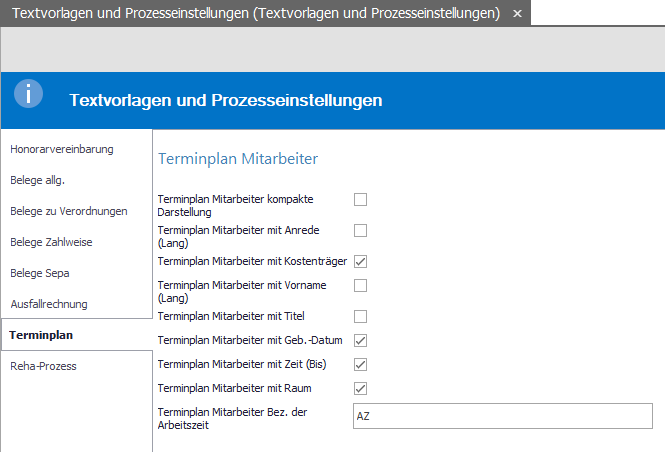
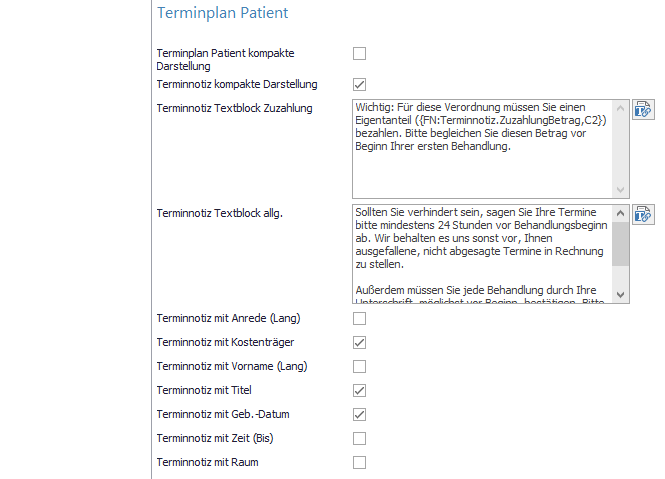

Terminplan Mitarbeiter:
Terminplan Mitarbeiter kompakte Darstellung: In dieser Darstellung werden alle Informationen, die mit angedruckt werden sollen, hintereinander weg im Terminplan gedruckt.
Terminplan Mitarbeiter mit Anrede (Lang): Setzen Sie hier den Haken, wird die Anrede des Patienten mit angedruckt.
Terminplan Mitarbeiter mit Kostenträger: Hier wird der Kostenträger mit angedruckt.
Terminplan Mitarbeiter mit Vornamen (Lang): Es wird der Vorname des Patienten mit angedruckt.
Terminplan Mitarbeiter mit Titel: Besitzt der Patient einen Titel, so wird dieser mit angedruckt wenn der Haken gesetzt wird.
Terminplan Mitarbeiter mit Geb. Datum: Das Geburtsdatum des Patienten wird mit angedruckt.
Terminplan Mitarbeiter mit Zeit (Bis): Die Uhrzeit bis wann der Termin geht wird mit angedruckt.
Terminplan Mitarbeiter mit Raum: Der Raum wird mit angedruckt.
Terminplan Mitarbeiter Bez. der Arbeitszeit: Bezeichnung der nicht vorbelegten Arbeitszeit kann frei konfiguriert werden z.B. „Arbeitszeit ist nicht vorbelegt“.
Terminplan Patient:
Terminplan Patient kompakte Darstellung: In dieser Darstellung werden alle Informationen, die mit angedruckt werden sollen, hintereinander weg im Terminplan gedruckt.
Terminnotiz kompakte Darstellung: In dieser Darstellung werden alle Informationen, die mit angedruckt werden sollen, hintereinander weg in der Terminnotiz gedruckt.
Terminnotiz Textblock Zuzahlung: Definiert den Text, der bei offenen Zuzahlungen auf den Terminplänen mit gedruckt wird.
Terminnotiz Textblock allg.: Definiert den Text, der für zusätzliche Informationen, auf den Terminplänen mit gedruckt wird.
Terminnotiz mit Anrede (Lang): Setzen Sie hier den Haken, wird die Anrede des Patienten mit angedruckt.
Terminnotiz mit Kostenträger: Hier wird der Kostenträger mit angedruckt.
Terminnotiz mit mit Vorname (Lang): Es wird der Vorname des Patienten mit angedruckt.
Terminnotiz mit Titel: Besitzt der Patient einen Titel, so wird dieser mit angedruckt wenn der Haken gesetzt wird.
Terminnotiz mit Geb. Datum: Das Geburtsdatum des Patienten wird mit angedruckt.
Terminnotiz mit Zeit (Bis): Die Uhrzeit bis wann der Termin geht wird mit angedruckt.
Terminnotiz mit Raum: Der Raum wird mit angedruckt.
Terminplan Patient mit Anrede (Lang): Setzen Sie hier den Haken, wird die Anrede des Patienten mit angedruckt.
Terminplan Patient mit Kostenträger: Hier wird der Kostenträger mit angedruckt.
Terminplan Patient mit Vorname (Lang): Es wird der Vorname des Patienten mit angedruckt.
Terminplan Patient mit mit Titel: Besitzt der Patient einen Titel, so wird dieser mit angedruckt wenn der Haken gesetzt wird.
Terminplan Patient mit Geb. Datum: Das Geburtsdatum des Patienten wird mit angedruckt.
Terminplan Patient mit Zeit (Bis): Die Uhrzeit bis wann der Termin geht wird mit angedruckt.
Terminplan Patient mit Raum: Der Raum wird mit angedruckt.
Reha-Prozess
Definieren Sie festgelegte Werte und Texte für den Rehaprozess.
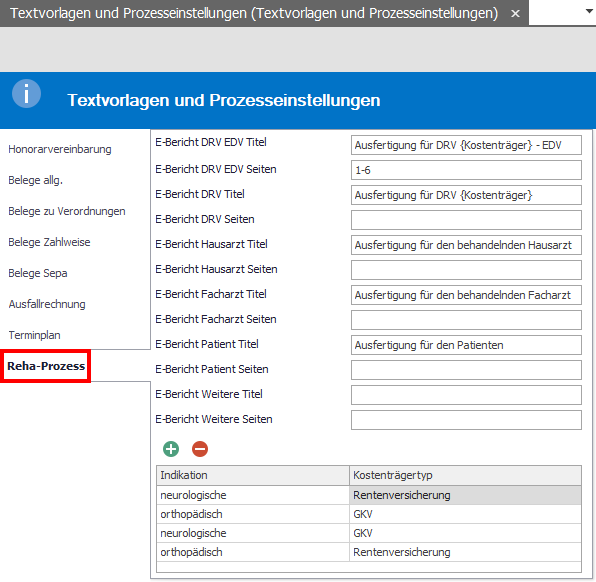
In den Feldern E-Bericht Titel können Sie den Titel für den jeweiligen Ausdruck des E-Berichtes hinterlegen.
In dem Feld "Seiten" können Sie angeben, welche Seiten für die einzelnen Bereiche beim E-Bericht gedruckt werden sollen.
Dieses kann bei jedem Patienten dann individuell angepasst werden.
Indikationsvorgaben
Über das + Zeichen können Sie neue Standards, je nach Indikationsgruppe und Kostenträger, definieren.
Die Indikation wird ebenfalls in den Leistungen unter Indikationsvorgabe definiert, wodurch dann, nach Auswahl der Leistung in der Verordnung, die dementsprechenden Prozessvorlagen geladen werden.
Allgemein
Nach dem Klick auf das + öffnet sich nachstehende Maske.
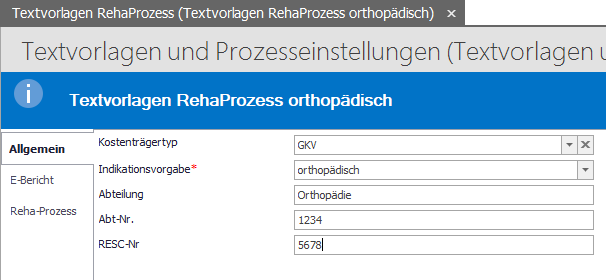
Kostenträgertyp: Wählen Sie hier bitte den jeweiligen Kostenträgertyp aus.
Indikationsvorgabe: Wählen Sie über das Feld aus, um welche Indikation es sich handelt, für die Sie die Angaben zum Reha-Prozess machen wollen.
Abteilung: Hinterlegen Sie den Abteilungsnamen der Rentenversicherung, welcher auf den Dokumenten angewählt werden soll.
Abt-Nr.: Hinterlegen Sie die Abteilungsnummer der Rentenversicherung, welcher auf den Dokumenten angewählt werden soll.
RESC-Nr: Hinterlegen Sie die RESC-Nummer der Rentenversicherung, welcher auf den Dokumenten angewählt werden soll.
Diese Angaben können Sie auch in der Kostenstelle hinterlegen, sollten Sie nur eine Indikationsgruppe haben ist somit hier ein weiterer Eintrag nicht notwendig, sondern nur, wenn die Angaben für die Indikationsgruppe von den Angaben in der Kostenstelle abweichen.
E-Bericht
Wechseln Sie danach in den Reiter E-Bericht an der linken Seite, danach öffnet sich folgende Maskenansicht:
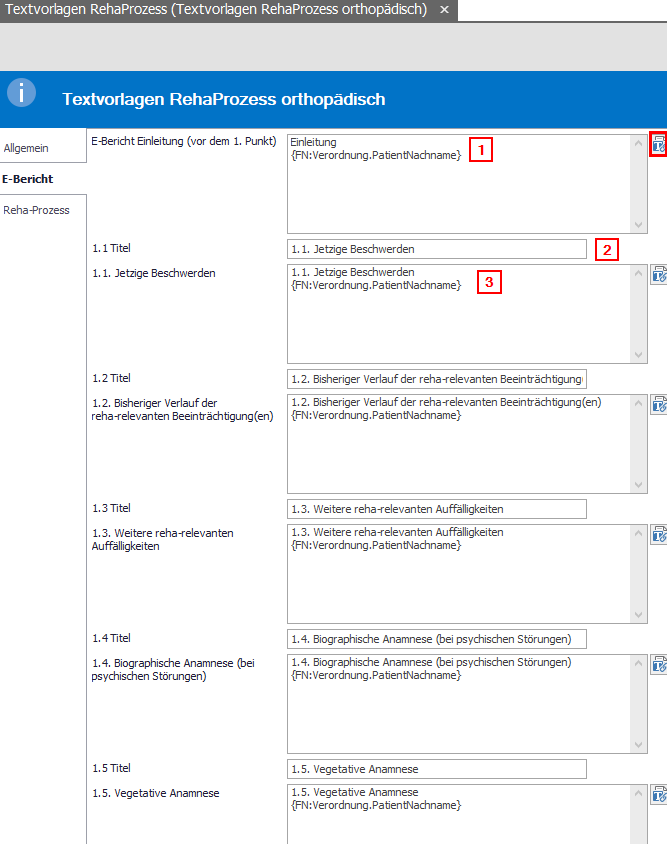
Gemäß den Anforderungen der Rentenversicherung den ärztlichen Entlassungsbericht betreffend ist die Struktur dieser Eingabemaske aufgebaut. Diese Angaben beziehen sich auf den Berichtstext/Fließtext im Formular G0810 der DRV Bund. Gemäß diesen Angaben können Sie alle Überschriften der einzelnen Berichtspunkte selbst vergeben und ggf. Standardtexte hinterlegen, die bei jedem Patienten dieser Indikation benötigt werden. Gehen Sie wie folgt vor:
1. Definieren Sie eine allgemeine Einleitung die vor dem Punkt 1. angedruckt werden soll, in dem Sie den Text im Feld hinterlegen.
2. Bei Bedarf können über den Button Texteditor an der rechten Seite automatische Textfelder, wie im Beispiel ergänzt werden.
3. Hinterlegen Sie dann je Titel des strukturierten Aufbaus des Berichts zunächst einen Titel fest und definieren Sie dann wie in 1 und 2 beschrieben den dazugehörigen Standardtext bei Bedarf.
Hier ist nur etwas einzutragen, wenn Sie den Berichtstext über die dementsprechende Schaltfläche im medizinischen Verlauf des Patienten erfassen wollen.
Reha-Prozess
Danach wechseln Sie in den Reiter Reha-Prozess, um für die zu versendenden Nachrichten nach §301 Standards festlegen wollen, um diese nicht bei jeder Nachricht anwählen zu müssen.
Hier stellt die sich öffnende Maske wie folgt dar:
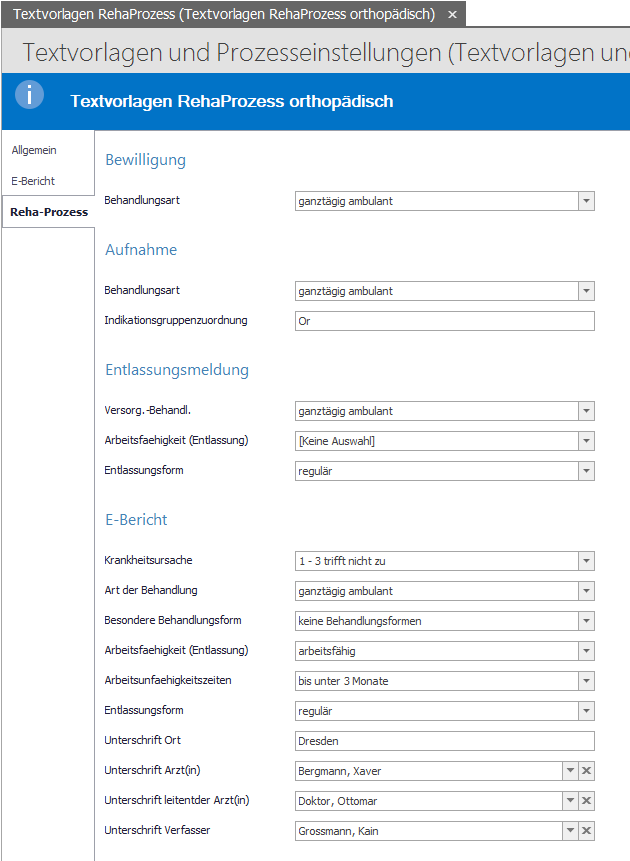
Sie können hier für die Bewilligung, Aufnahme, Entlassungsmeldung und E-Bericht Standards aus den Auswahlfeldern auswählen, oder aber einen festen Text festlegen. Dies hat den Vorteil, dass bei jedem dieser Nachrichtentypen dieser Wert bereits standardmäßig ausgewählt ist und Sie nicht immer wieder die gleiche Auswahl treffen müssen, sondern nur sollte vom Standard etwas abweichen.
Über eines der Speichersymbole fügen Sie ihre Angaben dem System zu und finden ab dem Zeitpunkt für alle neuen Reha-Verordnungen Verwendung.
Der Texteditor funktioniert bei allen Arten der Textvorlagen und Prozesseinstellungen auf gleiche Art und Weise:
1.) Tragen Sie ihren Fließtext ohne automatische Textfelder in das Textfeld ein.
2.) Starten Sie den Texteditor per Klick auf den Button rechts neben dem Textfeld.
3.) Bearbeiten Sie ggf. ihren Text nach und ziehen Sie gewünschte Textfelder per "Drag& Drop" an die entsprechende Stelle im Text.
4.) Vergessen Sie nicht bei Zahlenfeldern das entsprechende Format mit anzugeben.
5.) Per Klick auf "Übernehmen" werden ihre Änderungen in den Fließtext übernommen.
6.) Klicken Sie dann auf eines der Speichersymbole im oberen Menü Band mit den Funktionsbefehlen um ihre Änderungen dauerhaft zu hinterlegen.
Sollten Sie weitere Textvorlagen und Prozesseinstellungen benötigen, wenden Sie sich bitte an den Support von VivoInform.
Related Articles
§301 Kommunikationsvoraussetzungen
In diesem Artikel dreht sich alles um eine mögliche Vorarbeit, um den §301 Kommunikationsprozess, reibungslos stattfinden zu lassen. Folgende Punkte sollten hierbei berücksichtigt werden: 1. Melden Sie Ihr Unternehmen möglichst zeitnah bei den ...News und Ankündigungen
In diesem Bereich können Sie allgemeine Neuigkeiten und Ankündigungen veröffentlichen. Um eine neue News/Ankündigung anzulegen, klicken Sie auf „Neu“. Sie können nun folgende Felder ausfüllen: Titel: Der Titel der für Ihren Beitrag angezeigt werden ...Qualifikationen und Berufe
In dieser Funktion können Sie Qualifikationen und Berufe hinterlegen, die Sie später in der Mitarbeiter- und in der Leistungsverwaltung einem Mitarbeiter und einer Leistung zuordnen können. Standardmäßig sind verschiedene Berufe und Fortbildungen im ...Stationen und Betten
Für stationäre Rehabilitationseinrichtungen besteht die Möglichkeit, eine Station- und Bettenplanung abzubilden. Diese ähnelt der visuellen Darstellung des bereits bekannten Terminplan. Grundsätzlich wird der Bedarf einer Übernachtungsmöglichkeit ...Kostenträger und Abrechnungsstellen
Kostenträger und Abrechnungsstellen Definition: Alle Kostenträger sind Abrechnungsstellen, aber nicht alle Abrechnungsstellen sind Kostenträger. Dies bedeutet für Sie, dass ein übergeordneter Kostenträger aus mehreren Abrechnungsstellen bestehen ...