Imports
Unter diesem Menüpunkt können Sie Kostenträger, Bankleitzahlen und ICD-Code Dateien importieren. Sie sollten regelmäßig eine Prüfung auf Aktualität ihrer Daten durchführen. Die Dateien finden Sie auf folgenden Internetseiten:
Bankleitzahlen:
Kostenträgerdateien:
ICD-Codes:
ITSG

Sollten Sie den vollständigen VivoInform-Service und Support in Anspruch nehmen, so übernimmt dieser den Import und die Aktualisierung von ICD-Codes, Kostenträgerdateien und Bankleitzahlverzeichnissen.
Import Möglichkeiten

1) Kostenträgerdateien Importieren: Importieren Sie Kostenträgerdateien, welche dem System sofort zur Verfügung stehen.
2) Kostenträgerdateien Importieren (Stichtag): Importieren Sie Kostenträgerdateien, welche dem System zu einem von Ihnen gewünschten Stichtag zur Verfügung stehen.
3) ICD Codes Importieren: Importieren Sie ICD-Codes, welche dem System sofort zur Verfügung stehen.
4) Annahmestellen (Zertifikat) Importieren: Importieren Sie die Annahmestellen für die MLA-Abrechnung von der ITSG. Diese Datei wird i.d.R. automatisch vom System importiert. Sollte dies einmal nicht geschehen oder fehlschlagen, so können Sie diese Datei über diesen Punkt importieren.
5) Bankleitzahlenverzeichnis importieren: Importieren Sie das Bankleitzahlenverzeichnis, damit diese bei dem Einlesen von Bankkarten und zur Hinterlegung beim Kostenträger Verwendung findet und Lastschrifteinzüge durchgeführt werden können.
Import Kostenträgerdatei
1) Öffnen Sie die Funktion „Imports“. In der Übersicht können Sie die bisher durchgeführten Importe sehen. Weiterhin können Sie hier auch erkennen, ob der jeweilige Import erfolgreich war.
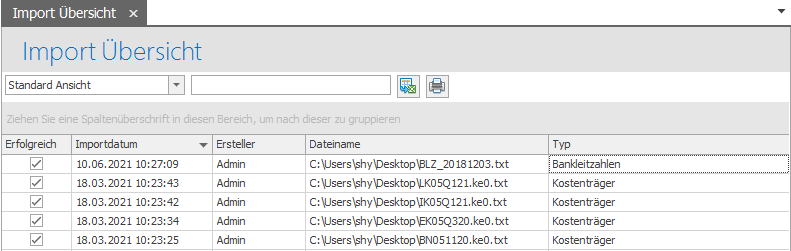
2) Klicken sie auf die Funktion "Kostenträgerdateien importieren".
2.1) Kostenträgerdateien Importieren: Importieren Sie Kostenträgerdateien, welche dem System sofort zur Verfügung stehen.
2.2) Kostenträgerdateien Importieren (Stichtag): Importieren Sie Kostenträgerdateien, welche dem System zu einem von Ihnen gewünschten Stichtag zur Verfügung stehen.
3) Drücken Sie  öffnet sich ein Fenster, in dem Sie die jeweilige(n) Datei(en) auf Ihrer Festplatte auswählen können.
öffnet sich ein Fenster, in dem Sie die jeweilige(n) Datei(en) auf Ihrer Festplatte auswählen können.
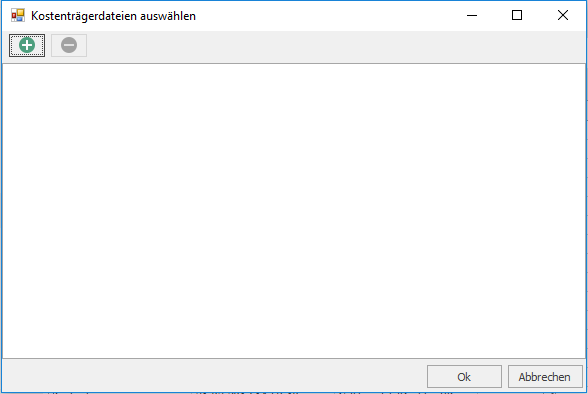
4) Wenn Sie alle Dateien ausgewählt haben, klicken Sie auf „OK“.
5) Abhängig davon, ob Sie sich für Variante 2.1) oder 2.2) entschieden haben, beginnt der Import sofort (Variante 2.1) oder es erscheint noch ein Fenster, in welchem Sie den Stichtag auswählen (Variante 2.2), zu dem die Kostenträgerdateien im System zur Verfügung stehen sollen.
6) Stichtag wählen
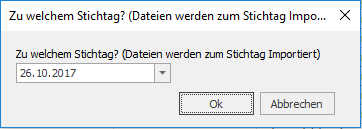
Im letzteren Fall wählen Sie dann den Stichtag aus und klicken auf „OK“.
Bei Variante 2.1) beginnt der Import sofort, welcher je nachdem, wie viele Dateien Sie ausgewählt haben, bis zu 10 Minuten dauern kann. In dieser Zeit können Sie das Programm nicht weiter benutzen. Bei Variante 2.2) wird der Import automatisch vom System zu dem von Ihnen gewählten Stichtag gestartet.
7) Ob der Import erfolgreich verlaufen ist, können Sie, wie schon am Anfang erwähnt, in der Übersichtsliste erkennen.

Wichtig: Bei der Funktion „Kostenträgerdateien Importieren (Stichtag)“ wird der Haken in der Spalte „erfolgreich“ erst an dem von Ihnen gewählten Stichtag gesetzt.
Bitte beachten Sie bei allen hier zu importierenden Dateien auf die vorgegebene Gültigkeit!
Bitte beachten Sie, dass die Liste „Imports“ von einem möglicherweise abgeschlossenen Service Vertrag ausgenommen ist, da es sich um eine kostenlose Zugabe im Programm handelt.
Import MLA-Zertifikat
1) Um das MLA-Zertifikat einzuspielen, klicken Sie auf die Funktion "Annahmestellen (Zertifikat) importieren".

2) Klicken Sie auf diesen Button öffnet sich ein neues Fenster:
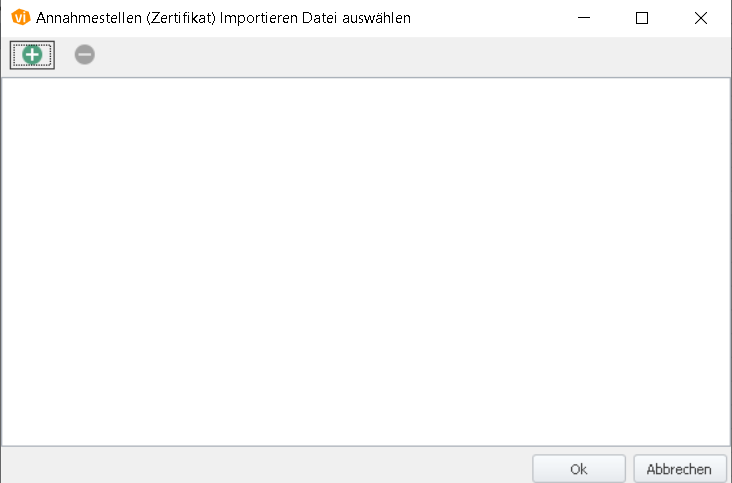
3) Durch das Klicken des  können Sie nun die Datei „annahme-sha256.key" aus Ihrem ausgewählten Speicherort einfügen und importieren durch das Bestätigen mit „OK“.
können Sie nun die Datei „annahme-sha256.key" aus Ihrem ausgewählten Speicherort einfügen und importieren durch das Bestätigen mit „OK“.
4) Nach diesem Schritt müssen Sie die 2. Datei einspielen, die Sie von der ITSG erhalten haben. Hierzu gehen Sie im Funktionsmenü unter „Administration" und im „Bereichsmenü" müssen Sie sich die Funktion „MLA-Zertifikate" aufrufen. Nun öffnet sich folgendes Fenster:
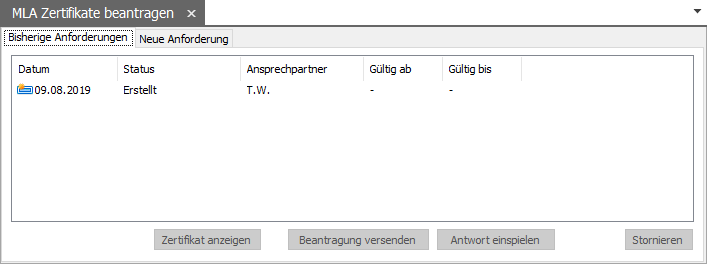
5) Um den vollständigen Import des Zertifikats abzuschließen, müssen Sie die Datei „44030323.p7c" einspielen. Gehen Sie hierzu auf „Antwort einspielen". Verfahren Sie hierzu wie bei dem vorherigen Schritt und wählen Sie sich die angegebene Datei, aus Ihrem ausgewählten Speicherort aus.

Wichtig ist, sollten Sie nach dem Import zwei aktive MLA Zertifikate haben, das alte Zertifikat zu stornieren.
Es darf in VivoInform nur ein MLA Zertifikat vorhanden sein.
Related Articles
Labor Tests
In der Funktion "Labor Tests" können die zu untersuchenden Einzelwerte und Tests, die zum Beispiel in einem Blutbild untersucht werden sollen, definiert werden. Diese Funktion unterstützt und definiert die Imports, die durch die Nutzung der ...Preisgruppen
Über die Preisgruppen ("Administration\Basisdaten\Preisgruppen") können Sie Kostenträger zusammenfassen, um so einfacher Preise von Leistungen den verschiedenen Kostenträgergruppen zuzuordnen. Sie können theoretisch beliebig viele Preisgruppen ...
