Wie kann ich einen Dauertermin hinterlegen?
Dauertermine können aktuell über folgende Verordnungsmasken generiert werden:
- Heilmittel (Physio, Ergotherapie ...)
- Berufsgenossenschaftliche Verordnungen
Um einen Dauertermin zu erstellen, in folgender Weise eine Verordnung erstellen und ausfüllen, um danach zu planen:
1) Den Verordnungsassistenten öffnen und eine neue Verordnung „Heilmittel" wählen.
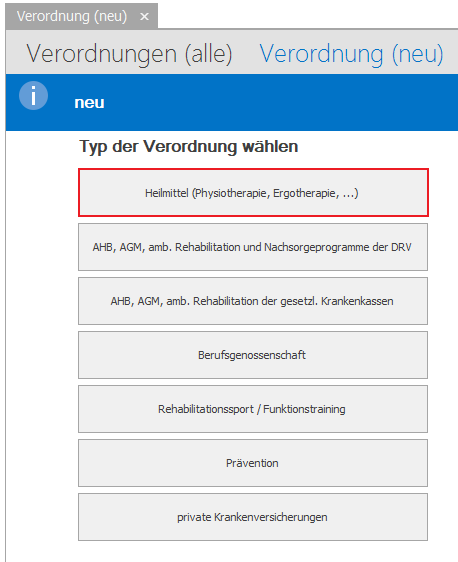
2) Verordnung in folgendem Ablauf ausfüllen:
2.1) Im Feld Verordnungsart „Dauerplanungsrezept" wählen.2.2) Erforderliche Daten in den Feldern hinterlegen. (Diagnose, Zuweiser...)2.3) Leistung im Leistungsfeld wählen und Anzahl und Frequenz hinterlegen: Anzahl 150 mit Frequenz 1 oder 300 bei Frequenz 2.2.4) Anschließend im Funktionsmenü auf „Speichern" klicken, um die Verordnung zu erstellen.
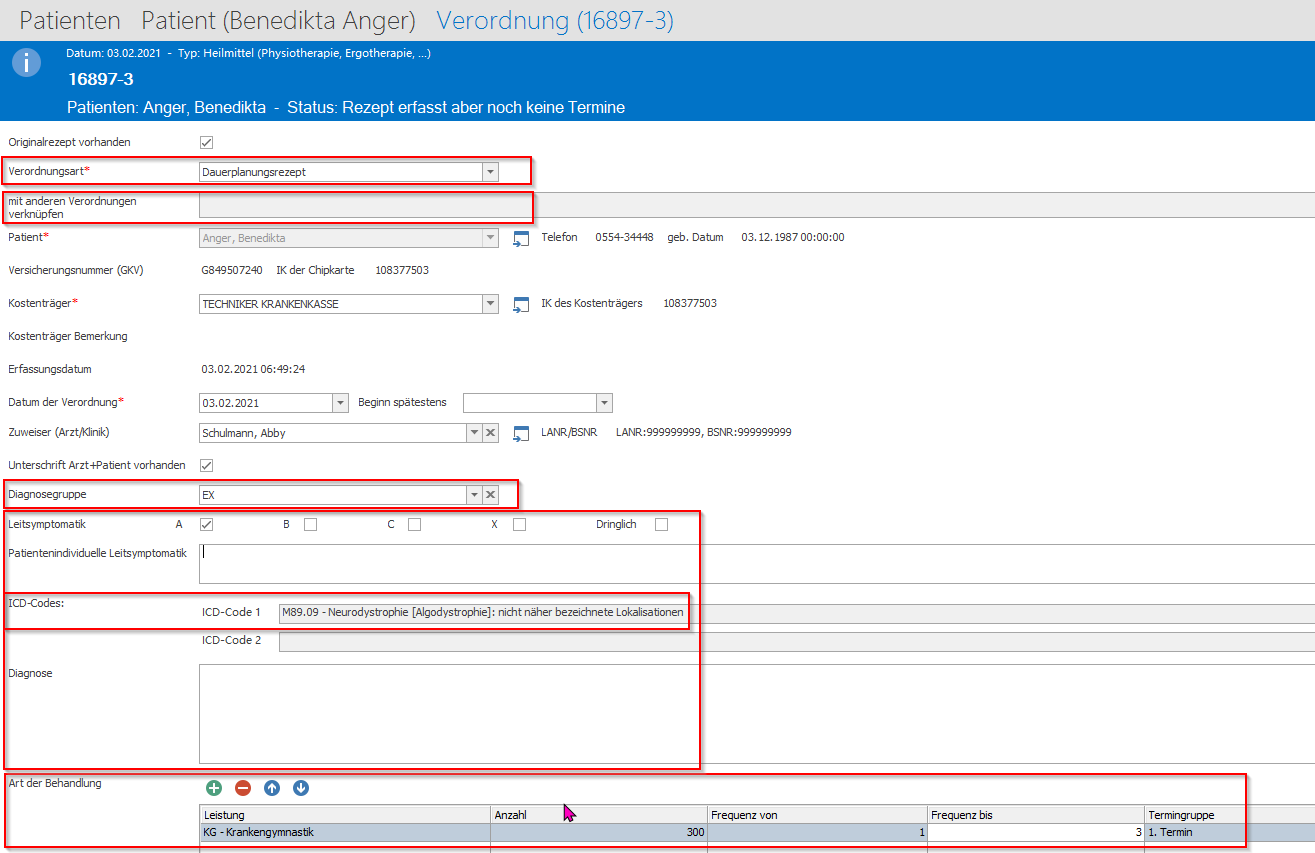
 Ein Dauerplanungsrezept kann mehrere Leistungen enthalten. Eine Leistungskombination aus zwei Bereichen (Physio-/Ergotherapie) ist nicht möglich. Hierfür sind zwei Dauerplanungsrezepte anzulegen und über das Feld „mit anderen Verordnungen verknüpfen" zu verbinden.
Ein Dauerplanungsrezept kann mehrere Leistungen enthalten. Eine Leistungskombination aus zwei Bereichen (Physio-/Ergotherapie) ist nicht möglich. Hierfür sind zwei Dauerplanungsrezepte anzulegen und über das Feld „mit anderen Verordnungen verknüpfen" zu verbinden. 3) Die Terminerstellung beginnt mit dem Klick auf „Termin erstellen" im Funktionsmenü.
3.1) Es öffnet sich der Terminplan3.2) Öffnen Sie die „halbautomatische Suche" über das Symbol „Fernglas".
3.3) Es wird Beginn und Ende des Suchzeitraums eingegeben. Maximal können 360 Tage gewählt werden.3.4) Werden mehr Jahre verplant ist der Vorgang zu wiederholen. Beginn und Ende müssen in der Zukunft liegen.3.5) Danach wird der Mitarbeiter gewählt. (Optional kann vorher das Geschlecht eingegrenzt werden)3.6) Patient, Leistung und Verordnung sind automatisch ausgewählt.3.7) Mit der linken Maustaste werden im Zeitstrahl Zeiten hinzugefügt, mit der rechten Maustaste entfernt.3.8) Über das Dreieck im Feld „Tage" die Liste der Tage aufrufen und mit dem Haken Tage wählen.3.9) Durch einen Klick auf den Knopf „Suchen" werden nun Termine gesucht.


Es ist nicht möglich, die Eingaben flexibler zu
gestalten, da nur so eine genaue Planung gewährleistet wird! Zu beachten ist,
dass Termine an „Arbeitsfreien Tagen" und Feiertagen nicht verplant werden.
4) Terminerstellung
4.1) Es werden Termine angezeigt, diese können einzeln oder über Feld „Alle" über den Terminen markiert werden.4.2) Termine bei denen der Raum in Sternchen gesetzt ist Kennzeichnen den präferierten Raum des Mitarbeiters.4.3) Sind alle Termine gewählt werden diese zunächst über den Knopf "Termin erstellen" erstellt.4.4) Danach wird die „halbautomatische Suche" über „Schließen" beendet.4.5) Das Rezept ist nun erstellt und die Termine können gedruckt werden.
Related Articles
Einen Gruppentermin erstellen
Um einen Gruppentermin im Terminplan zu hinterlegen, müssen verschiedene Grundlagen vorbereitet/erfüllt sein. 1) In der Leistungsverwaltung bei der Leistung definieren, dass es sich um eine Gruppenleistung handelt. 2) In der Funktion ...Wie kann ich einen oder mehrere Termine aus einer Dauerverordnung in eine Einzelverordnung übernehmen?
Voraussetzungen für die Übernahme eines oder mehrerer Termine aus einer Dauer- in eine Einzelverordnung sind eine korrekt angelegte Dauerverordnung, in der die benötigte Anzahl von Terminen im erforderlichen Zeitraum vorhanden sind, sowie eine ...Wie bereite ich eine Verordnung für die Abrechnung vor?
Ist die Behandlung eines Patienten abgeschlossen oder alle auf einer Verordnung angegebenen Behandlungstermine abgeschlossen/durchgeführt, kann eine Verordnung abgerechnet werden. Zunächst sind abzurechnende Verordnungen über die Verordnungslisten ...Wie dokumentiere ich korrekt im VivoInform?
Die Dokumentation ist einer wichtigsten Prozesse einer jeden Software im medizinischen Bereich, da die Ansprüche immer vielfältiger werden und unterschiedlichste Sachverhalte berücksichtigt werden müssen. Hierzu gibt es im VivoInform eine Vielzahl ...Zuzahlungsdaten bei einer Leistung hinterlegen
Um eine gewünschte Leistung als zuzahlungsfähig zu markieren, müssen verschiedene Einstellungen in der Leistungsverwaltung getätigt werden: 1) Die Verordnung muss „abrechenbar“ sein. Nur Verordnungen, die dieses Attribut besitzen, können als Leistung ...