Mitarbeiter
Unter der "Mitarbeiterverwaltung" können die Mitarbeiter innerhalb der Einrichtung verwaltet werden. Diese "Mitarbeiterverwaltung" bezieht sich auf Stammdaten (Name, Geburtsdatum, Ein- und Austrittsdatum, Qualifikationen, Vertragsdaten, Urlaubsanspruch und die Arbeitszeiten) des Mitarbeiters. In der Funktion "Mitarbeiterverwaltung" wird als Standard die Liste aller aktuellen Mitarbeiter im Arbeitsbereich angezeigt. Diese Liste kann wie alle anderen Listen gefiltert, exportiert und durchsucht werden. Außerdem können Mitarbeiter hinzugefügt und Daten bestehender Mitarbeiter geändert werden.
Um einen neuen Mitarbeiter anzulegen, wird im Menü die Funktion „ “ gewählt. Um die Daten von einem bestehenden Mitarbeiter zu bearbeiten, wird im Funktionsmenü ein markierter Datensatz über "Öffnen" aufgerufen oder per Doppelklick auf den Datensatz.
“ gewählt. Um die Daten von einem bestehenden Mitarbeiter zu bearbeiten, wird im Funktionsmenü ein markierter Datensatz über "Öffnen" aufgerufen oder per Doppelklick auf den Datensatz.
Die Mitarbeiterkartei enthält folgende Unterpunkte Stammdaten, Arbeitszeit, Verträge, Urlaub, Qualifikationen, Raumzuweisung, Zugangskontrolle und E-Akte, diese haben folgende Funktionen und enthalten folgende Daten:
Stammdaten
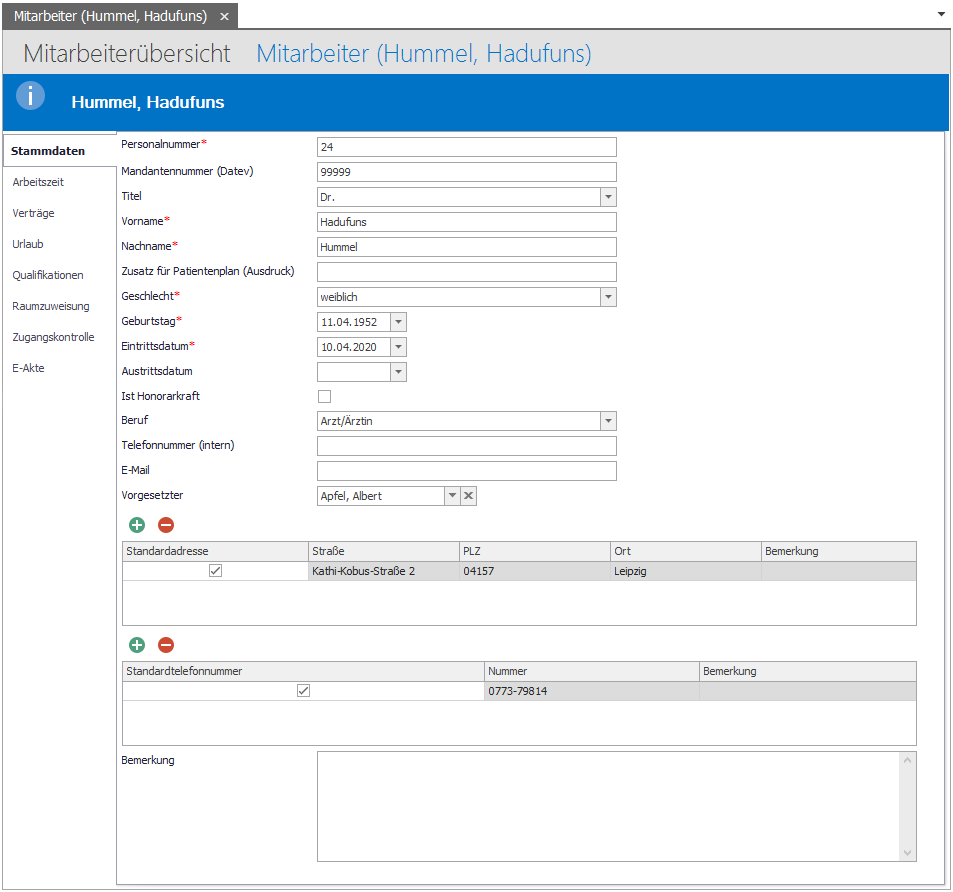
- Personalnummer: Personalnummer des Mitarbeiters
- Mandantennummer (Datev): Möglichkeit zur Hinterlegung der Mandantennummer aus Datev, soweit das Steuerbüro diese Anwendung nutzt
- Titel: Titel des Mitarbeiters (wenn vorhanden)
- Vorname: Vorname des Mitarbeiters
- Nachname: Nachname des Mitarbeiters
- Zusatz für Patientenplan (Ausdruck): Wird im Patientenplan (Ausdruck) verwendet
- Geschlecht: Geschlecht des Mitarbeiters
- Geburtstag: Geburtsdatum des Mitarbeiters
- Eintrittsdatum: Eintrittsdatum des Mitarbeiters
- Austrittsdatum: Austrittsdatum des Mitarbeiters (frei lassen bis Austrittsdatum besteht)
- Ist Honorarkraft: Haken, wenn es sich um eine Honorarkraft handelt
- Beruf: Berufsbezeichnung des Mitarbeiters (Vorgegebenen Werte über die Funktion „Mitarbeiter: Qualifikation“ im Funktionsbereich „Administration“ festlegen)
- Telefonnummer (intern): Telefonnummer des Mitarbeiters, die intern verwendet
- E-Mail: E-Mail des Mitarbeiters
- Vorgesetzter: Vorgesetzter des Mitarbeiters
- Adressen: Hier besteht die Möglichkeit, eine oder mehrere Adresse zu hinterlegen
- Standardtelefonnummer: Möglichkeit x-Rufnummern zu hinterlegen
- Bemerkung: Für weitere Informationen über den Mitarbeiter
Bitte Speichern, nachdem die Pflichtfelder gefüllt sind, bevor die weiteren Reiter bearbeitet werden. Um eine Adresse hinzuzufügen, klicken auf das  Symbol am linken oberen Rand des Adressenfeldes. Gleiches gilt, wenn eine Telefonnummer hinzugefügt wird.
Symbol am linken oberen Rand des Adressenfeldes. Gleiches gilt, wenn eine Telefonnummer hinzugefügt wird.
Es besteht die Möglichkeit, eine oder mehrere Telefonnummern zu hinterlegen.
Bitte folgendes Format nutzen:
1. Der Ländercode (in Deutschland: 49)
2. Die Vor- und Durchwahl
Eine Adresse ohne erstmaliges Abspeichern eines Mitarbeiters, wird erst nach dem Abspeichern und erneutem Aufrufen des Mitarbeiters erscheinen! Unter dem Reiter „Stammdaten“ müssen alle Pflichtfelder ausgefüllt werden, um einen Mitarbeiter abspeichern zu können.
Arbeitszeit
Unter diesem Punkt sind Arbeitszeiten bei einem Mitarbeiter hinterlegt. In der Übersicht befinden sich alle bisher angelegten Arbeitszeitmodelle inkl. Gültigkeiten.
Bitte beachten Sie, erst einen gültigen Vertrag anzuglegen, bevor Sie eine Arbeitszeit vergeben!
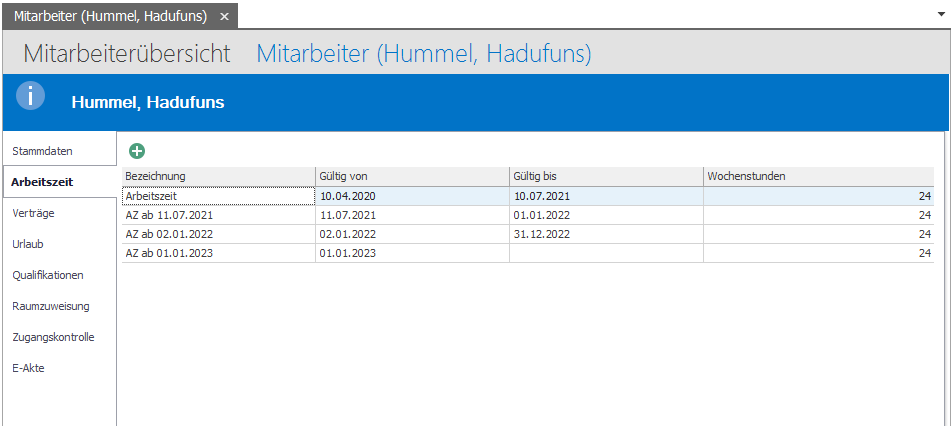
Um ein neues Arbeitszeitmodell zu hinterlegen, wird das  Symbol betätigt. Es erscheint folgende Maske:
Symbol betätigt. Es erscheint folgende Maske:
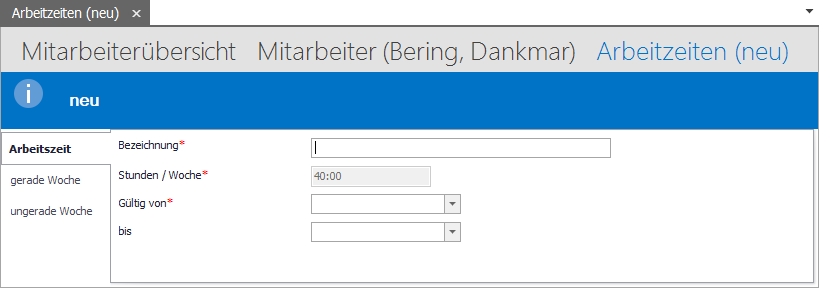
Hier erfolgt eine Bezeichnung der Arbeitszeit. Die Stundenanzahl pro Woche erhält das Programm aus dem Reiter „Verträge“. Des Weiteren können hier eine Gültigkeit hinterlegt werden, diese ohne ein „bis“-Datum, als Arbeitszeitenmodell unbegrenzt gültig sind.
Ein gültiger Vertrag muss im entsprechenden Reiter hinterlegt sein, da VivoInform einen gültigen Vertrag braucht, um Arbeitszeiten zu hinterlegen. Beim Hinterlegen der Arbeitszeiten ist es wichtig, dass das Datum im Feld „Gültig von“ nicht vor einem Vertragsbeginn, sondern innerhalb einer gültigen Vertragslaufzeit liegt.
Danach können dann in den Reitern „gerade Woche 1“ , „ungerade Woche 2“, „gerade Woche 3“ und „ungerade Woche 4“ die Arbeitszeit auf die verschiedenen Tage aufgeteilt werden.
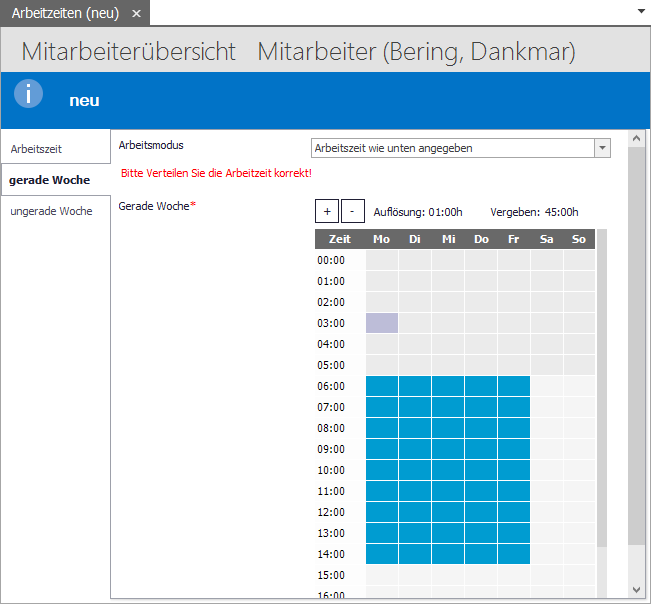
Außerdem können in den jeweiligen Reitern der Wochen noch die Arbeitsmodi eingestellt werden.

So können bei einem Mitarbeiter verschiedene oder gleiche Arbeitszeiten für gerade und ungerade Wochen bestehen, oder aber einen Mitarbeiter auch nur alle zwei Wochen arbeiten.
Die gemittelte Arbeitszeit aus gerader und ungerader Woche muss der Stundenanzahl im Vertrag entsprechen. Arbeitet z.B. jemand in geraden Wochen Teilzeit 20 Stunden und in ungeraden Wochen Vollzeit 40 Stunden muss die Arbeitszeit im Vertrag 30 h/Woche betragen.
Ebenfalls ist es Möglich, eine durchschnittliche Arbeitszeit für alle Tage oder nur Bestimmte Tage zu hinterlegen.

Durch das hinterlegen der Sollzeit, werden diese Stunden berechnet unabhängig der Hinterlegung für den Terminkalender.
Arbeitszeit übernehmen
Um die Funktion Arbeitszeit übernehmen zu nutzen, öffnen Sie sich hier bitte als erstes den jeweiligen Mitarbeiter bei dem Sie eine Arbeitszeit übernehmen möchten und wechseln in den Reiter Arbeitszeit.
Setzten Sie hier, wenn dieses noch nicht gemacht wurde, ein Enddatum der alten Arbeitszeit in dem Feld "Gültig bis" und legen über das "grüne Plus-Zeichen" einen neuen Eintrag an.
In diesem vergeben Sie eine Bezeichnung und wählen im Anschluss ein Startdatum über das Feld "Gültig von".
Gehen Sie anschließend auf den Button "Arbeitszeit übernehmen" (oben links).
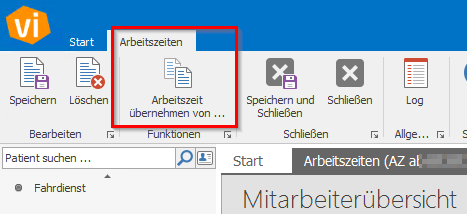
Es öffnet sich anschließend folgendes Fenster:
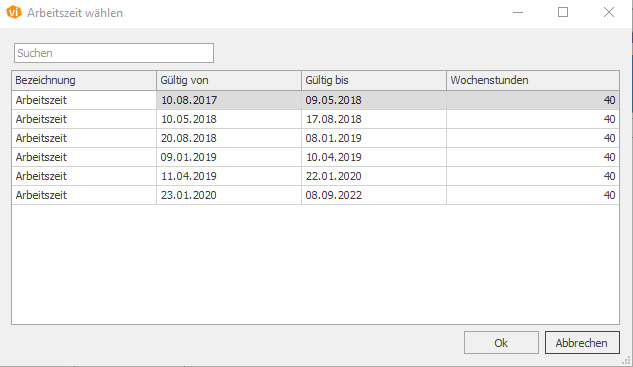
Wählen Sie hier bitte die Arbeitszeit die sie kopieren/übernehmen möchten, per Doppelklick oder anwählen und bestätigen über OK, aus.
Alle Einstellungen aus der ausgewählten Arbeitszeit wurden nun in die neue Arbeitszeit übernommen.
Beenden Sie den Vorgang über den Button "Speichern" oder "Speichern und Schließen".
Verträge
In diesem Menüpunkt werden Verträge hinterlegt, dies ist notwendig, damit Arbeitszeiten und Urlaubsanträge hinterlegt/erstellt werden können. Vertrag hinzuzufügen, über folgendes Symbol:  Es erscheint folgende Maske:
Es erscheint folgende Maske:
Hinterlegt wird die Gültigkeit (Vertrag unbefristet, so ist das Feld „gültig bis“ leer), und die wöchentliche Arbeitszeit des Mitarbeiters im Feld „Wochen Arbeitszeit“.
Urlaub
Hier können Sie hinterlegen, wie viele Urlaubstage der Mitarbeiter im aktuellen Jahr hat, wie viele Bildungsurlaubstage und Sie können den Resturlaub aus dem Vorjahr eintragen.
Je nach Anzahl der hinterlegten Tage, kann im Funktionsbereich Urlaubsverwaltung- Meine Anträge (vivoinform.de) Urlaub beantragt werden.
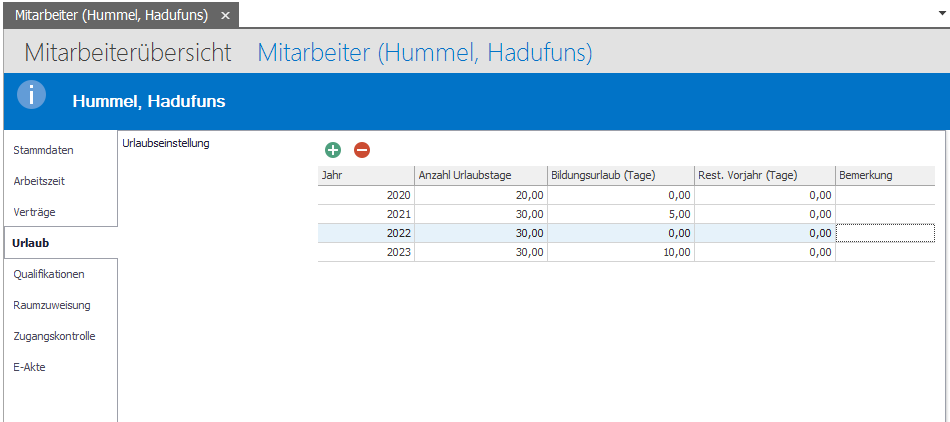
Über das Symbol  können Sie im Verlauf für die weiteren Jahre den Urlaub hinzufügen.
können Sie im Verlauf für die weiteren Jahre den Urlaub hinzufügen.
Qualifikationen
Der Reiter der nun beschrieben wird, ist der Reiter „Qualifikationen“. Er besitzt folgende Maske:
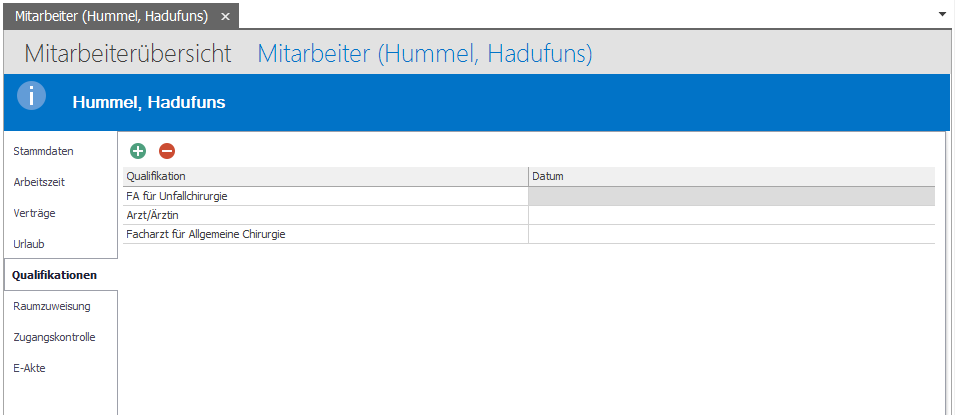
Über das Symbol  Qualifikationen zu einem Mitarbeiter hinzufügen. Es müssen Qualifikationen nur in dem Fall hinterlegt sein, falls diese bei Geräten oder Leistungen hinterlegt sind. Ist dies der Fall, werden später bei der automatischen Terminsuche nur die Mitarbeiter bei freien Terminen berücksichtigt, die diese Qualifikation hinterlegt haben.
Qualifikationen zu einem Mitarbeiter hinzufügen. Es müssen Qualifikationen nur in dem Fall hinterlegt sein, falls diese bei Geräten oder Leistungen hinterlegt sind. Ist dies der Fall, werden später bei der automatischen Terminsuche nur die Mitarbeiter bei freien Terminen berücksichtigt, die diese Qualifikation hinterlegt haben.
Raumzuweisung
In der Raumzuweisung können über das Plus-Symbol präferierte Räume zugewiesen werden. Hierfür ist es wichtig, dass zuerst in der Ressourcenverwaltung entsprechende Räume angelegt sind. Eine Raumzuweisung ist nur optional vorzunehmen. Sie verhindert, dass VivoInform Mitarbeiter in unterschiedliche Räume verplant, sondern versucht, den Mitarbeiter und seinen Patienten in einem der präferierten Räume unterzubringen. Mit den Pfeiltasten können die Räume ihrer Präferenz nach geordnet werden. Der erste Raum ist der Raum, den das System nach Möglichkeit als Erstes belegt.
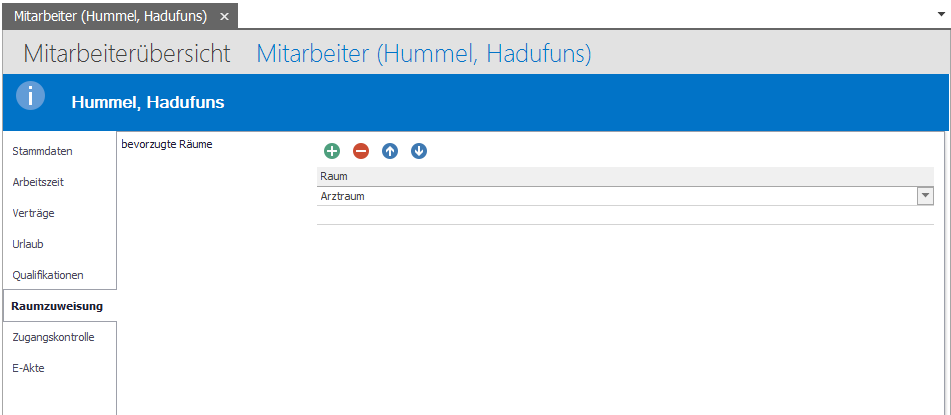
Zugangskontrolle
Arbeiten Sie mit einer Zugangsverwaltung in Ihrer Einrichtung kann hier der jeweilige, auf den Mitarbeiter abgestimmte, Zugang hinterlegt werden.
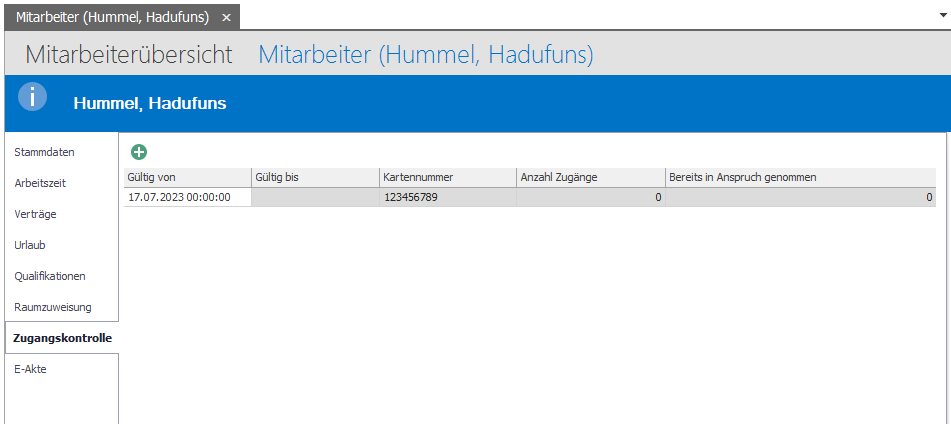
Über das Symbol  können Sie hier neue Zugänge, für Ihre Mitarbeiter hinzufügen.
können Sie hier neue Zugänge, für Ihre Mitarbeiter hinzufügen.
E-Akte
Im Bereich der E-Akte in der Mitarbeitermaske, können z.B. Zertifikate oder Verträge des Mitarbeiters hinterlegt werden.
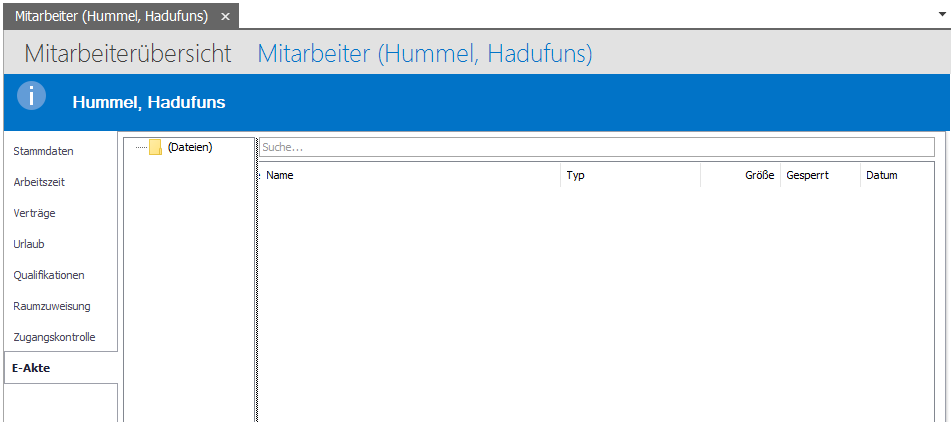
Per Drag and Drop können Sie hier, die gewünschten Dokumente für den Mitarbeiter, in das Dateienfeld einfügen.
Mitarbeiter zu Kursifant einladen
Um einen Mitarbeiter zu Kursifant einzuladen, folgen Sie bitte diesen Schritten:
1. Zugriff auf die Mitarbeiterverwaltung: Navigieren Sie in VivoInform zur Patienten- und Terminverwaltung und wählen Sie die Mitarbeiterverwaltung aus.
2. Mitarbeiter auswählen: Suchen Sie den gewünschten Mitarbeiter in der Liste und klicken Sie auf den entsprechenden Eintrag.
3. E-Mail-Adresse einfügen: Geben Sie die gewünschte E-Mail-Adresse des Mitarbeiters ein, die für die Einladung verwendet werden soll.
4. Einladung senden: Klicken Sie auf den Button „Zu Kursifant einladen“.
5. Synchronisation: Der Mitarbeiter wird bei der nächsten Synchronisation, in der er einem Termin zugeordnet ist, zur Kursifant-Plattform hinzugefügt.
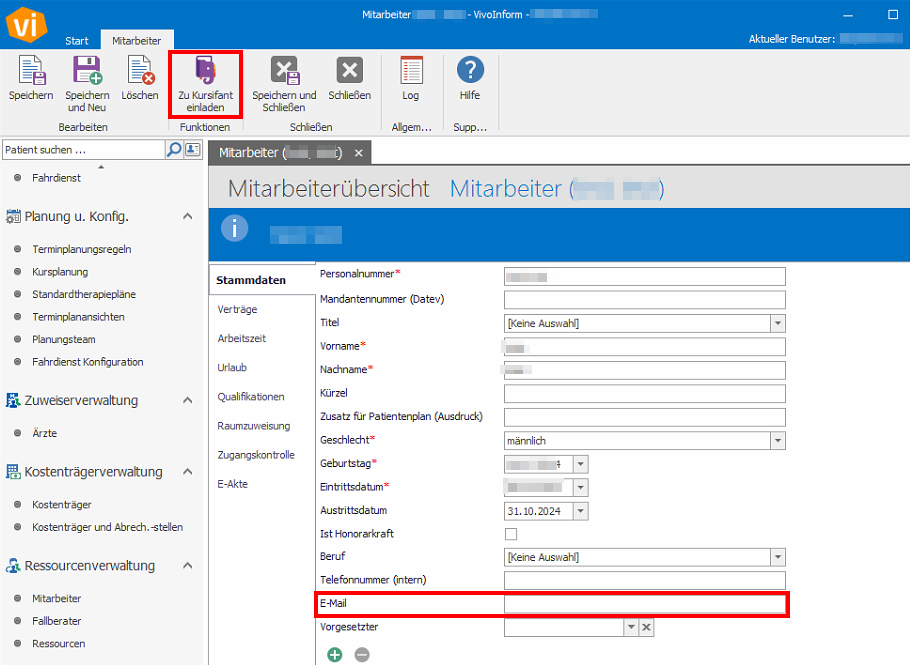
- Stellen Sie sicher, dass die E-Mail-Adresse korrekt ist, um eine reibungslose Einladung zu gewährleisten.
- Es empfiehlt sich, eine qualifizierte E-Mail-Adresse zu verwenden, idealerweise keine private Adresse.
Mitarbeiter Löschen
Es ist nicht möglich, einen Mitarbeiter zu löschen, sobald dieser mit anderen Datensätzen verknüpft ist. Dies können z.B. Patienten oder Termine sein. In diesem Fall kann ein Mitarbeiter lediglich ausscheiden. Dies bedeutet, ein Datum im Feld „Austrittsdatum“ im Reiter „Stammdaten“ einzutragen. Dieses Datum kann nur in der Vergangenheit liegen, wenn nach dem gewählten Austrittsdatum keine Termine mehr bei dem jeweiligen Mitarbeiter liegen. Hinterlegung dieses Austrittsdatum zuerst bei den Arbeitszeiten, dann bei den Verträgen und dann in den Stammdaten des Mitarbeiters.
Related Articles
Terminpläne Patienten und Mitarbeiter drucken
Um Terminpläne für Mitarbeiter oder Patienten zu drucken, nutzen Sie den Button "Drucken" im Funktionsbereich des Terminplans. Der Knopf "Drucken" wird, wie hier angegeben, im Funktionsmenü angezeigt, wenn eine Verordnung im Terminplan hinzugefügt ...Mein Arbeitszeitkonto
Die Funktion "Mein Arbeitszeitkonto" ermöglicht es einem jeden Mitarbeiter, sich Informationen zu seinem aktuellen Überstundenstand abzurufen und auch auszudrucken. Dadurch entfällt diese Arbeit für die Geschäfts-/Personalführung. Hierfür ist es ...Abgesagte Termine (in der medizinischen Dokumentation)
Diese Liste wird automatisch durch das Programm für jeden Tag einzeln erzeugt. Hier hat jeder Mitarbeiter die Möglichkeit nachzusehen, welche Patienten bereits abgesagt haben. In diese Liste werden alle Termine aufgenommen, die vom Mitarbeiter als ...Terminplanansichten
Unter diesem Listenpunkt können Sie Terminplanansichten anlegen, die Sie dann später im Terminplan aufrufen können. Sie können hier beliebig viele Mitarbeiter und Ressourcen anlegen und die Sortierung frei definieren. Außerdem können Sie eine ...Anleitung für die E-Mail-Anbindung
1. Einführung Diese Anleitung beschreibt die Anbindung von VivoInform zu der E-Mail-Anwendung. 2. Installation Installieren Sie die E-Mail-Anwendung (z.B. Outlook) auf Ihrem PC. 3. Anbindung Für die Anbindung zu VivoInform gehen Sie wie folgt vor: ...