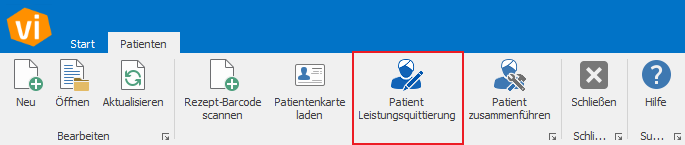Leistungsquittierung (digital in einer Verordnung)
Es ist möglich in VivoInform die digitale Leistungsquittierung für bestimmte Leistungen zu verwenden. Hinter dieser Funktion verbirgt sich, dass ein Patient in digitaler Form den Erhalt einer Leistung innerhalb einer Verordnung bestätigen muss, sobald die Funktion aktiviert ist.

Zu beachten ist, dass die Verwendung der digitalen Leistungsquittierung unbedingt mit allen Kostenträgern abgeklärt werden muss, bevor diese verwendet wird. Eine Gewährleistung für die Akzeptanz der digitalen Leistungsquittierung wird von VivoInform nicht übernommen.
Aktivierung der Funktion:
1) Öffnen der Leistungsverwaltung unter Büro\Leistungen und die jeweilige Leistung, die für die digitale Leistungsquittierung genutzt werden soll.
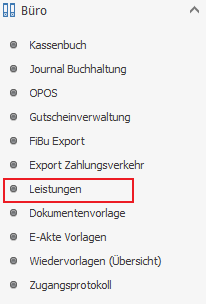
2) Öffnen des Reiters „Einstellungen“
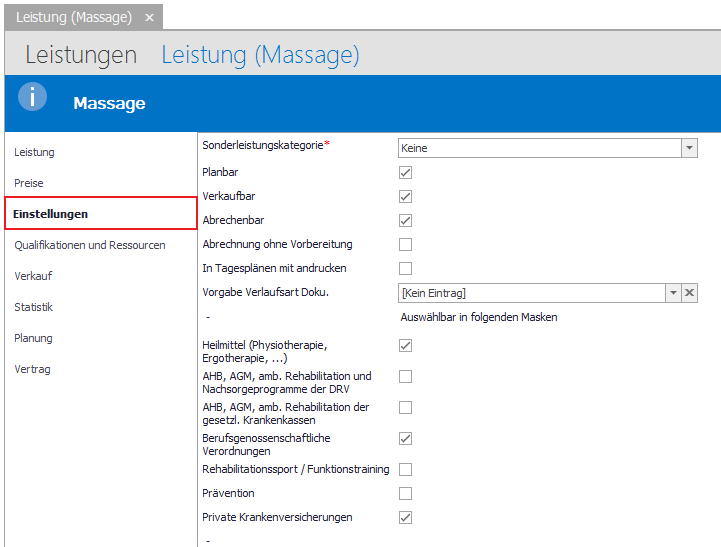
3) Ganz unten, bei „El. Signatur Zeiträume“ Haken setzen wenn gewünscht
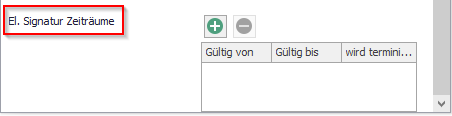
4) Über das  -Symbol können neue Signaturzeiträume definiert werden
-Symbol können neue Signaturzeiträume definiert werden
5) Folgende Felder sind wählbar:
Speichern der Änderungen und schließen der Leistung und der Leistungsverwaltung nach Dateneingabe. Es sind alle notwendigen Einstellungen in VivoInform vorgenommen.
Als Hardware-Voraussetzung müssen an dem PC ein SignPad und ein Kartenleser angeschlossen und konfiguriert sein. Vor Programmstart ist dies sicherzustellen.
Sind diese Voraussetzungen erfüllt, gibt es zwei Varianten die digitale Leistungsquittierung zu nutzen:
1) (Bei beiden Varianten gleich): Der Patient steckt seine elektronische Gesundheitskarte in den Card-Reader.2) Anschließend wird die digitale Leistungsquittierung über den entsprechenden Knopf in der Patientenverwaltung aufgerufen.Oder:3) Die Anwendung wird auf einem Computer installiert und gestartet, mit der die User selbstständig den Prozess der digitalen Leistungsquittierung starten können. Hierzu muss der User dann einfach seine elektronische Gesundheitskarte in den Card-Reader stecken um den Prozess anzustoßen.4) (Bei beiden Varianten gleich): Der Patient bestätigt auf dem Signature Pad und unterschreibt für die angezeigten Termine.

Hat ein Patient einen Termin unterschrieben, so wird dieser automatisch auf wahrgenommen gesetzt.
Im Feld "Leistungsquittierung" finden Sie eine allgemeine Übersicht, welcher Patient/Kunde wann signiert hat. Hierzu stehen Ihnen auch Filterfunktionen zur Verfügung.
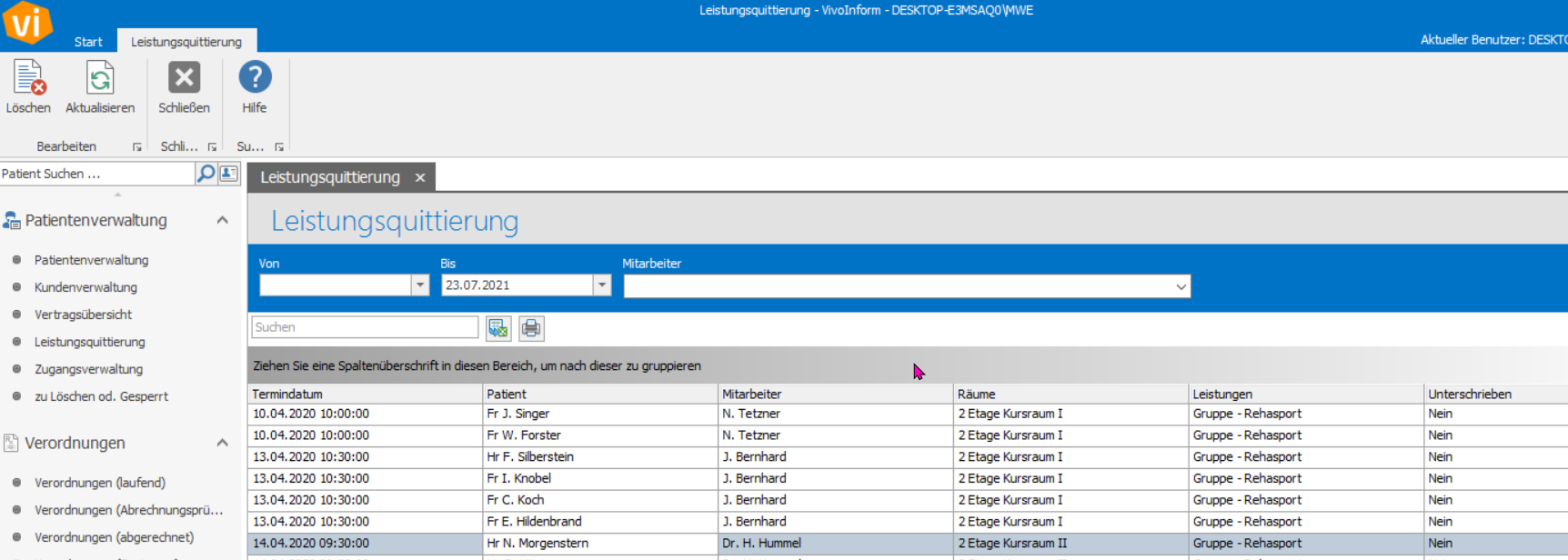
Related Articles
Einen temporären Terminauftrag zu einer Verordnung hinzufügen
Vereinzelt kann es vorkommen, dass Sie einen Termin zu einer Verordnung verplanen möchten, der jedoch nicht für die Abrechnung relevant ist, wie z.B. ein Termin bei einem Beschwerdebeauftragten. Bei übergeordneten Leistungsgruppen haben Sie die ...Rehasport digital abrechnen
Die Rehasport Teilnahmebestätigung ist der schriftliche Nachweis für die Kostenträger. Sie umfasst (seit 01.01.2022) eine zweiseitige Unterschriftenliste für 60 Teilnahmen sowie das Abrechnungsblatt. Das Ergänzungsblatt ist nicht notwendig da digital ...Wie kann ich den Status einer Verordnung ändern (Einstellungen Admin)?
Muss eine Verordnung aufgrund eines Irrtums oder Fehlers im Status zurückgesetzt werden, haben Sie die Option, diesen über den Button "Einstellungen (Admin)" im Funktionsbereich unter dem Reiter "Erweitert" zu ändern. Die Funktion obliegt ...Wie kann ich mehrere Termine eines Patienten oder einer Verordnung auf einmal löschen?
Zur Löschung mehrerer Termine muss zunächst die Verordnung im Terminplan, einer Verordnungsliste oder der Patientenkartei geöffnet werden. Danach wird "Patient Terminassistent" über das Funktionsmenü gestartet (Berechtigungen vorausgesetzt). Sie ...Zuzahlungsdaten bei einer Leistung hinterlegen
Um eine gewünschte Leistung als zuzahlungsfähig zu markieren, müssen verschiedene Einstellungen in der Leistungsverwaltung getätigt werden: 1) Die Verordnung muss „abrechenbar“ sein. Nur Verordnungen, die dieses Attribut besitzen, können als Leistung ...