Kostenstellen
Sie können hier beliebig viele Kostenstellen hinterlegen. Kostenstellen werden in den betriebswirtschaftlichen Auswertungen verwendet, um Erlöse und Kosten Bereichen oder Abteilungen zuzuordnen. Im Bereich der Heilmittel oder der Rehabilitation unterteilt man die Kostenstellen i.d.R. nach Leistungsart und/oder IK-Nummer. Es wird hier häufig auch der Begriff „Mandant“ verwendet, welcher aus der maschinenlesbaren Abrechnung vonseiten der Krankenkassen stammt.
Sie können theoretisch beliebig viele Kostenstellen anlegen. In der folgenden Abbildung sehen Sie beispielhaft die Übersicht, welche mit exemplarischen Kostenstellen hinterlegt wurden.
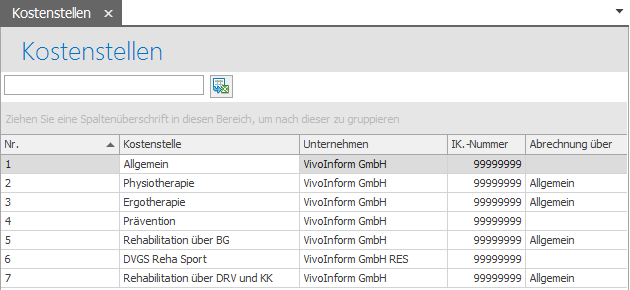
Um eine neue Kostenstelle anzulegen, klicken Sie im Funktionsmenü auf „Neu“. Es erscheint folgende Maske:
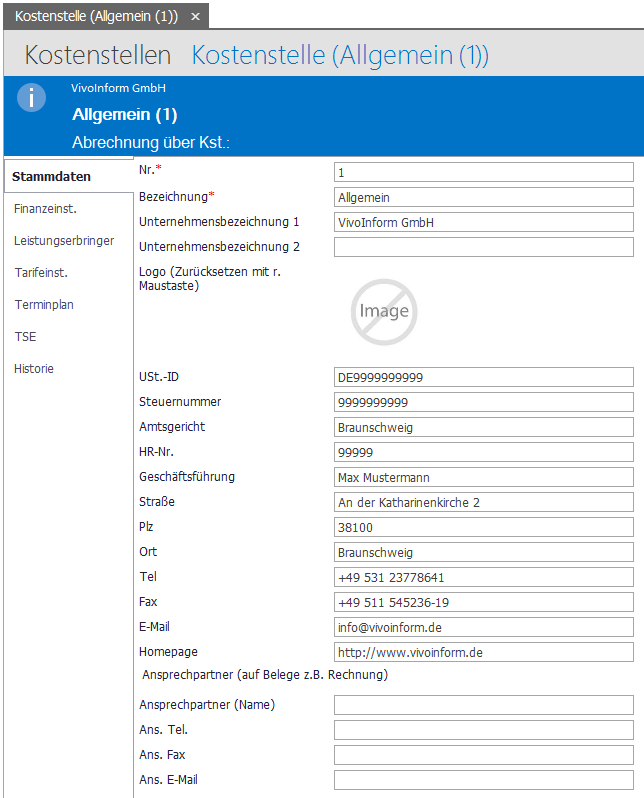
Bitte beachten Sie, dass es 5 Reiter zur Kostenstelle gibt. Standardmäßig ausgewählt ist der Reiter „Stammdaten“, in der Sie die allgemeinen Kostenstelleninformationen eintragen können.
Unter dem Reiter „Tarifeinstellungen“ können Sie die für die MLA relevanten Abrechnungsinformationen hinterlegen.
Folgende Felder sind im Reiter „Stammdaten“ vorhanden:
- Nr.: Nummer der Kostenstelle
- Bezeichnung: Bezeichnung der Kostenstelle
- Unternehmensbezeichnung 1: Bezeichnung des Unternehmens Zeile 1
- Unternehmensbezeichnung 2: Bezeichnung des Unternehmens Zeile 2
- Logo: Es muss eine JPG Datei sein, die optimale Auflösung ist 300 x 300 Pixel
Folgende Informationen werden weiterhin für die Abrechnung und für im System erzeugte Dokumente benötigt:
- USt.-ID: USt.-ID des Unternehmens der Kostenstelle
- Steuernummer: Steuernummer des Unternehmens der Kostenstelle
- Amtsgericht: Ort des Amtsgerichts des Unternehmens der Kostenstelle
- HR-Nr.: HR-Nr. des Unternehmens der Kostenstelle
- Geschäftsführung: Name der Geschäftsführer des Unternehmens der Kostenstelle
- Straße: Name der Straße des Unternehmens der Kostenstelle
- Plz: Postleitzahl des Unternehmens der Kostenstelle
- Ort: Name des Ortes des Unternehmens der Kostenstelle
- Tel.: Telefonnummer des Unternehmens der Kostenstelle
- Fax: Faxnummer des Unternehmens der Kostenstelle
- Email: Email des Unternehmens der Kostenstelle
- Homepage: Homepage des Unternehmens der Kostenstelle
Folgende Informationen können weiterhin optional für die im System erzeugten Belege im unteren Bereich der Maske in folgenden Feldern eingetragen werden:
Ansprechpartner (Name): Name des Mitarbeiters, welcher auf den Belegen mit angedruckt werden soll.
Ans. Tel.: Telefonnummer des Ansprechpartners, welche auf den Belegen mit angedruckt werden soll.
Ans. Fax: Faxnummer des Ansprechpartners, welche auf den Belegen mit angedruckt werden soll.
Ans. E-Mail: E-Mailadresse des Ansprechpartners, welche auf den Belegen mit angedruckt werden soll.
Im Reiter „Finanzeinstellungen" werden folgende Daten benötigt:
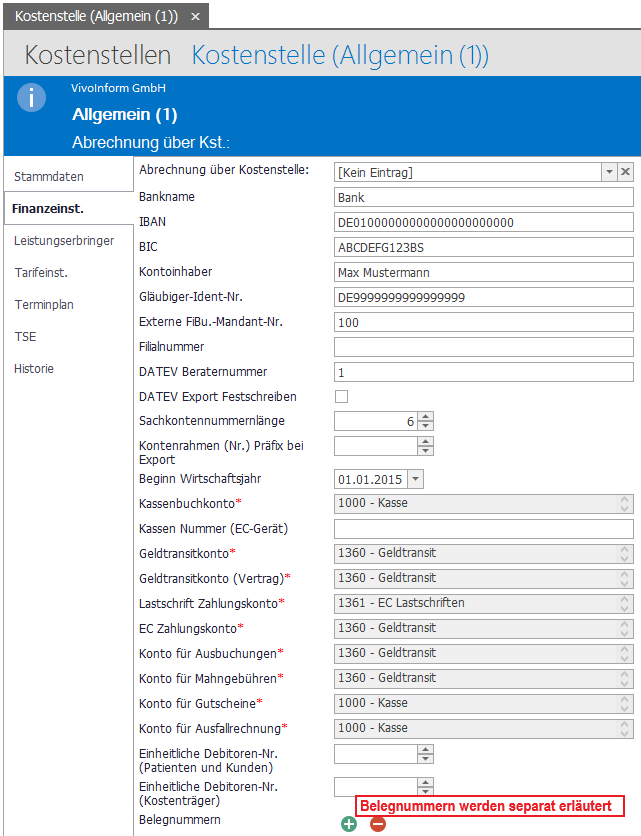
- Abrechnung über Kostenstelle: Wählen Sie hier einen Wert aus, wenn die jeweilige Kostenstelle über eine andere Kostenstelle abgerechnet werden soll
- Bankname: Tragen Sie hier den Namen der Bank ein, bei welcher das Konto besteht
- IBAN: IBAN des Unternehmens der Kostenstelle
- BIC: BIC des Unternehmens der Kostenstelle
- Kontoinhaber: Name des Kontoinhabers des Unternehmens der Kostenstelle
- Gläubiger-Ident-Nr.: Gläubiger-Ident-Nr. des Unternehmens der Kostenstelle
- Externe-Fibu-Mandant-Nr.: Externe-Fibu-Mandant-Nr. des Unternehmens der Kostenstelle (z.B. für Datev)
- Filialnummer: Sollten mehrere Filialen vorhanden sein, ist diese hier dementsprechend einzutragen.
- DATEV Beraternummer: Beraternummer für den Export zu Datev.
- Datev Export Festschreiben: Schreibt den Export fest, danach ist er nicht mehr änderbar
- Sachkontennummernlänge: Bei SKR 03 =4
- Kontenrahmen (Nr.) Präfix bei Export: Debitorennummern können mit einem Präfix versehen werden, wodurch beim Fibu-Export ein größerer Nummernkreis ermöglicht wird.
- Beginn des Wirtschaftsjahres: Legen Sie fest, zu welchem Tag und Monat das Wirtschaftsjahr beginnen soll. Standardmäßig ist hier der 01.01. hinterlegt (das Jahr wird zwar angezeigt, spielt jedoch keine Rolle)
Folgende Felder sind nur eingeblendet, wenn Sie bei dem Feld „abgerechnet über“ keinen Wert eingetragen haben:
- Kassenbuchkonto: Wählen Sie das Kassenbuchkonto aus
- Kassen Nummer (EC-Gerät):
- Geldtransitkonto: Wählen Sie das Geldtransitkonto aus
- Geldtransitkonto (Vertrag): Wählen Sie das Geldtransitkonto aus
- Lastschrift Zahlungskonto: Wählen Sie das Lastschrift Zahlungskonto
- EC-Zuzahlungskonto: Wählen Sie das EC-Zuzahlungskonto aus
- Konto für Ausbuchungen: Wählen Sie das Konto für Ihre Ausbuchungen
- Konto für Mahngebühren: Wählen Sie hier das Konto für Ihre Mahngebühren
- Konto für Gutscheine: Wählen Sie das Konto für Gutscheine
- Konto für Ausfallrechnungen: Wählen Sie das Konto für Buchungen im Bereich der Ausfallrechnungen
- Einheitliche Debitoren-Nr. (Patienten und Kunden): Legt eine einheitliche Debitorennummer für alle Patienten und Kunden dieser Kostenstelle fest.
- Einheitliche Debitoren-Nr.: ( Kostenträger): Legt eine einheitliche Debitorennummer für alle Kostenträger dieser Kostenstelle fest.
Belegnummern: Dieses Feld besteht aus den folgenden Punkten. Sie können für jeden Belegtypen pro Jahr einen Eintrag vergeben.
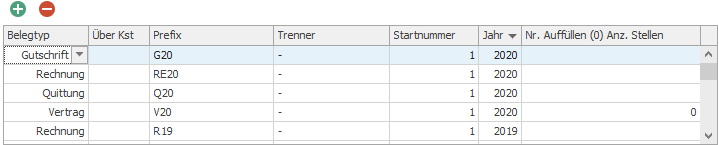
- Belegtyp: Wählen Sie, ob sich der Eintrag auf eine Rechnung, Gutschrift, Vertrag oder Quittung bezieht
- Über Kst: Legen Sie fest, ob nur dieser Belegtyp über eine andere Kostenstelle abgerechnet werden soll.
- Prefix: Definieren Sie das Präfix für den jeweiligen Belegtyp für das jeweilige Jahr (z.B. für eine Rechnung im Jahr 2015 „RE15“)
- Trenner: Legen Sie fest, ob Prefix und Rechnungsnummer durch ein Trennzeichen getrennt werden sollen.
- Startnummer: Definieren Sie die Startnummer für den jeweiligen Belegtypen im jeweiligen Jahr
- Jahr: Definieren Sie das Jahr für welches Sie die vorangegangenen Eingaben vorgenommen haben. Format: JJJJ
- Nr. Auffüllen (0) Anz. Stellen: Legt fest wie viele Stellen aufgefüllt werden sollen. Zum Beispiel Startnummer 1 soll Rechnungsnummer 0001 erzeugen, dann ist hier 4 einzutragen.
Im Reiter „Leistungserbringer" werden folgende Daten benötigt:
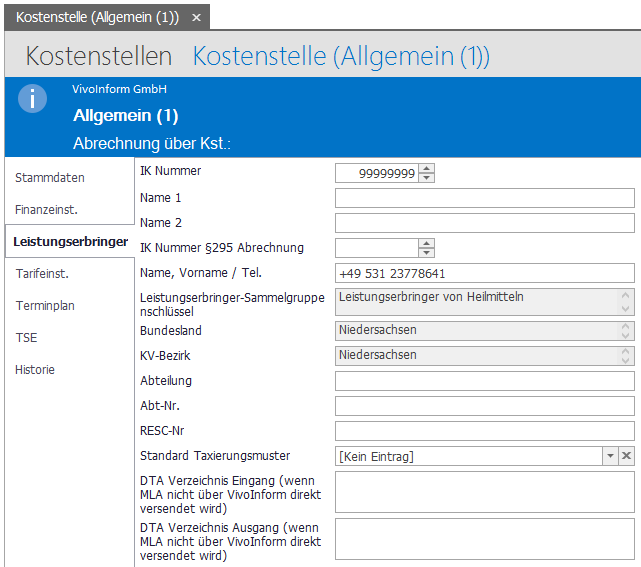
- IK-Nummer: IK Nummer der Kostenstelle
- Name 1: Name Zeile 1 der IK Nummer
- Name 2: Name Zeile 2 der IK Nummer
- Name, Vorname / Tel.: Nachname, Vorname / Telefonnummer der IK Nummer des Ansprechpartners für Rechnungen beim Kostenträger
- Leistungserbringer-Sammelgruppenschlüssel: Wählen Sie den Leistungserbringer-Sammelgruppenschlüssel Ihrer Kostenstelle aus. Folgende Nachrichtentypen werden aktuell unterstützt: B, H, I, J, K, L, M, N
- Bundesland: Wählen Sie das Bundesland Ihrer Kostenstelle aus
- KV-Bezirk: Wählen Sie den KV-Bezirk Ihrer Kostenstelle aus
- Abteilung: Abteilungsname der DRV bei der Abrechnung von Rehaleistungen, welcher in den Formularen standardmäßig hinterlegt werden soll.
- Abt-Nr.: Abteilungsnummer der DRV bei der Abrechnung von Rehaleistungen, welcher in den Formularen standardmäßig hinterlegt werden soll.
- RESC-Nr: RESC-Nummer der DRV bei der Abrechnung von Rehaleistungen, welcher in den Formularen standardmäßig hinterlegt werden soll.
- Standard Taxierungsmuster: Wählen Sie ein Standard Taxierungsmuster. Dieses wird automatisch bei allen Verordnungen dieser Kostenstelle hinterlegt.
- DTA Verzeichnis Eingang (wenn MLA...): Tragen Sie hier das Verzeichnis ein, in welchem das VivoInform die Nachrichten abrufen soll.
- DTA Verzeichnis Ausgang (wenn MLA...): Tragen Sie hier das Verzeichnis ein, in welchem das VivoInform die Nachrichten ablegen soll.
Der Reiter „Tarifeinstellungen“ sieht wie folgt aus:
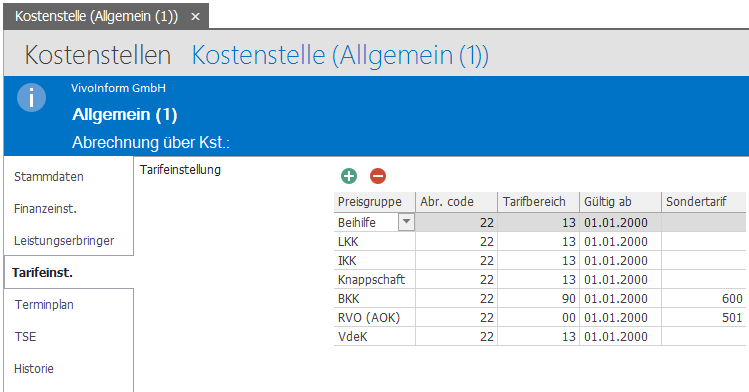
Hierzu müssen Sie folgende Daten hinterlegen, die Sie mit dem Dropdown Menü auswählen können.
▪ Preisgruppe: Bitte wählen Sie die für die Kostenstelle relevante Preisgruppe aus, die hierüber abgerechnet werden soll.
▪ Abrechnungscode: Den Abrechnungscode für die spezifische Kostenstelle.
Beispiel für die Kostenstelle Physiotherapie (mit entsprechender IK-Nummer) wäre es der Code 22 für Krankengymnast/Physiotherapeut.
▪ Tarifbereich: Hier müssen Sie Ihren Tarifbereich auswählen
▪ Sondertarif: Fall Sie in der jeweiligen Preisgruppe einen Sondertarif ausgehandelt haben, muss dieser hier hinterlegt werden.
Der Reiter „Terminplan“ sieht wie folgt aus:
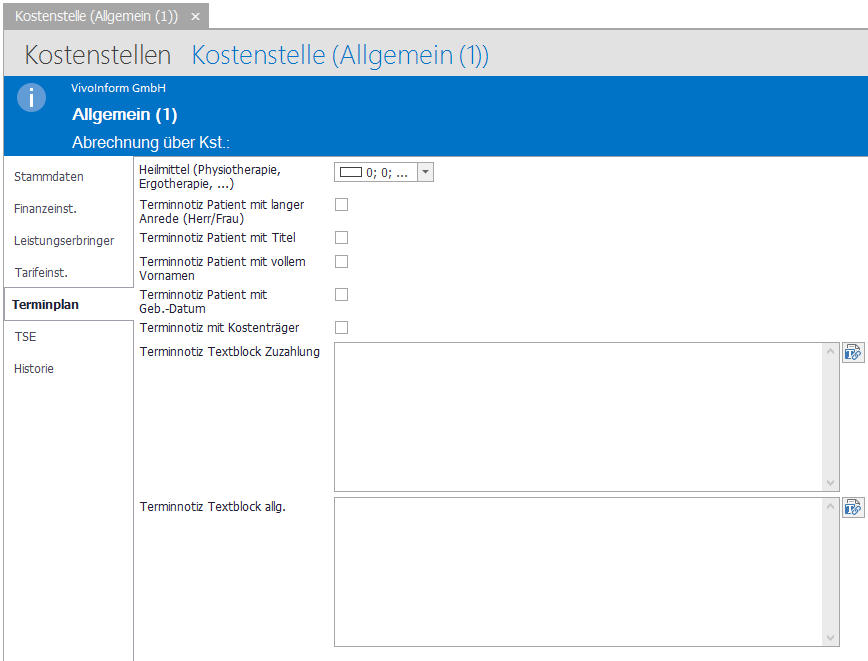
Hier können Sie optional folgende Daten hinterlegen, die dann Auswirkungen auf die Standardeinstellungen des Terminplans haben, ansonsten wird der Standard verwendet.
- Heilmittel (Physiotherapie, Erg...: Legen Sie fest, ob Heilmittel dieser Kostenstelle im Terminplan mit einer separaten Farbe dargestellt werden sollen.
- Terminnotiz mit langer Anrede (Herr/Frau): Legen Sie fest, ob für die Kostenstelle auf Terminnotizen die Daten mit gedruckt werden sollen, oder nicht.
- Terminnotiz Patient mit Titel: Legen Sie fest, ob für die Kostenstelle auf Terminnotizen die Daten mit gedruckt werden sollen, oder nicht.
- Terminnotiz Patient mit vollem Vornamen: Legen Sie fest, ob für die Kostenstelle auf Terminnotizen die Daten mit gedruckt werden sollen, oder nicht.
- Terminnotiz Patient mit Geb.-Datum: Legen Sie fest, ob für die Kostenstelle auf Terminnotizen die Daten mit gedruckt werden sollen, oder nicht.
- Terminnotiz Patient mit Kostenträger: Legen Sie fest, ob für die Kostenstelle auf Terminnotizen die Daten mit gedruckt werden sollen, oder nicht.
- Terminnotiz Textblock Zuzahlung: Legen Sie fest welcher Text in Bezug auf die Zuzahlung für diese Kostenstelle gedruckt werden, soll und ergänzen Sie automatische Textfelder über den Texteditor-Button.
- Terminnotiz Textblock allg.: Legen Sie fest welcher Text in Bezug auf allgemeine Informationen für diese Kostenstelle gedruckt werden, soll und ergänzen Sie automatische Textfelder über den Texteditor-Button.
Der Reiter „TSE“ dient der Konfiguration der TSE Schnittstelle:
Seit dem 01.08.2025 besteht die Pflicht zur Meldung der TSE. Die Anbindung über das VivoInform ist gewährleistet und kann durch uns umgesetzt werden. Sprechen Sie uns ggf. dazu an.

Die wichtigsten Informationen zur TSE noch einmal in Kürze:
- Was: Die TSE-Pflicht sichert die Manipulationssicherheit von elektronischen Kassensystemen.
- Betroffene: Alle Unternehmer mit elektronischen Kassen, z.B. Einzelhändler und Gastronomie.
- Fristen:
TSE-Pflicht seit 1. Januar 2020.
Nachrüstung bestehender Systeme bis 30. September 2020.
Meldepflicht zum 01.08.2025
- Anforderungen:
Unveränderliche Datenaufzeichnung.
Zugriffsschutz für autorisierte Personen.
- Konsequenzen: Nichteinhaltung kann zu Strafen und Nachteilen bei Betriebsprüfungen führen.
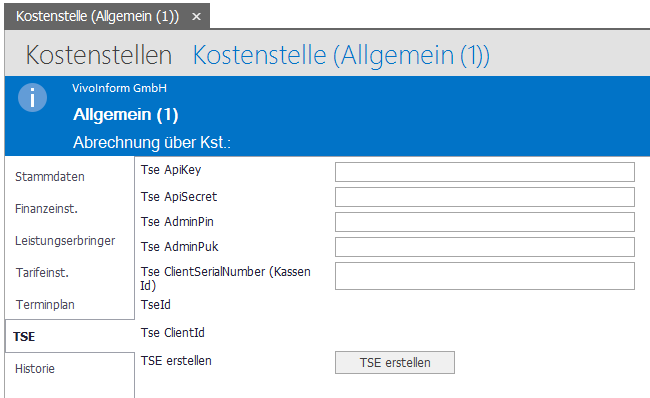
Der Reiter „Historie“ sieht wie folgt aus:
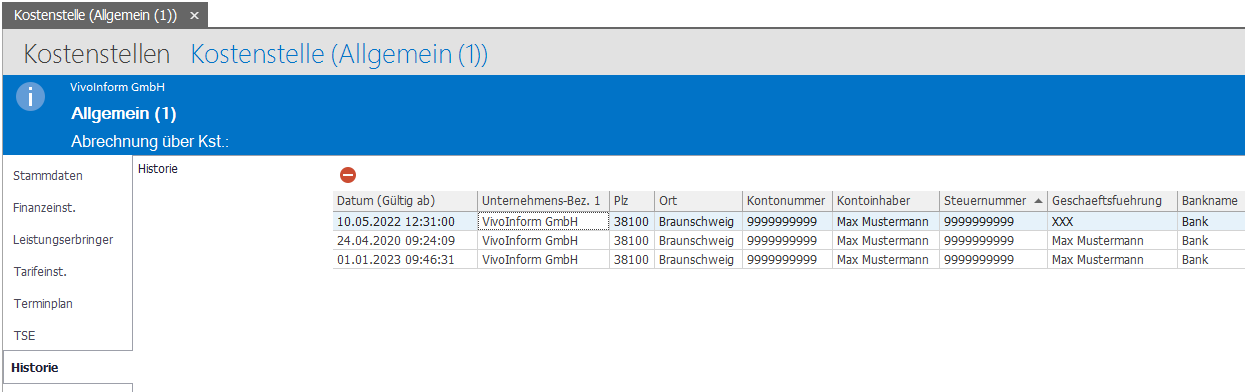
Die Historisierung erfolgt automatisch, je nach Änderung der Daten. Sie dient dazu, immer die aktuellen Daten auf Rechnungen zu drucken. Dies gilt auch für Rechnungen in der Vergangenheit.
Ein Hinzufügen ist nicht möglich. Sie können nur in der Einrichtungsphase erstellte Einträge löschen, damit zu Beginn die korrekten Daten direkt gezogen werden.
Assistent neue Nummernkreise
Der Assistent für neue Nummernkreise in der Kostenstellenübersicht, unterstützt Sie bei der Anlegung neuer Nummernkreise für Ihre Kostenstellen im kommenden Jahr.
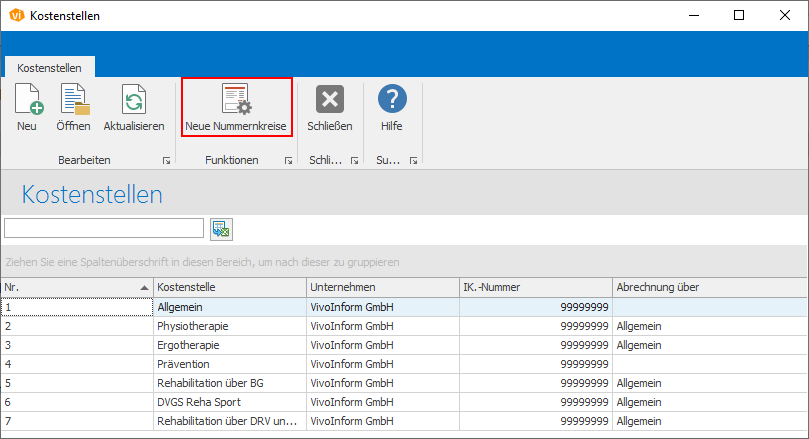
Klicken Sie auf „Neue Nummernkreise" und es öffnet sich der entsprechende Assistent. Wählen Sie das Jahr und die Anzahl der Prefix-Stellen (Jahr 2018: 2 Stelle = RE18; 4 Stellen = RE2018) und drücken Sie „Nummernkreis abrufen" und es wird für jede eigenständig abgerechnete Kostenstelle für Rechnungen, Gutschriften, Quittungen und Verträge ein neuer Nummernkreis mit neuer Startnummer.
Mit einem abschließenden Klick auf „Nummernkreis erstellen" werden die neuen Nummernkreise generiert und der Assistent beendet.
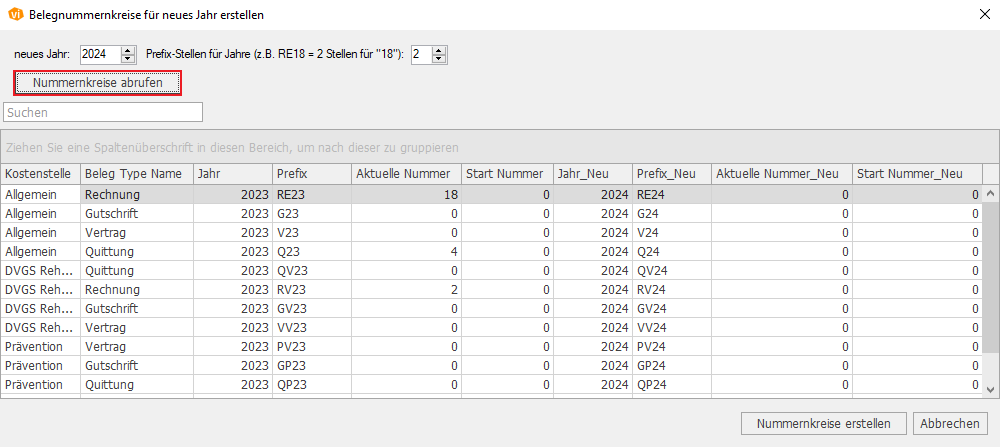
Wie ändere ich das Tarifkennzeichen (TK)?
Aktuell kommt es vermehrt zu Hinweisen der Kostenträger oder deren Abrechnungsstellen, dass sich gewisse Tarifkennzeichen (TK) oder Abrechungscodes (AC) geändert/angepasst haben. Um diese Information zu verarbeiten, führen Sie bitte folgende Schritte durch:
- Rufen Sie sich den Funktionsbereich „Administration“ auf und wechseln Sie in die Ansicht der Kostenstellen.
- Unter der jeweiligen Kostenstelle befindet sich der Reiter „Tarifeinstellungen“.
- In den „Tarifeinstellungen“ finden Sie die anzupassenden Preisgruppen.
- Fügen Sie über das „grüne Plus-Icon“ eine neue Preisgruppe hinzu und hinterlegen Sie folgende Daten:
- die anzupassende Preisgruppe
- den Abrechnungscode und den Tarifbereich
- das neue Gültigkeitsdatum und den Tarif (meist 501)
5. Ein möglicher MLA Datensatz kann zur Korrektur nun über den Button "MLA erneut erstellen und versenden" getätigt werden.
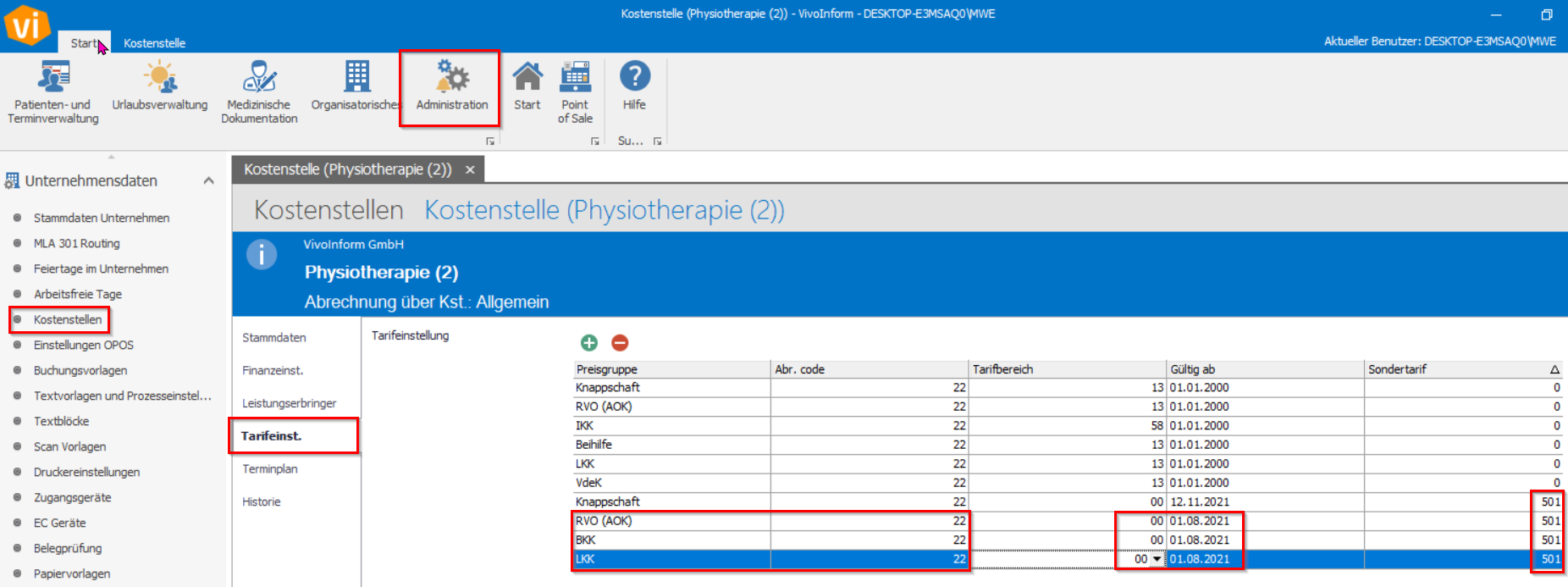
Das Tarifkennzeichen ist eine fünfstellige Ziffer zur Bezeichnung der Preisvereinbarung. Die ersten beiden Stellen geben den jeweiligen Geltungsbereich des Vertrages an, die letzten drei Stellen bezeichnen die laufende Vertragsnummer.
Related Articles
Wie kann ich einen oder mehrere Termine aus einer Dauerverordnung in eine Einzelverordnung übernehmen?
Voraussetzungen für die Übernahme eines oder mehrerer Termine aus einer Dauer- in eine Einzelverordnung sind eine korrekt angelegte Dauerverordnung, in der die benötigte Anzahl von Terminen im erforderlichen Zeitraum vorhanden sind, sowie eine ...Wie dokumentiere ich korrekt im VivoInform?
Die Dokumentation ist einer wichtigsten Prozesse einer jeden Software im medizinischen Bereich, da die Ansprüche immer vielfältiger werden und unterschiedlichste Sachverhalte berücksichtigt werden müssen. Hierzu gibt es im VivoInform eine Vielzahl ...Ablauf des Wechsels von externer Datenübermittlung via Kommunikationsserver zu VivoInform
Bei einer Umstellung der externen Abrechnung auf VivoInform gibt es Punkte, die Sie beachten sollten. Hierbei gehen Sie wie im Folgenden aufgelistet vor: Bevor Sie mit der Umstellung beginnen, setzen Sie sich mit dem Support in Verbindung. 1. ...Ablauf der Softwareeinführung
Dieser Artikel bietet eine strukturierte Übersicht über die notwendigen Schritte zur erfolgreichen Einführung der Software VivoInform im HealthCare-Bereich. Er richtet sich an Selbsteinrichter und soll Ihnen dabei helfen, die einzelnen ...Die VivoInform Releasenotes
RELEASE VERSION 2.2.9.353 NEUE EINSTELLUNGEN UND FUNKTIONEN SCHNITTSTELLEN •Anbindung von Ultraschall Daten in die E-Akte des Patienten im VivoInform u.a. via GDT-Schnittstelle URLAUBSANTRÄGE •Die doppelte Beantragung von Urlaub mit sich ...