Nachrichten §301
Im Funktionsbereich der "Nachrichten § 301" werden Ihnen alle Nachrichten angezeigt, die Sie über den digitalen Datenaustausch empfangen und versenden. Um an der Kommunikation teilnehmen zu können, bedarf es erst einmal der Konfiguration der Kommunikationsvoraussetzung.
Folgender Ablauf findet bei der digitalen Übermittlung statt. VivoInform sendet die Daten an das konfigurierte Postfach, welches in den Stammdaten Unternehmen hinterlegt wurde. Dieses Postfach sendet die Nachricht (E-Mail) weiter an den Kostenträger oder jenes dazwischengeschaltene Abrechnungszentrum, wo die Informationen (Nachrichteninhalt) weiterverarbeitet werden. Dieser Prozess bildet sich beim Nachrichtenempfang in VivoInfom identisch ab!

Wählen Sie im Rehaprozess die Funktion (1) "Nachrichten § 301" aus, öffnet sich folgende Maske:
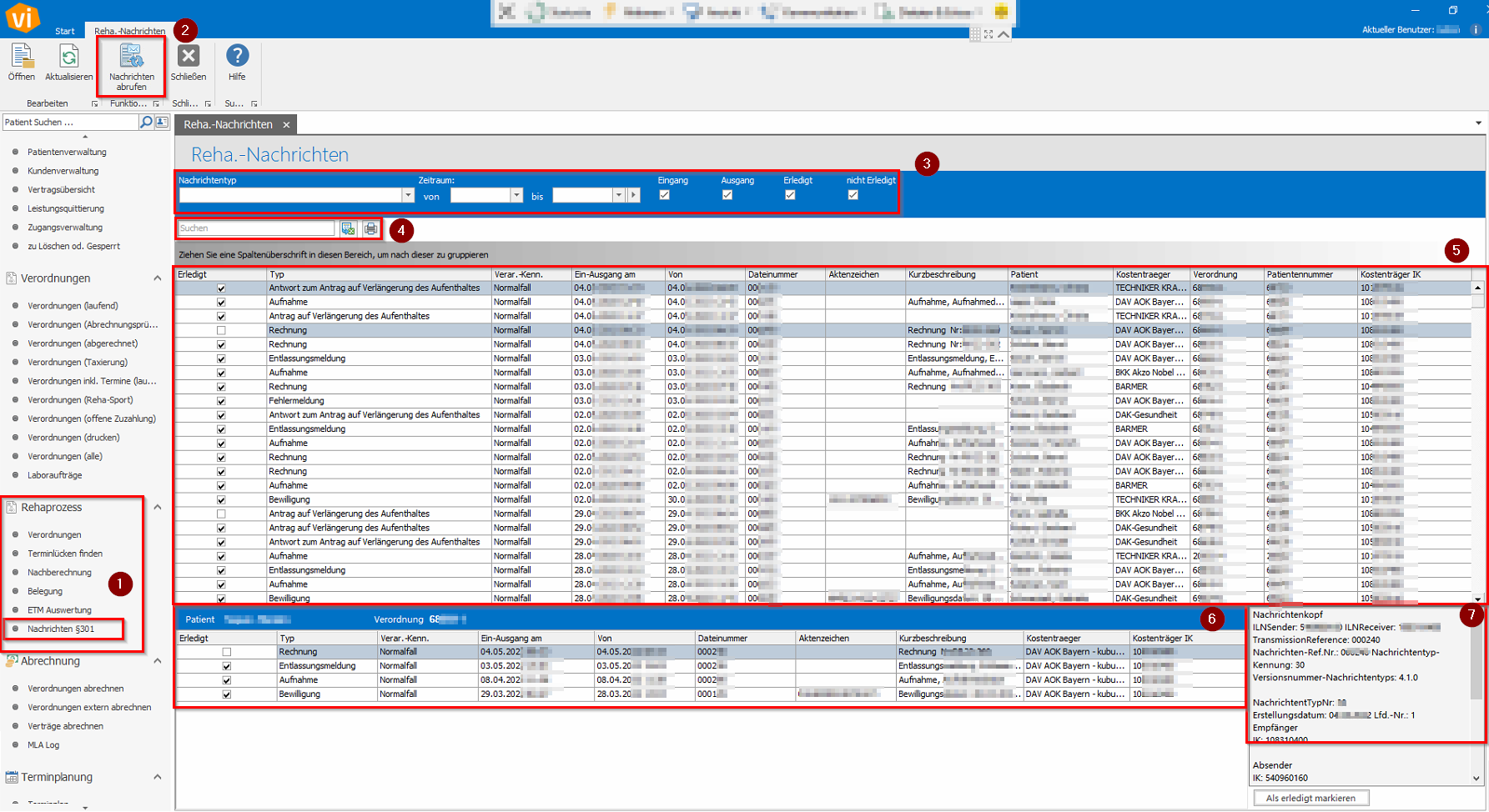
2. Über den Button "Nachrichten abrufen" können Sie manuell eine Aktualisierung der Nachrichtenübersicht durchführen. Dies können Sie bei Bedarf mehrfach am Tag durchführen. Kommt eine neue Nachricht rein, versucht das System diese sofort mit einer vorhandenen Verordnung zu verknüpfen. Dies wird über das Aktenzeichen identifiziert und zugeordnet. Kann die eingehende Nachricht nicht automatisch verknüpft werden, muss dies manuell geschehen. Wie man eine Nachricht manuell verknüpft, lesen Sie in diesem Artikel: Arbeiten mit 301 Nachrichten (versenden und empfangen) (vivoinform.de)
3. Entsprechend der Auswahlfunktionen Nachrichtentypen, Zeitraum, Ein- und Ausgang, Erledigt/nicht Erledigt, haben Sie die Möglichkeit, die im Arbeitsbereich abgebildeten Datensätze zu filtern.
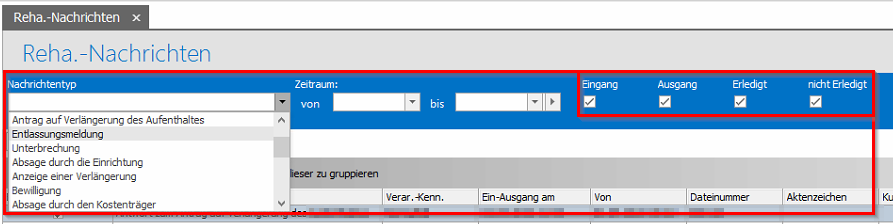
4. Über das Suchfeld haben Sie wie gewohnt die Möglichkeit, nach verschiedenen Parametern zu suchen, z. B.: nach dem Namen, der Verordnungsnummer oder nach dem Geburtsdatum.
5. Im Arbeitsbereich veranschaulicht Ihnen VivoInform alle Nachrichtendatensätze, diese können hierüber weiterverarbeitet werden. Ebenso haben Sie die Möglichkeit, die Datensätze als "Erledigt" zu kennzeichnen. Ein "Erledigter" Datensatz verschwindet im Anschluss aus der Übersicht/kann ausgeblendet werden.
6. Markieren Sie einen Datensatz via "Klick", so zeigt Ihren VivoInform in einer Kurzübersicht alle Nachrichten zu diesem Patienten an.
7. Wählen Sie anschließend eine Nachricht aus, so zeigt Ihnen VivoInform eine Kurzansicht dieser und der relevanten, enthaltenen Daten.
Testverfahren zur §301 Kommunikation
Bevor Sie in den Livebetrieb des elektronisches Datenaustausches mit den Kostenträgern übergehen, bieten diese ein Testverfahren an, um die Kommunikationswege zu sichern um somit einen reibungslosen Ablauf bei der "Ende zu Ende" Verschlüsselung zwischen Leistungsträger und der Einrichtung gewährleisten zu können.
Um an diesen Punkt des Testverfahrens zu gelangen, müssen Sie Ihr Unternehmen vorab zwingend als neuer "§301-Kommunikator" bei den Leistungsträgern anmelden.

Hierzu steht Ihnen folgender Artikel zur Verfügung: §301 Kommunikationsvoraussetzungen (vivoinform.de)
Weiter sollten Sie im Bereich „Administration“ -> „Stammdaten Unternehmen“ -> „E-Mail“, alle relevanten Felder für den Datenaustausch konfiguriert haben.
In der Regel sendet Ihnen der Kostenträger nach erfolgreicher Anmeldung einen Testdatensatz (meist eine "Bewilligung") zu. Diese Nachricht finden Sie dann im Funktionsbereich "Rehaprozess" -> "Nachrichten §301".
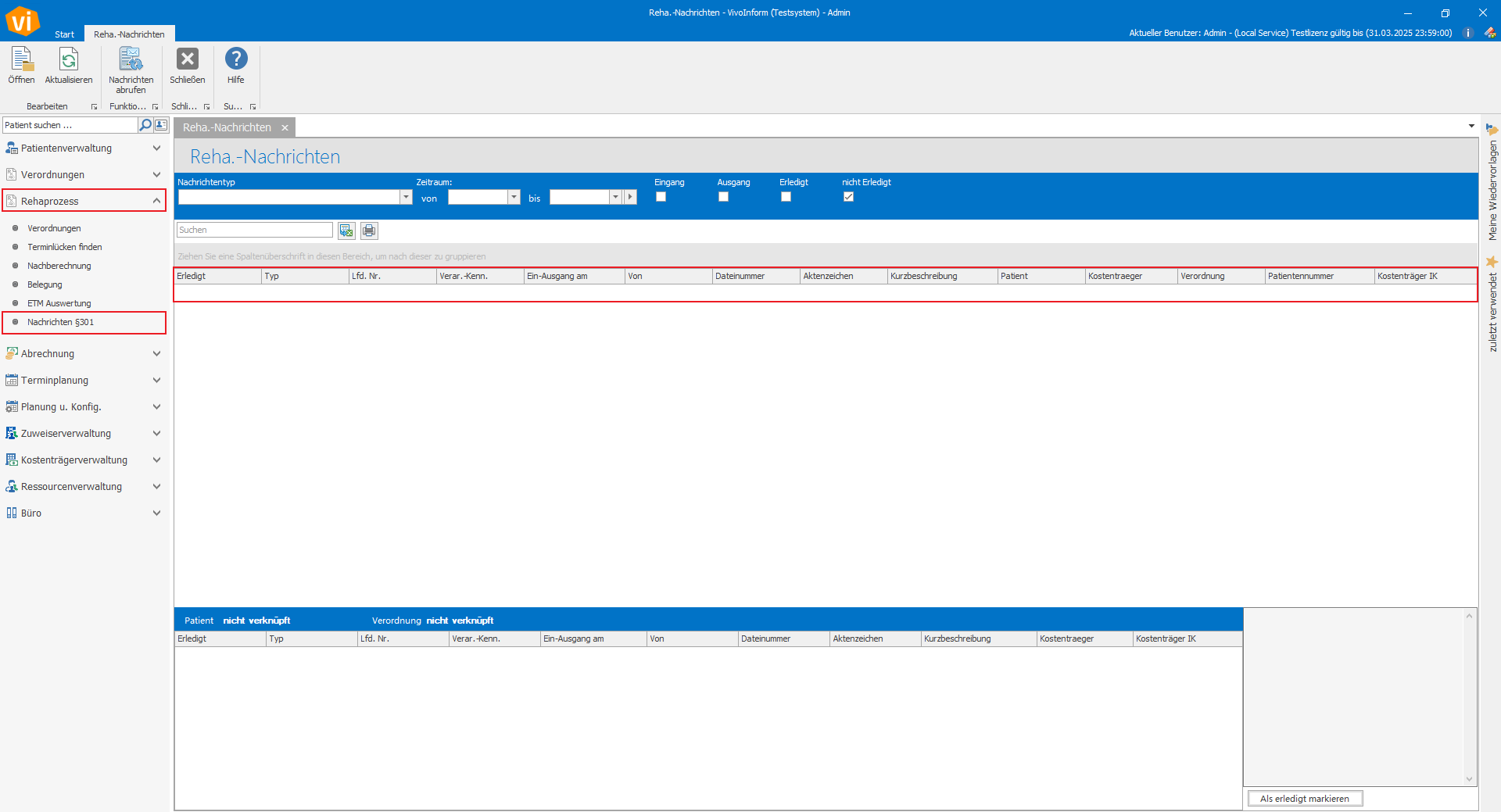
Nachdem die Testnachricht mit der Verordnung verknüpft wurde, haben Sie die Möglichkeit, über den Rehaprozess in der Verordnung nun eine Antwort zurückzusenden, dies könnte z. B. eine Absage der Einrichtung oder eine Aufnahmemitteilung sein.
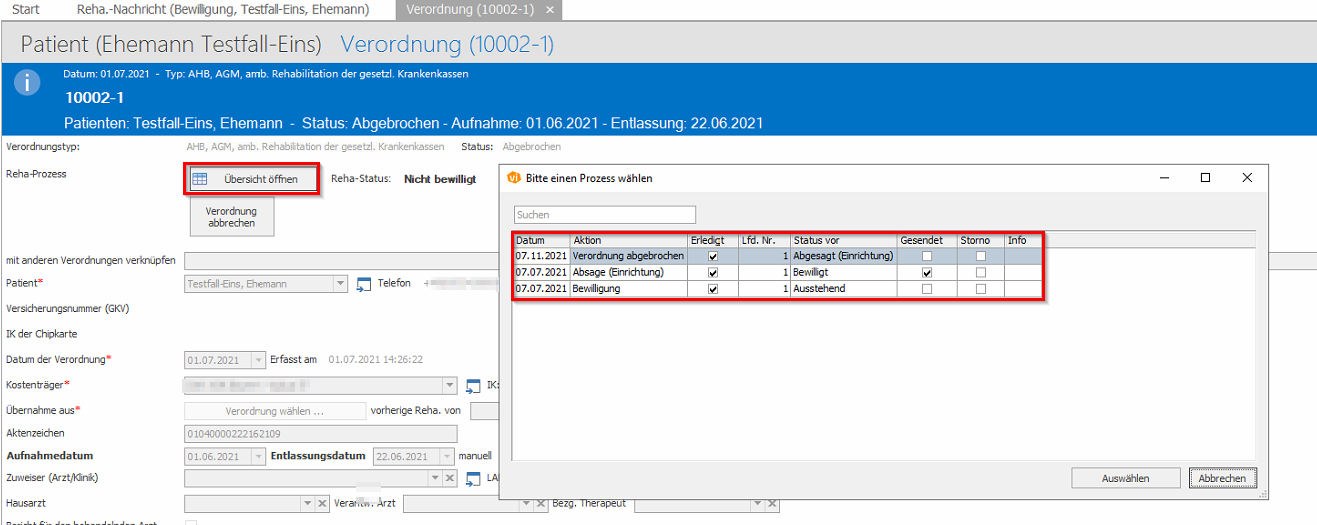
Erhalten Sie im Laufe der Tage keine Fehlermeldung via §301-Nachricht, können Sie davon ausgehen, dass die Kommunikation sichergestellt ist und Sie somit in den "Go-live" Modus wechseln können.
Arbeiten mit 301 Nachrichten (versenden und empfangen)
Empfangen
Über den Button "Nachrichten abrufen" können Sie eingehende Nachrichten, die vom Kostenträger verschickt wurden, abrufen. Bei Bedarf kann dies mehrfach am Tag durchführt werden. Erhalten Sie eine Nachricht, so versucht das System diese sofort mit einer vorhandenen Verordnung, anhand des bestehenden Aktenzeichens, automatisch zu verknüpfen.
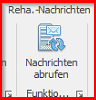
Sollte die eingehende Nachricht nicht verknüpft werden können, haben Sie die Möglichkeit, diese auch manuell einer Verordnung zuzuordnen. Öffnen Sie dafür mit einem Doppelklick die Nachricht und wählen Sie oben links im Funktionsbereich den Button "Verordnung zuordnen" aus.
Folgendes Fenster öffnen sich:
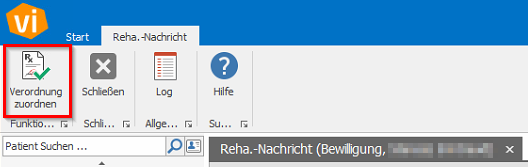
Geben Sie im Suchfeld den Namen, die Patienten- oder Verordnungsnummer ein und ordnen Sie diese mittels eines Doppelklicks zu.
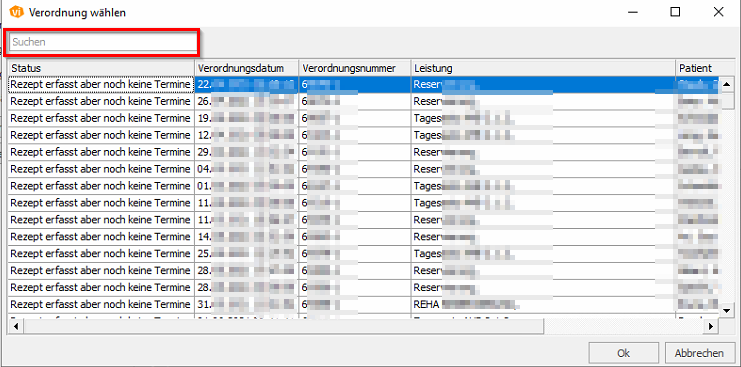
Wird in der Übersicht keine Verordnung angezeigt, könnte es an der fehlenden Anlage, dieser liegen.
In diesem Falle müssen Sie eine neue Verordnung anlegen. Dies können Sie über die Funktion "Neu" im Abteil "Verordnungen" im "Rehaprozess" ausführen oder im Patientendatensatz im Bereich Verordnungen".

Wie Sie eine Verordnung neu anlegen, lesen Sie bitte hier: Verordnungen-Basiswissen (Verordnungen erstellen) (vivoinform.de)
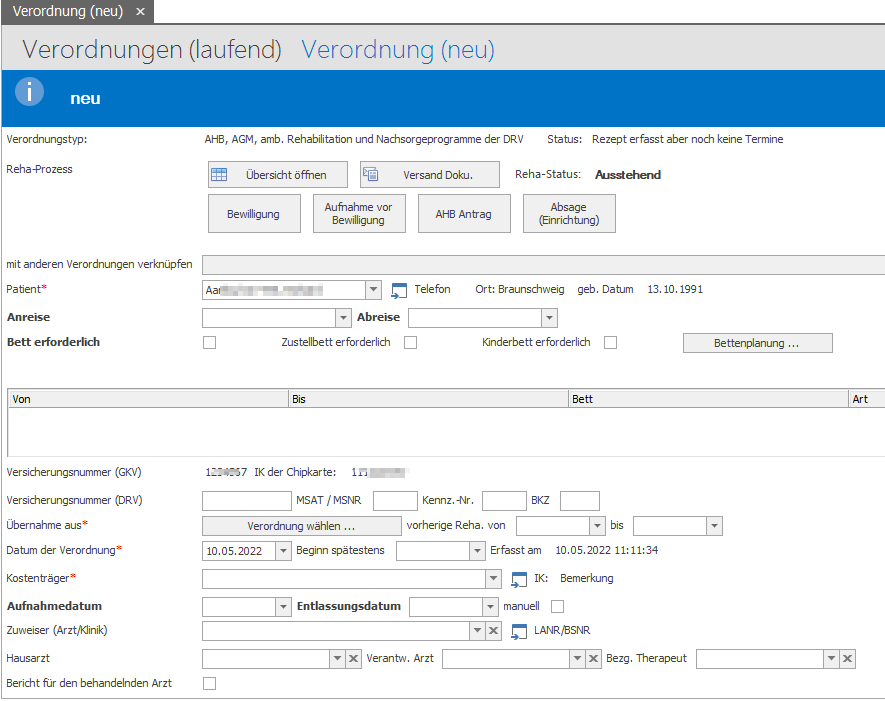

Bei eingehenden Bewilligungen ist natürlich teilweise noch kein Patient angelegt. Dann ist die Nachricht zu öffnen und auf "Patient anlegen" zu klicken. Entnehmen Sie aus dem Artikel Patientenverwaltung (vivoinform.de), wie man in VivoInform den Patiemten anlegt.
Versenden
Nachrichten werden grundsätzlich immer aus der Prozessübersicht der jeweiligen Verordnung erstellt und im Anschluss gesendet. Diese Datensätze werden anhand der Versandart, durch ein Verarbeitungskennzeichen verschlüsselt und verschickt:

Mit dem Knopf "erneut Versenden" senden Sie die Nachricht immer mit einem VKZ-10 Kennzeichen.
Mit dem Knopf "Korrektur senden" senden Sie die Nachricht mit dem VK-20 Kennzeichen.
Mit dem Knopf "Storno senden" senden Sie die Nachricht mit dem VKZ-30 Kennzeichen.
Mit dem Knopf "Storno senden" senden Sie die Nachricht mit dem VKZ-30 Kennzeichen.
Aufbau einer § 301 Nachricht
Die Nachrichten, die über VivoInform versendet werden, enthalten alle von den Kostenträgern geforderten Metadaten.

Diese Datenbasis stammt aus der technischen Anlage, welche bundeseinheitlich auf: Sonstige Leistungserbringer - GKV-Datenaustausch einzusehen sind.
Nach dem Öffnen der Nachricht können die Details und Informationen zur Nachricht eingesehen werden.
Grundsätzlich enthalten alle Nachrichten das IK der Absender, das IK des Empfängers, die patientenbezogenen Daten wie Name, Geburtsdatum etc., den Nachrichtentyp, die laufende Nummer etc.
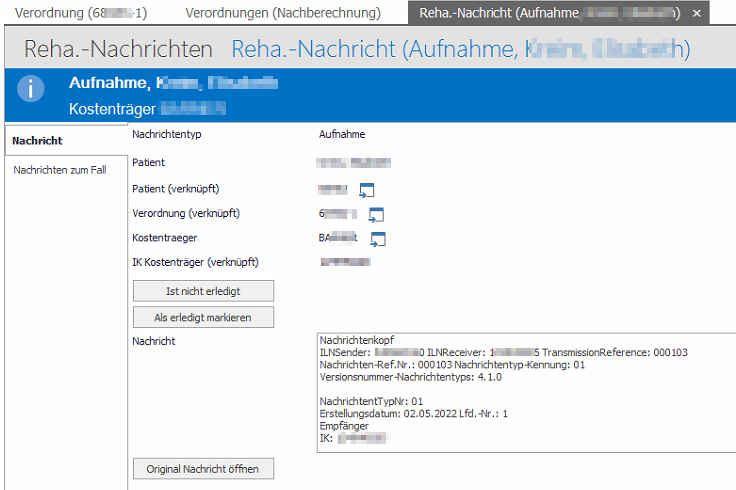
Ein erneutes Versenden von Nachrichten unter Angabe der laufenden Nummer ist möglich. Hierfür gibt es zwei Möglichkeiten:
- über die Funktion "Nachrichten § 301"
- oder über die Verordnungsmaske/Rehaprozesse
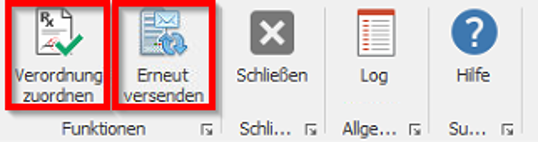
Reha-Prozess: Hier wird der Reha-Status angezeigt. Sie haben hier die Möglichkeit, über die Button, die einzelnen Prozesse per 301 Nachricht an die Kostenträger zu übermitteln. Die Button ändern sich mit dem Reha-Status. Klicken Sie hier auf einen der Button, öffnet sich der ausgewählte Prozess und Sie können diesen bearbeiten.
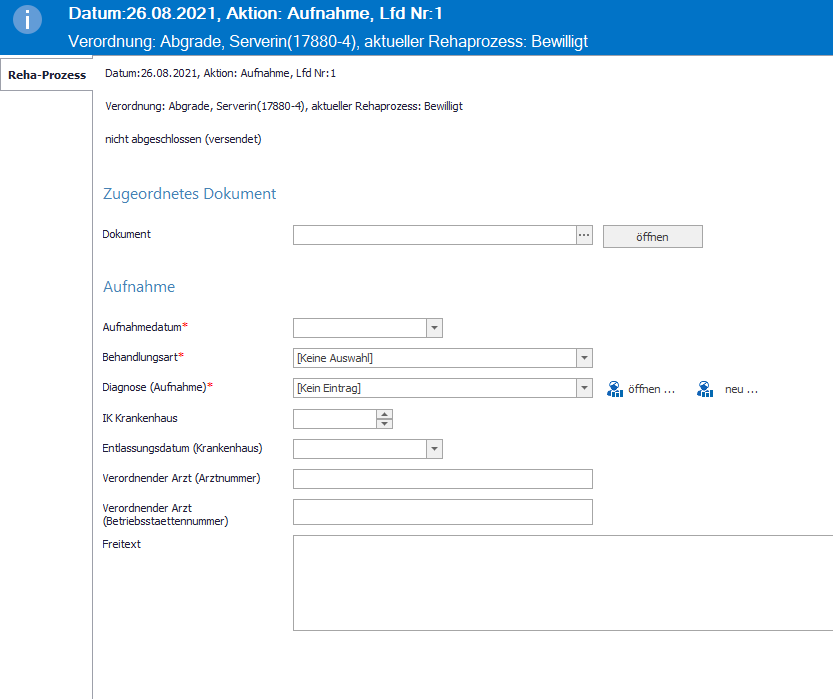
Nachdem Sie die Daten hier eingetragen haben, haben Sie die Möglichkeit den Prozess entsprechend der Vorgaben abzuschließen.
Sobald Sie den Prozess abgeschlossen haben, erscheint dieser in der Prozessübersicht.
Prozessübersicht: Öffnen Sie die Übersicht, werden Ihnen alle Prozesse angezeigt und können
aufgerufen werden.
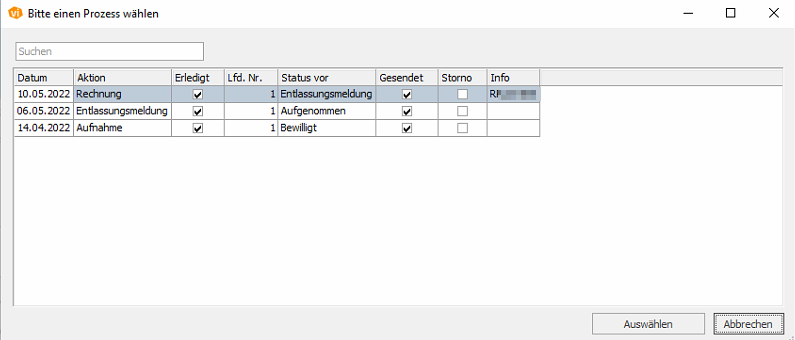
Wählen Sie einen der angegebenen Prozesse aus, öffnet sich dieser, und Sie haben die Möglichkeit diesen entsprechend der angezeigten Funktionen zu bearbeiten. Im Fenster "Nachrichten zum Fall" befinden sich zusammengefasst, noch einmal alle Nachrichten, die schon verarbeitet wurden.
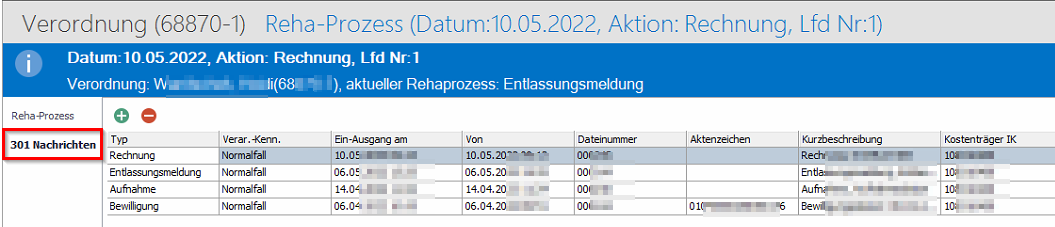
Reha Prozess Versandmöglichkeiten
Sie haben in den Prozessen die Möglichkeit eine bereits versendete Nachricht zu stornieren, eine Korrektur zu versenden, eine Nachricht zu kopieren oder erneut zu versenden. Nachfolgend finden Sie die einzelnen Bedeutungen der Versandmöglichkeiten, sowie einzelne Beispiele.
Erneut versenden
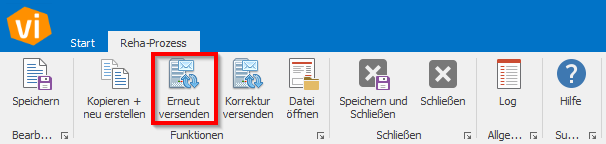
Falls Sie eine Nachricht erneut versenden müssen, z.B. weil die Dateinummer bereits vorhanden war oder ein vorheriger Prozess wiederholt werden musste, gehen Sie wie folgt vor:
- Öffnen Sie den jeweiligen Prozess in der Verordnung.
- Wählen Sie im Funktionsmenü die Option "Erneut versenden".
- Eine neue Dateinummer wird erzeugt.
- Beim erneuten Versenden erhält die Nachricht das Verarbeitungskennzeichen (VKZ) 10.

Wichtig: Alle nachfolgenden Nachrichten müssen ebenfalls erneut versendet werden, da die Dateinummern im jeweiligen Prozess numerisch aufsteigend sein müssen.
Korrektur versenden
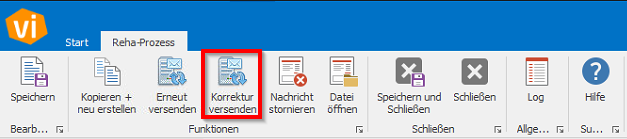
Eine Korrektur wird notwendig, wenn z.B. ein falscher Zeitraum in einer Unterbrechungsmitteilung oder eine falsche Eintragung in einer Aufnahmemitteilung versendet wurde:
- Korrigieren Sie die Eintragungen im jeweiligen Prozess.
- Ändern Sie die laufende Nummer auf 2 oder die nächsthöhere Nummer.
- Speichern Sie die Änderungen.
- Wählen Sie den Button "Korrektur versenden".

Die Korrektur erhält das Verarbeitungskennzeichen (VKZ) 20.
Nachricht stornieren
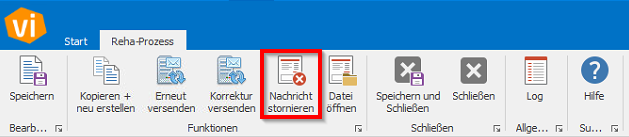
Falls eine Nachricht fälschlicherweise versendet wurde, können Sie diese stornieren:
- Öffnen Sie die jeweilige Nachricht in der Verordnung.
- Drücken Sie im Funktionsbereich den Button "Nachricht stornieren".
Beachten Sie:
- Wenn Sie eine Rechnung stornieren, muss der Beleg im Buchungsjournal ebenfalls storniert werden.
- Bei einer stornierten Unterbrechungsmitteilung, die aufgrund einer erneuten Krankmeldung wieder versendet werden muss, entfernen Sie das Stornozeichen vor dem Versenden der Kopie.
- Stornos erhalten das Verarbeitungskennzeichen (VKZ) 30.

Sollten Sie fälschlicherweise eine Absage gesendet haben oder der Patient sich entschieden haben, die Maßnahme doch zu beginnen, ist eine Stornierung der Absage nicht möglich. Kontaktieren Sie den Kostenträger, um eine neue Bewilligung zu erhalten und eine neue Verordnung anzulegen.
Kopieren + neu erstellen
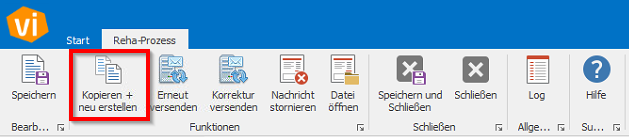
Sie können eine Nachricht kopieren und neu erstellen, insbesondere bei mehreren Unterbrechungsmitteilungen ist dieses wichtig, da alle Unterbrechungsmitteilungen an den ersten Prozess der Unterbrechung anknüpfen:
- Öffnen Sie in der Verordnung den Prozess und die letzte Unterbrechungsmitteilung.
- Wählen Sie im Funktionsmenü "Kopieren + neu erstellen".
- Setzen Sie die laufende Nummer (Lfd. Nr.) auf die nächsthöhere Nummer (z.B. von 1 auf 2).

Falls eine Unterbrechungsmitteilung storniert wurde und erneut versendet werden muss, entfernen Sie das Stornozeichen vor dem Versenden der Kopie.
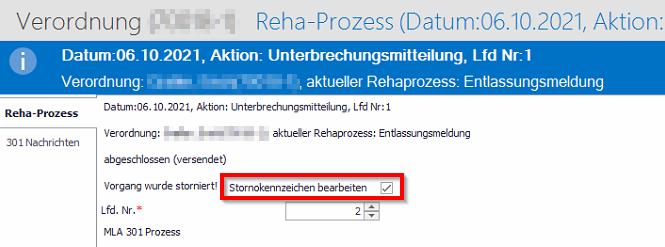
Nehmen Sie anschließend die Änderungen vor, speichern und schließen Sie den Vorgang. Öffnen Sie danach den gerade kopierten Prozess erneut. Nach einer erneuten Überprüfung der Angaben können Sie den Prozess abschließen und versenden.
Bewilligung versenden
Eine Bewilligung vom Kostenträger können Sie nicht nur digital über die § 301-Nachrichten erhalten, sondern auch per Post oder telefonisch. Damit diese Bewilligung auch beim jeweiligen Patienten in der Verordnung verankert ist, sich der Rehastatus ändert und Ihnen die weiteren Prozessbuttons zur Verfügung stehen, gehen Sie bitte auf den Button "Bewilligung".
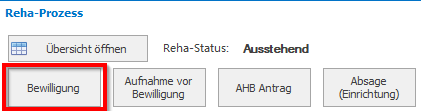
Anschließend öffnet sich folgende Maske:
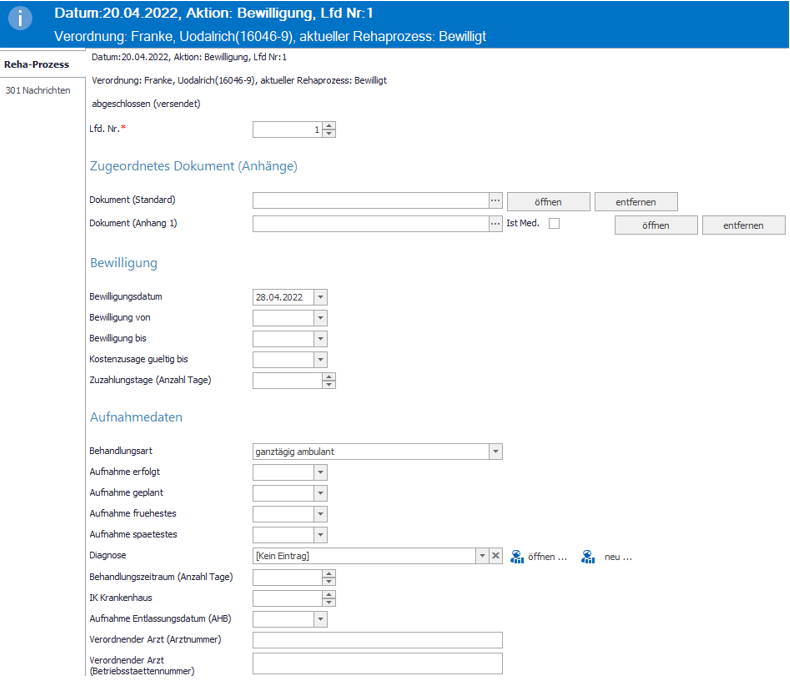
Hier können Sie nun die Ihnen bekannten Informationen aus der Bewilligung übernehmen.
Laufende Nummer:
Zu jedem Reha-Prozess (Nachricht), wird eine „laufende Nummer“, automatisch durch VivoInform generiert. Natürlich besteht die Option, diese auch manuell auf 2,3, oder höher anzupassen. Dies ist jedoch erst notwendig, wenn z. B. ein Duplikat der Nachricht erzeugt und im Anschluss noch einmal erstellt und versendet werden muss (mehrere Unterbrechungsmitteilungen). Auch wenn Sie innerhalb eines Prozesses/Nachricht eine Änderung vornehmen und diese über "Korrektur versenden" versenden, muss die laufende Nummer angepasst werden. Müssen Sie die Nachricht nur erneut erstellen und versenden ohne eine Änderung vorzunehmen, muss hier nichts geändert werden.
Zugeordnetes Dokument (Anhänge):
Es besteht immer die Möglichkeit ein Dokument an die Nachrichten zu hängen. Dafür gehen Sie bitte auf die drei kleinen Punkte hinter dem Feld "Dokument". Hier können nun auf die E-Akte des Patienten zugreifen und einzelne Dokumente, die zuvor in der E-Akte hinterlegt wurden, auswählen. Wenn es sich um ein medizinisches Dokument handelt, haben Sie die Möglichkeit, die Zusatzinformation "Ist med." zu übermitteln. Dies spielt für die anschließende Zuordnung und Weiterverarbeitung beim Kostenträger eine entscheidende Rolle.
Bewilligung
- Bewilligungsdatum: Tragen Sie hier das Datum der Bewilligung ein.
- Bewilligung von: Datum ab wann die Maßnahme bewilligt ist.
- Bewilligung bis: Bis wann wurde die Maßnahme bewilligt.
- Kostenzusage gültig bis: Bis zu welchem Datum ist die Kostenzusage gültig.
- Zuzahlungstage (Anzahl Tage): Wie viele Tage muss der Patient eine Zuzahlung leisten.
Aufnahmedaten
- Behandlungsart: Wählen Sie bitte die Art der Behandlung aus.
- Aufnahme erfolgt: Ist die Aufnahme bereits erfolgt, tragen Sie hier bitte das Aufnahmedatum ein.
- Aufnahme geplant: Wissen Sie bereits wann die Aufnahme erfolgen soll, kann dieses Datum hier eingetragen werden.
- Aufnahme frühestens: Wann kann der Patient frühestens beginnen.
- Aufnahme spätestens: Bis wann muss die Aufnahme erfolgt sein.
- Diagnose: Mit welcher Diagnose wurde der Patient aufgenommen oder wird aufgenommen.
- Behandlungszeitraum (Anzahl Tage): Tragen Sie hier die Anzahl der Tage ein, die die Maßnahme aus der Bewilligung umfasst.
- IK Krankenhaus: Hier kann die IK vom Krankenhaus hinterlegt werden
- Aufnahme Entlassungsdatum (AHB): Wissen Sie bereits wann die Entlassung (AHB) erfolgen soll, kann dieses Datum hier eingetragen werden.
- Verordnender Arzt (Arztnummer): Tragen Sie hier die Arztnummer des Verordnenden Arztes ein
- Verordnender Arzt (Betriebsstättennummer): Hier kann die Betriebsstättennummer des verordnenden Arztes hinterlegt werden.
Wenn Sie die Informationen hinterlegt haben, können Sie anschließend auf Abschließen ohne versenden gehen.
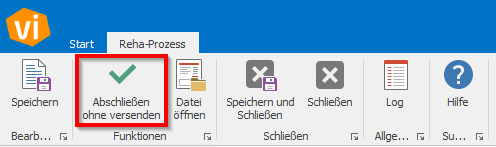
Bekommen Sie digital eine Bewilligung über die Nachrichten §301 müssen Sie, wenn dieses nicht automatisch verknüpft wurde, mit der jeweiligen Verordnung verknüpfen. Gehen Sie dafür bitte in den Nachrichten §301 auf die Nachricht und gehen auf den Button Verordnung zuordnen
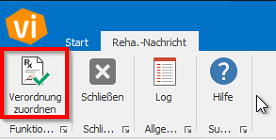
Anschließend öffnet sich folgendes Fenster:
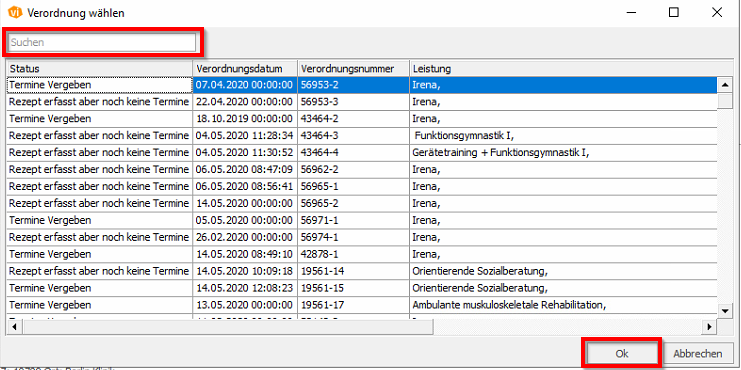
Hier können Sie nun die Verordnungsnummer im Suchfeld eingeben, anschließend auswählen und mit Ok bestätigen. Die Nachricht ist nun der Verordnung zugeordnet.
Aufnahme versenden
Beginnt ein Patient eine Maßnahme in Ihrem Haus, so müssen Sie an den Kostenträger eine Aufnahmemitteilung übermitteln, damit dieser weiß, dass der Patient die Maßnahme begonnen hat.
Eine Aufnahme wird nicht im voraus versendet, sondern erst, wenn der Patient bei Ihnen vor Ort begonnen hat, da es bis zu diesem Zeitpunkt der Fall sein kann, dass der Patient die Maßnahme nicht beginnen kann. Gründe hierfür können unter anderem sein, dass der Patient nicht Rehabilitationsfähig ist, die Maßnahme nicht antreten möchte oder sich der Beginn verschiebt.

Es besteht zudem die Möglichkeit, die Aufnahme später zu versenden, falls Sie dieses nicht gleich zu Beginn getan haben.
Um eine Aufnahmemitteilung zu erstellen, gehen Sie in der Verordnung des Patienten auf den Button "Aufnahme".
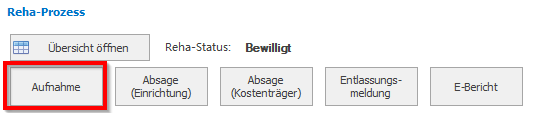
Anschließend öffnet sich folgende Maske:
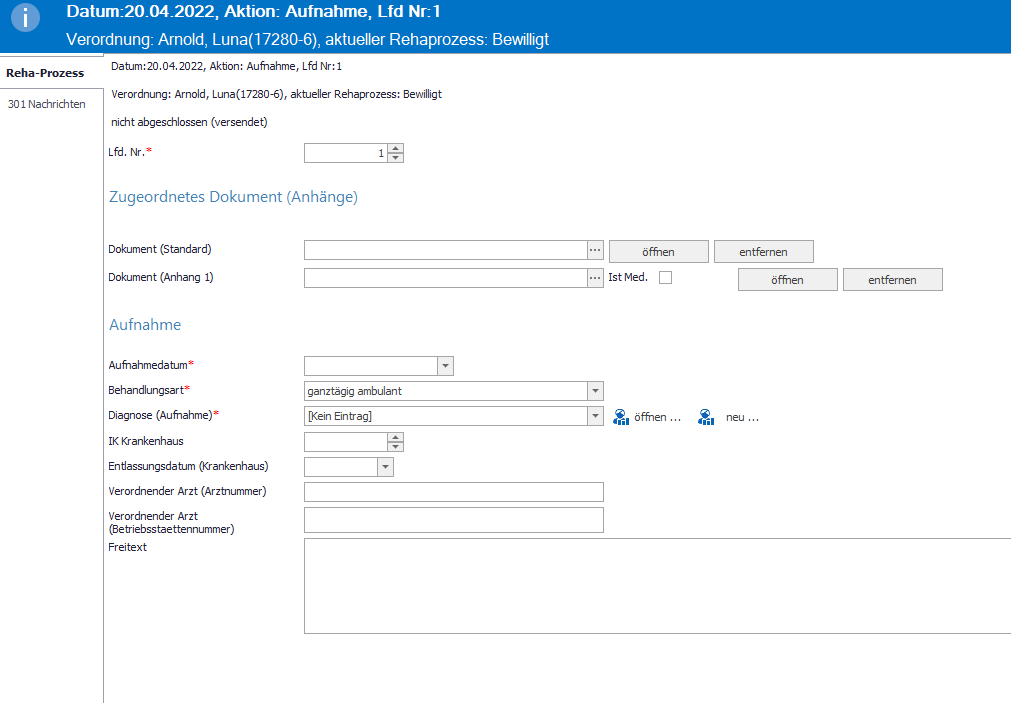
Laufende Nummer:
Für jeden Rehabilitationsprozess (Nachricht) generiert VivoInform automatisch eine laufende Nummer. Es besteht die Möglichkeit, diese manuell auf 2, 3 oder höher anzupassen. Dies ist erforderlich, wenn beispielsweise eine Nachricht dupliziert und erneut versendet wird (z.B. bei mehreren Unterbrechungsmitteilungen) oder wenn eine Änderung in einer Nachricht vorgenommen und als "Korrektur versendet" wird. Wenn Sie die Nachricht ohne Änderung erneut versenden müssen, bleibt die laufende Nummer unverändert.
Zugeordnetes Dokument (Anhänge):
Es besteht jederzeit die Möglichkeit, Dokumente an Nachrichten anzuhängen. Klicken Sie dazu auf die drei Punkte neben dem Feld "Dokument". Dort können Sie auf die E-Akte des Patienten zugreifen und Dokumente auswählen, die zuvor in der E-Akte hinterlegt wurden. Bei medizinischen Dokumenten wie einem Nachbehandlungsschema können Sie die Zusatzinformation "Ist med." übermitteln, was für die Zuordnung und Weiterverarbeitung beim Kostenträger wichtig ist.
Aufnahme
- Aufnahmedatum: Tragen Sie das Datum der Aufnahme ein.
- Behandlungsart: Wählen Sie die entsprechende Behandlungsart aus.
- Diagnose: Sie können eine bereits hinterlegte Diagnose aus dem Dropdown-Menü auswählen, die im Feld "Diagnose" hinterlegt ist, oder über "neu" eine neue Diagnose hinzufügen.

Weitere Information entnehmen Sie dem Artikel: Wie lege ich eine Diagnose über eine Verordnung oder einen Prozess an? (vivoinform.de)
- IK Krankenhaus: Geben Sie hier die IK des Krankenhauses ein.
- Entlassungsdatum Krankenhaus: Tragen Sie das Datum ein, an dem der Patient aus dem Krankenhaus entlassen wurde.
- Verordnender Arzt (Arztnummer): Hier tragen Sie die Arztnummer des verordnenden Arztes ein.
- Verordnender Arzt (Betriebsstättennummer): Geben Sie hier die Betriebsstättennummer des verordnenden Arztes ein.
- Freitext: Hier können Sie zusätzliche Informationen in Form eines Freitextes übermitteln.
Nachdem alle Informationen hinterlegt wurden, speichern Sie den Prozess und klicken dann auf "Abschließen + versenden" im Funktionsbereich.

Haben Sie fälschlicherweise eine Aufnahme im voraus verschickt, können Sie diese Nachricht nicht stornieren. Hier werden Sie vermutlich vom Kostenträger eine Fehlermeldung erhalten.
Öffnen Sie sich am Tag der Aufnahme die Nachricht erneut, ändern Sie bitte die laufende Nummer auf 2, speichern den Vorgang einmal und verschicken dann bitte eine Korrektur.
Aufnahme vor Bewilligung versenden


Dieser Prozess steht auch weiterhin zur Verfügung. Aufnahmen vor Bewilligung sind weiterhin möglich und werden zum Beispiel von der DRV nach wie vor akzeptiert.

Wichtig ist hier, dass Sie bitte auch die Maßnahmennummer in der Verordnung hinterlegen. Diese wird für die Übermittlung benötigt.
Bei der Kennzeichen-Nummer muss eine
4 bei Medizinischer Rehabilitation oder
8 bei sonstigen Leistungen stehen.
Für MSAT/MSNR und BKZ tragen Sie (4 stellig) 0000 ein.
Erhalten Sie eine AHB Verordnung, können Sie diese beim Patienten anlegen und den AHB Antrag versenden. Über "Aufnahme vor Bewilligung", schicken Sie an den Kostenträger die Aufnahme, sofern noch keine Bewilligung vorliegt. Dieses ist notwendig, um weiter in der Verordnung arbeiten zu können und die anderen Prozesse zu nutzen. Gehen Sie hierfür bitte in der Verordnung auf den Button "Aufnahme vor Bewilligung".
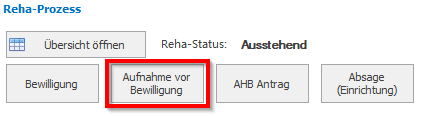
Anschließend öffnet sich folgende Maske:
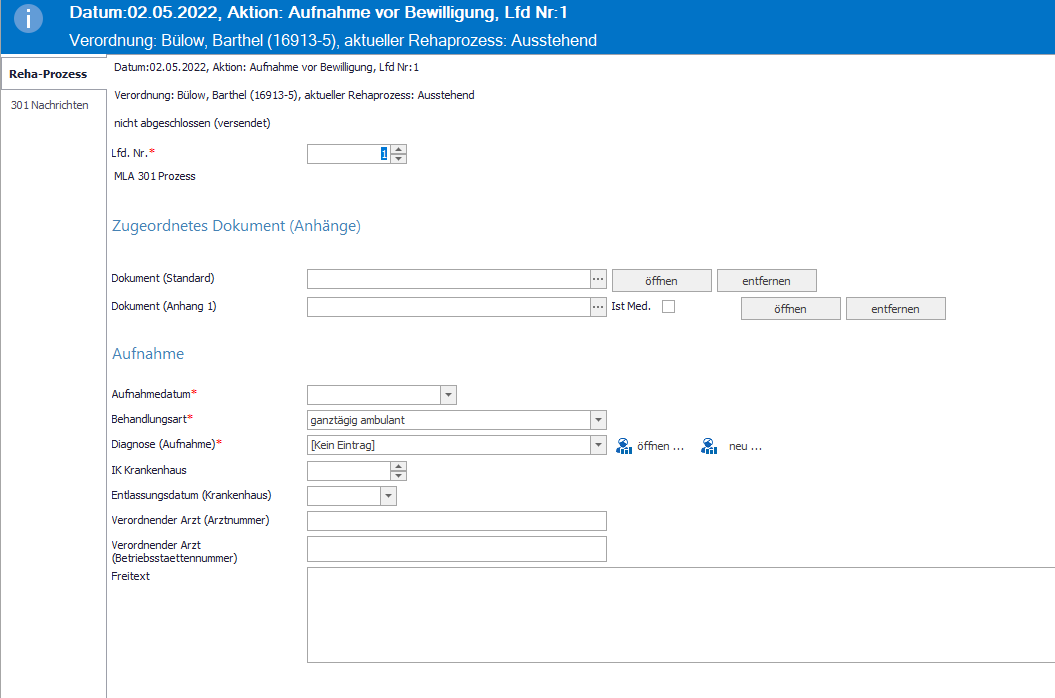
Hinterlegen Sie bitte die Ihnen bekannten Informationen.
Laufende Nummer:
Zu jedem Reha-Prozess (Nachricht), wird eine „laufende Nummer“, automatisch durch VivoInform generiert. Natürlich besteht die Option, diese auch manuell auf 2,3, oder höher anzupassen. Dies ist jedoch erst notwendig, wenn z. B. ein Duplikat der Nachricht erzeugt und im Anschluss noch einmal erstellt und versendet werden muss (mehrere Unterbrechungsmitteilungen).
Auch wenn Sie innerhalb ein Prozesses/Nachricht eine Änderung vornehmen und diese über "Korrektur versenden" versenden, muss die laufende Nummer angepasst werden. Müssen Sie die Nachricht nur erneut erstellen und versenden ohne eine Änderung vorzunehmen, muss hier nichts geändert werden.
Zugeordnetes Dokument (Anhänge):
Es besteht immer die Möglichkeit ein Dokument an die Nachrichten zu hängen. Dafür gehen Sie bitte auf die drei kleinen Punkte hinter dem Feld "Dokument". Hier können nun auf die E-Akte des Patienten zugreifen und einzelne Dokumente, die zuvor in der E-Akte hinterlegt wurden, auswählen. Wenn es sich um ein medizinisches Dokument handelt, haben Sie die Möglichkeit, die Zusatzinformation "Ist med." zu übermitteln. Dies spielt für die anschließende Zuordnung und Weiterverarbeitung beim Kostenträger eine entscheidende Rolle.
Aufnahme
- Aufnahmedatum: Bitte tragen Sie hier das Datum der Aufnahme ein.
- Behandlungsart: Wählen Sie bitte die Behandlungsart aus.
- Diagnose: Sie können entweder über den Dropdown Pfeil eine schon hinterlegte Diagnose auswählen, über das Feld "öffnen", die im Diagnosefeld hinterlegte Diagnose öffnen oder über "neu" eine neue Diagnose hinzufügen. Hier gelangen Sie zu einem Artikel, der Ihnen weitere Informationen gibt, wie man eine Diagnose über eine Verordnung oder Prozess anlegt.
- IK Krankenhaus: Hier kann die IK vom Krankenhaus hinterlegt werden
- Entlassungsdatum Krankenhaus: Wann wurde der Patient aus dem Krankenhaus entlassen.
- Verordnender Arzt (Arztnummer): Tragen Sie hier die Arztnummer des Verordnenden Arztes ein
- Verordnender Arzt (Betriebsstättennummer): Hier kann die Betriebsstättennummer des verordnenden Arztes hinterlegt werden.
- Freitext: Hier können Sie weitere Informationen in Form eines Freitextes übermitteln.
Haben Sie alle Ihnen bekannten Angaben hinterlegt, gehen Sie bitte anschließend im Funktionsbereich auf Abschließen und versenden.
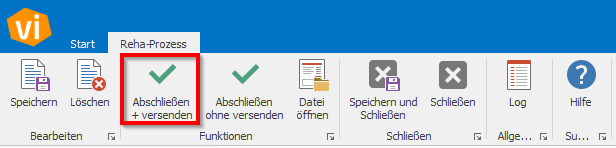
Absage versenden
Eine Absage wird versendet, wenn sich z.B. ein Patient dazu entscheidet die Maßnahme nicht anzutreten, er nicht rehabilitationsfähig ist oder Sie als Einrichtung keine Kapazitäten mehr haben. In diesem Fall muss eine Absage an den Kostenträger gesendet werden, damit dieser ebenfalls die Informationen erhält. Dieses können Sie in der Verordnung des Patienten machen, indem Sie im Reha Prozess auf den Button "Absage (Einrichtung)" gehen.
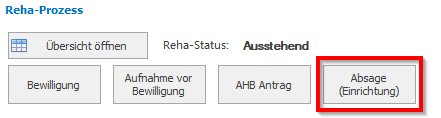
Anschließend öffnet sich folgendes Fenster:
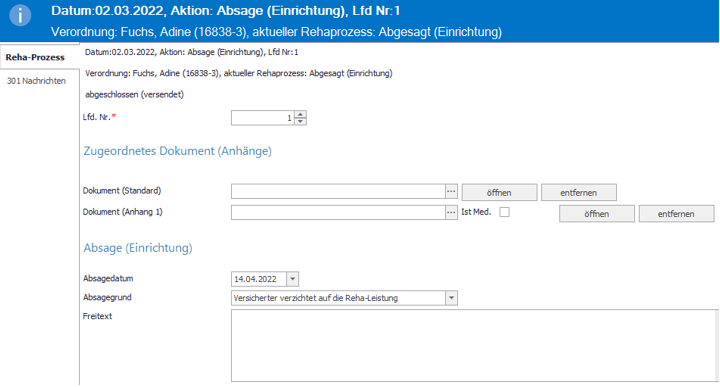
Füllen Sie hier bitte die Angaben aus.
Zugeordnetes Dokument (Anhänge):
Es besteht immer die Möglichkeit ein Dokument an die Nachrichten zu hängen. Dafür gehen Sie bitte auf die drei kleinen Punkte hinter dem Feld "Dokument". Hier können nun auf die E-Akte des Patienten zugreifen und einzelne Dokumente, die zuvor in der E-Akte hinterlegt wurden, auswählen. Wenn es sich um ein medizinisches Dokument handelt, haben Sie die Möglichkeit, die Zusatzinformation "Ist med." zu übermitteln. Dies spielt für die anschließende Zuordnung und Weiterverarbeitung beim Kostenträger eine entscheidende Rolle.
Absage (Einrichtung):
- Absagedatum: Hinterlegen Sie hier bitte das Datum der Absage.
- Absagegrund: Wählen Sie bitte den Grund der Absage aus.
- Freitext: Hier können Sie weitere Informationen in Form eines Freitextes übermitteln.
Nachdem Sie die Angaben hinterlegt haben, gehen Sie im Funktionsbereich, auf Abschließen + versenden.
Anschießend können Sie die Verordnung auf "Patient nicht erschienen" setzen.


Sollten Sie fälschlicherweise eine Absage gesendet haben oder der Patient sich doch dazu entschieden haben die Maßnahme zu beginnen, müssen Sie sich bitte mit dem Kostenträger in Verbindung setzen. Sie benötigen eine neue Bewilligung des Kostenträgers und müssen hierfür dann eine neue Verordnung anlegen.
Absage Kostenträger
Eine Absage (Kostenträger) wird versendet, wenn Sie diese vom Kostenträger über die §301 Nachrichten, telefonisch oder auf einem anderen Weg übermittelt bekommen.
Ist eine Verordnung bereits Bewilligt, und Sie bekommen über die §301 Nachrichten eine Absage, verknüpfen Sie diese bitte mit der jeweiligen Verordnung. Hier wird nun automatisch der Prozess "Absage (Kostenträger)" in der Verordnung hinterlegt und Sie können die Verordnung auf Patient nicht erschienen setzen (s.u.).
Bekommen Sie die Absage telefonisch oder anderweitig mitgeteilt, ist dieses über den Button Absage (Kostenträger) im Reha-Prozess der Verordnung zu hinterlegen.
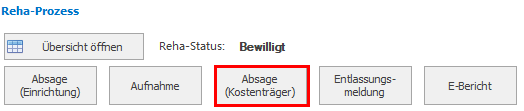
Anschließend öffnet sich folgendes Fenster:
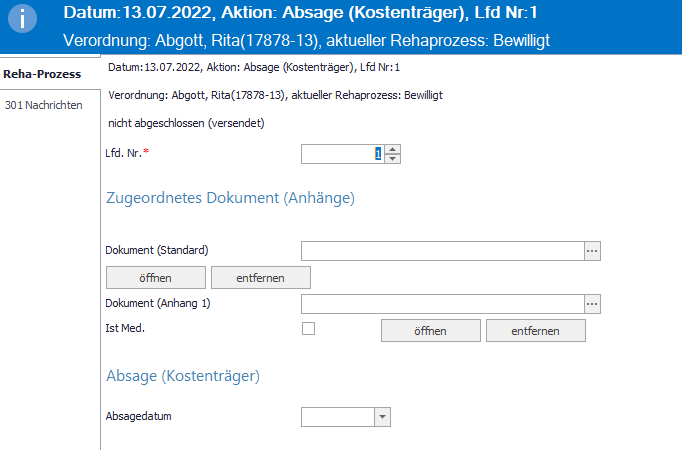
Zugeordnetes Dokument (Anhänge):
Es besteht immer die Möglichkeit ein Dokument an die Nachrichten zu hängen. Dafür gehen Sie bitte auf die drei kleinen Punkte hinter dem Feld "Dokument". Hier können nun auf die E-Akte des Patienten zugreifen und einzelne Dokumente, die zuvor in der E-Akte hinterlegt wurden, auswählen. Wenn es sich um ein medizinisches Dokument handelt, haben Sie die Möglichkeit, die Zusatzinformation "Ist med." zu übermitteln. Dies spielt für die anschließende Zuordnung und Weiterverarbeitung beim Kostenträger eine entscheidende Rolle.
Absage (Kostenträger):
- Absagedatum: Hinterlegen Sie hier bitte das Datum der Absage.
Nachdem Sie die Angaben hinterlegt haben, gehen Sie im Funktionsbereich, auf Abschließen + ohne versenden.
Anschießend können Sie die Verordnung auf "Patient nicht erschienen" setzen.

Aufenthalt verlängern beantragen
Ein Verlängerungsantrag muss bei Überschreitung des klassischen Reha-Zeitraums erstellt werden. Z. B. wenn der behandelnde Arzt aus medizinischen Sicht, es für sinnvoll erachtet den Patienten um 5 Tage zu verlängern, um das gewünschte Rehabilitationsziel zu erreichen. Ein Verlängerungsantrag sollte optimaler Weise zu Beginn der 2. Woche versendet werden.

Eine Begründung der Verlängerung kann im Freitext Feld hinterlegt werden und ist zwingend notwendig!
Um einen Verlängerungsantrag zu erstellen, klicken Sie nun folgenden Button:
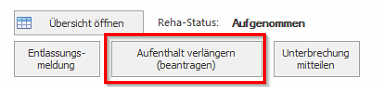
Anschließend öffnet sich folgende Maske:
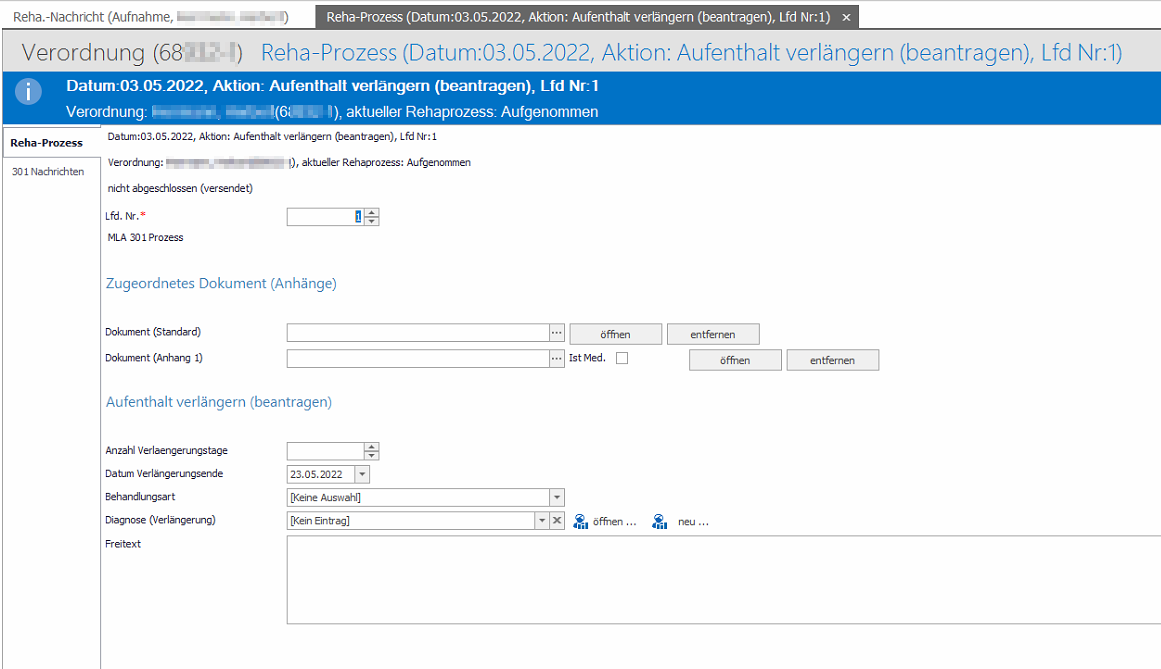
Vervollständigen Sie die Maske mit folgenden Informationen:
Laufende Nummer:
Zu jedem Reha-Prozess (Nachricht), wird eine „laufende Nummer“, automatisch durch VivoInform generiert. Natürlich besteht die Option, diese auch manuell auf 2,3, oder höher anzupassen. Dies ist jedoch erst notwendig, wenn z. B. ein Duplikat der Nachricht erzeugt und im Anschluss noch einmal erstellt und versendet werden muss (mehrere Unterbrechungsmitteilungen). Auch wenn Sie innerhalb eines Prozesses/Nachricht eine Änderung vornehmen und diese über "Korrektur versenden" versenden, muss die laufende Nummer angepasst werden. Müssen Sie die Nachricht nur erneut erstellen und versenden, ohne eine Änderung vorzunehmen, muss hier nichts geändert werden.
Zugeordnetes Dokument (Anhänge):
Es besteht immer die Möglichkeit, ein Dokument an die Nachrichten zu hängen. Dafür gehen Sie bitte auf die drei kleinen Punkte hinter dem Feld "Dokument“.
Hier können nun auf die E-Akte des Patienten zugreifen und einzelne Dokumente, die zuvor in der E-Akte hinterlegt wurden, auswählen.
Wenn es sich um ein medizinisches Dokument handelt, haben Sie die Möglichkeit, die Zusatzinformation "Ist med." zu übermitteln. Dies spielt für die anschließende Zuordnung und Weiterverarbeitung beim Kostenträger eine entscheidende Rolle.
Hier können nun auf die E-Akte des Patienten zugreifen und einzelne Dokumente, die zuvor in der E-Akte hinterlegt wurden, auswählen.
Wenn es sich um ein medizinisches Dokument handelt, haben Sie die Möglichkeit, die Zusatzinformation "Ist med." zu übermitteln. Dies spielt für die anschließende Zuordnung und Weiterverarbeitung beim Kostenträger eine entscheidende Rolle.
Aufenthalt verlängern (beantragen):
- Anzahl der Verlängerungstage: Hinterlegen Sie hier die gewünschte Anzahl der Verlängerungstage.
- Datum Verlängerungsende: Hinterlegen Sie das neue errechnete Enddatum der Maßnahme.
- Behandlungsart: Wählen Sie bitte die Art der Behandlung aus.
- Diagnose (Verlängerung): Sie können entweder über den Dropdown Pfeil eine schon hinterlegte Diagnose auswählen, über das Feld "öffnen", die im Diagnosefeld hinterlegte Diagnose öffnen oder über "neu" eine neue Diagnose hinzufügen. Wie lege ich eine Diagnose über eine Verordnung oder einen Prozess an? (vivoinform.de)
- Freitext: Hier können Sie weitere Informationen in Form eines Freitextes übermitteln.
Anschließend können Sie die Nachricht abschließen und versenden.
In der Regel erhalten Sie zeitnahe Antwort vom Kostenträger via § 301 Nachrichten. Diese wird unter folgender Bezeichnung geführt "Antwort zum Antrag auf Verlängerung des Aufenthaltes". Wie gewohnt, verknüpft sich diese Nachricht automatisch anhand des Aktenzeichens.

Bevor Sie die verlängerte Maßnahme verplanen, überprüfen Sie ggf. ergänzen Sie die Reha Tage im hinterlegten Standarttherapieplan den Patienten.
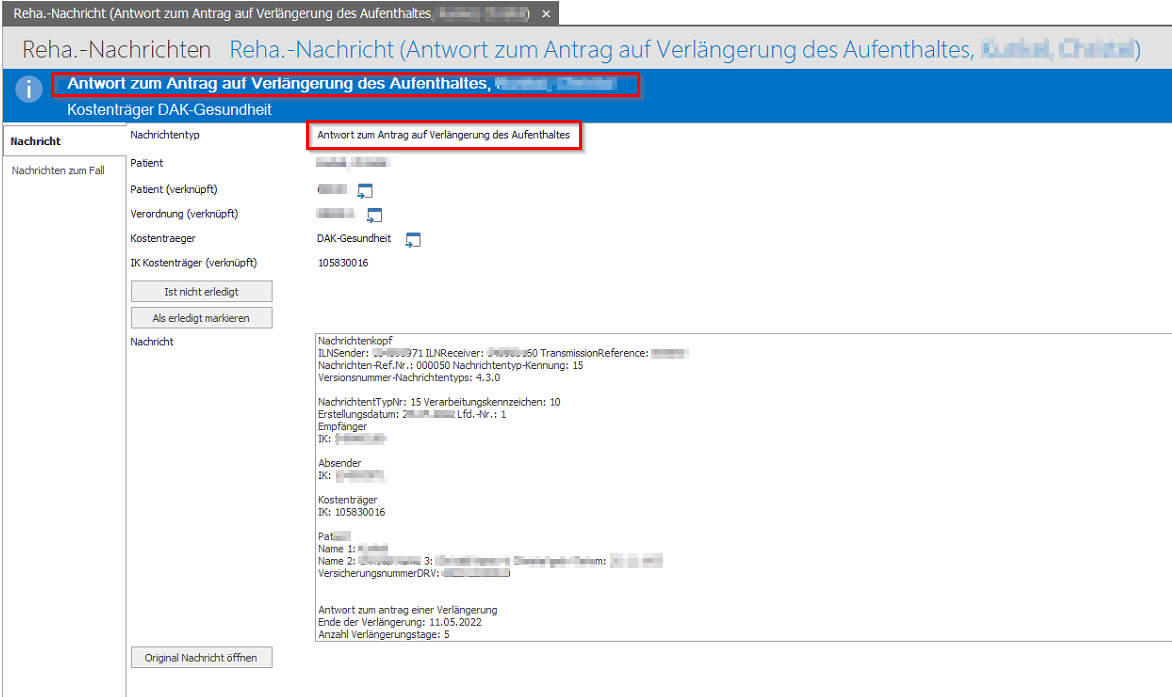
Unterbrechung versenden
Ist der Patient krank, oder kann an bestimmten Tagen nicht an der Reha teilnehmen, so müssen Sie eine Unterbrechungsmitteilung an den Kostenträger versenden. Eine Unterbrechungsmitteilung können Sie in der Verordnung des Patienten erstellen und versenden. Gehen Sie hierfür in der Verordnung auf den Button "Unterbrechung mitteilen".
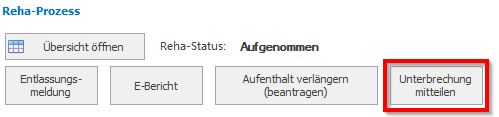
Anschließen öffnet sich folgendes Fenster:
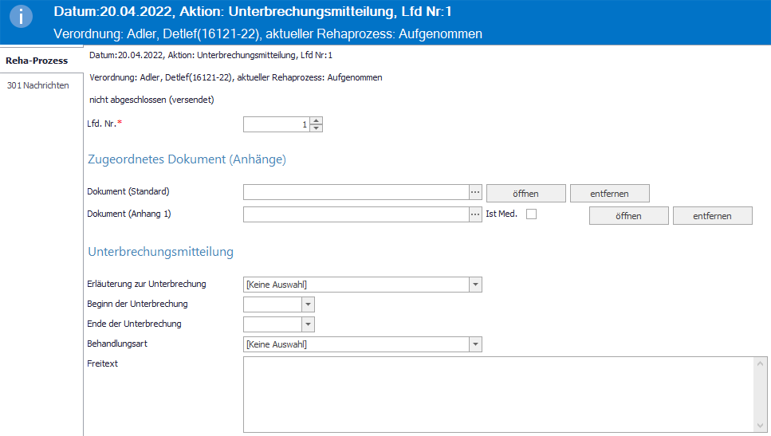
Zugeordnetes Dokument (Anhänge):
Es besteht immer die Möglichkeit ein Dokument an die Nachrichten zu hängen. Dafür gehen Sie bitte auf die drei kleinen Punkte hinter dem Feld "Dokument". Hier können nun auf die E-Akte des Patienten zugreifen und einzelne Dokumente, die zuvor in der E-Akte hinterlegt wurden, auswählen. Wenn es sich um ein medizinisches Dokument handelt, haben Sie die Möglichkeit, die Zusatzinformation "Ist med." zu übermitteln. Dies spielt für die anschließende Zuordnung und Weiterverarbeitung beim Kostenträger eine entscheidende Rolle.
Unterbrechungsmitteilung
- Erläuterung zur Unterbrechung:
Dieses Datenfeld dokumentiert die für die Versicherungsträger relevanten Gründe einer Unterbrechung der Rehabilitationsmaßnahme im Einzelfall: - Rentenversicherung
- 01=Interkurrente Erkrankung
- 02=Stationäre Krankenhausbehandlung (nicht interkurrente Erkrankung)
- 09=Sonstiger Grund, der zur Unterbrechung der Pflegekosten führt
- Krankenkassen
- 03=Beurlaubung,
- 04=Stationäre Krankenhausbehandlung,
- 05=Erkrankung (ohne Krankenhausbehandlung),
- 06=Belastungserprobung im häuslichen Umfeld,
- 09=Sonstiger Grund, der zur Unterbrechung der Pflegekosten führt
- Beginn der Unterbrechung: Wann hat die Unterbrechung begonnen.
- Ende der Unterbrechung: Wann soll die Unterbrechung beenden.
- Behandlungsart: Wählen Sie bitte die Behandlungsart aus.
- Freitext: Hier können Sie weitere Informationen in Form eines Freitextes übermitteln.
Folgende Dinge sind bei einer Unterbrechungsmitteilung zu beachten:
- Eine Unterbrechung darf immer nur an den Tagen stattfinden, an denen der Patient auch bei Ihnen vor Ort gewesen wäre. Haben Sie Samstag und Sonntag geschlossen, darf die Unterbrechung nur von Montag bis Freitag gehen.


Dieses bedeutet, Sie müssen bei einer wochenübergreifenden Unterbrechung zwei oder mehr Unterbrechungsmitteilungen versenden.
- Sollten Sie ein Tagesprofil hinterlegt haben, so dürfen auch nur diese Tage in der Unterbrechung vorkommen.

Dieses bedeutet, Sie müssen bei einem Tagesprofil, bei dem der Patient z.B. Montags, Mittwochs und Freitags kommt, pro Tag eine Unterbrechungsmitteilung versenden.
- Unterbrechungen dürfen niemals im voraus versendet werden.

Ist die erste Unterbrechungsmitteilung erstellt, speichern Sie den Vorgang bitte einmal und gehen anschließend, für eine Unterbrechungsmitteilung an die Kasse, auf Abschließen + versenden. Bei einer Unterbrechungsmitteilung an die DRV gehen Sie bitte auf Abschließen ohne versenden. Die DRV benötigt diese Informationen nicht in der Übermittlung. Hier dient die Unterbrechungsmitteilung lediglich der Berechnung der Anwesenheitstage und für die Erstellung der Entlassungsmeldung.
Ist es nun der Fall, dass sie eine weitere Unterbrechung erstellen und versenden müssen, öffnen Sie sich bitte die erste Unterbrechungsmitteilung und gehen dort bitte auf den Button "Kopieren + neu erstellen".
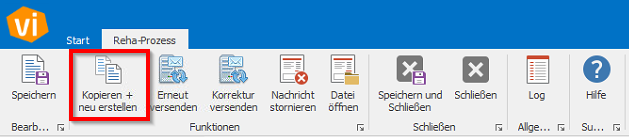
Es öffnet sich nun ein neues Fenster mit dem kopierten Prozess.
Hier müssen Sie nun die Laufende Nummer (Lfd. Nr.) auf 2 ändern oder die nächst höhere Zahl und wieder die Angaben der Unterbrechung ausfüllen.
Wurde die kopierte Nachricht zuvor storniert, da der Termin des Patienten nicht stattgefunden hat und er somit zu Ihnen kommen konnte, müssen Sie bitte auch den Haken beim Stornokennzeichen rausnehmen.
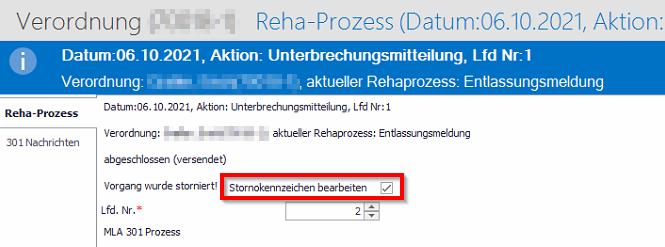
Bitte gehen Sie anschließend auf Speichern und schließen und öffnen sich dann den neu erstellten Prozess erneut.
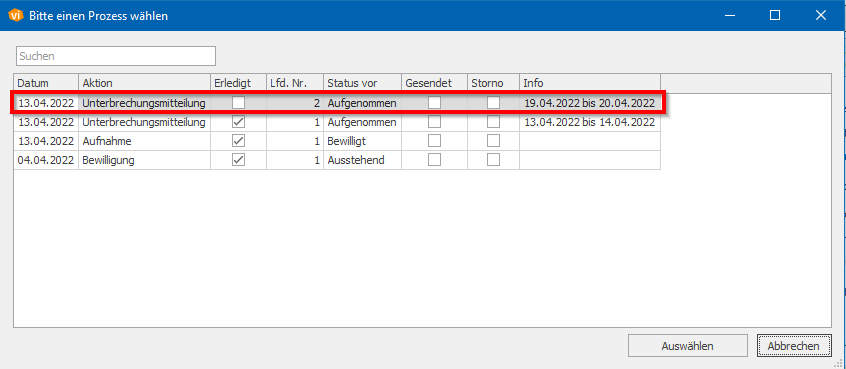
Überprüfen Sie bitte noch einmal die Angaben und schließen Sie den Vorgang ab indem Sie entweder auf "Abschließen+ versenden" oder "Abschließen ohne versenden" klicken.
Müssen Sie eine Änderung der Unterbrechung vornehmen, da sie einen falschen Zeitraum übermittelt haben, gehen Sie wie folgt vor:
- öffnen Sie sich die Unterbrechungsmitteilung in der die Änderung vorgenommen werden muss
- korrigieren Sie die Eintragungen und speichern den Vorgang (die Lfd. Nr. bleibt bestehen, damit zugeordnet werden kann, zu welchem Geschäftsvorfall die Korrektur gehört)
- gehen Sie auf "Korrektur versenden"
Entlassungsmeldung versenden
Die Entlassungsmeldung kann ab dem letzten Tag der Reha versendet werden. Sie initiiert bereits den Zahlungsvorgang. Etwaige Unterschriftenlisten oder medizinische Dokumente können über die Dokumentenfelder als Anhang verschickt werden. Möchten Sie eine Entlassungsmeldung für den Patienten erstellen, so klicken Sie den jeweils benamten Button "Entlassungsmeldung“.
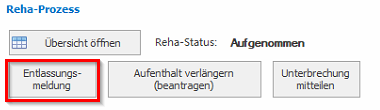
Anschließend öffnet sich folgende Maske:
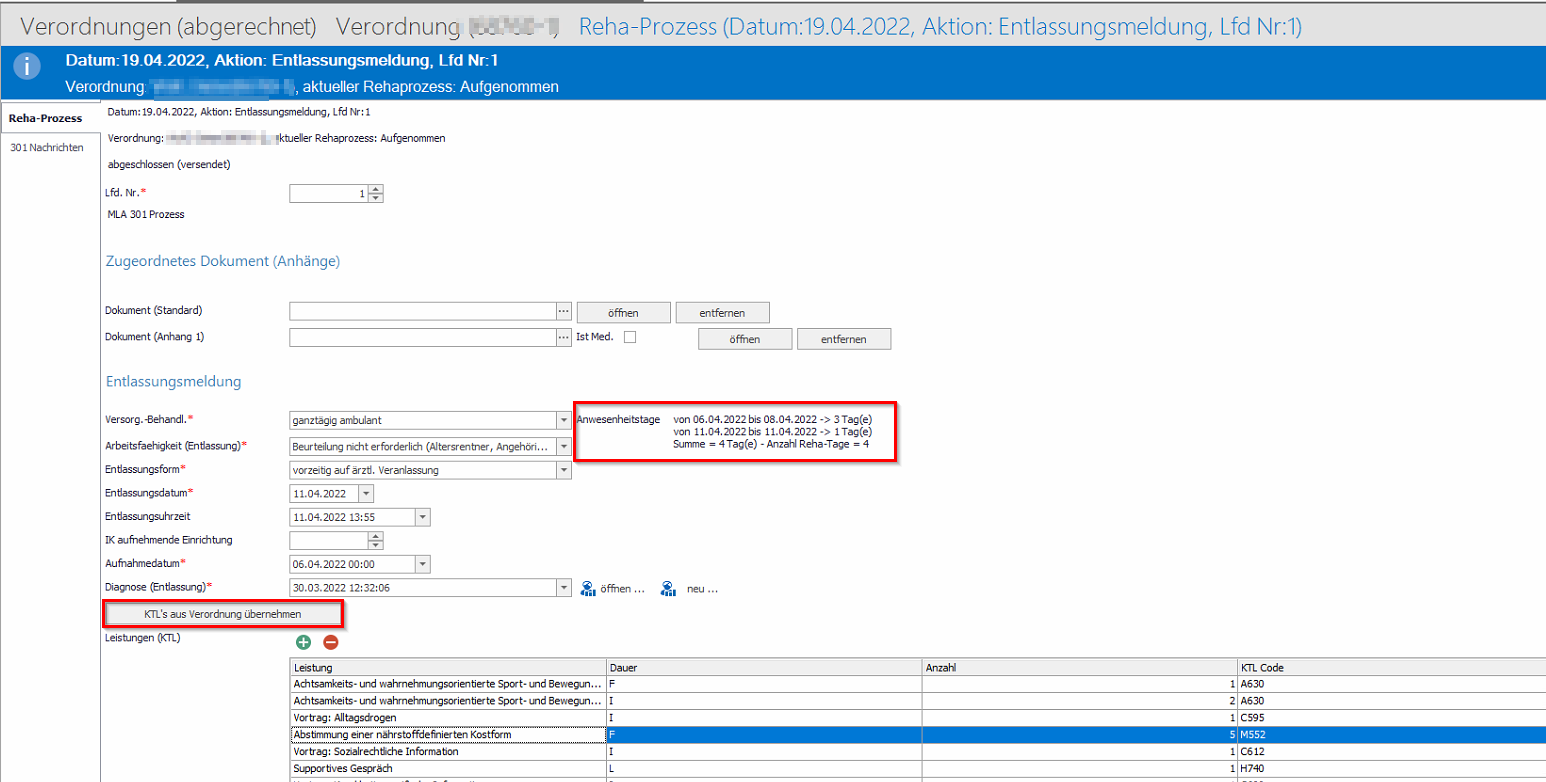

Nun haben Sie die Möglichkeit, die Entlassungsmeldung an den Kostenträger vorzubereiten. Füllen Sie hierzu mindestens die Felder mit einem rot markierten Stern aus.
Laufende Nummer:
Zu jedem Reha-Prozess (Nachricht), wird eine „laufende Nummer“, automatisch durch VivoInform generiert. Natürlich besteht die Option, diese auch manuell auf 2,3, oder höher anzupassen. Dies ist jedoch erst notwendig, wenn z. B. ein Duplikat der Nachricht erzeugt und im Anschluss noch einmal erstellt und versendet werden muss (mehrere Unterbrechungsmitteilungen).
Auch wenn Sie innerhalb eines Prozesses/Nachricht eine Änderung vornehmen und diese über "Korrektur versenden" versenden, muss die laufende Nummer angepasst werden. Müssen Sie die Nachricht nur erneut erstellen und versenden ohne eine Änderung vorzunehmen, muss hier nichts geändert werden.
Zugeordnetes Dokument:
- Dokument (Standard): Fügen Sie ein Dokument (z.B. eine Unterschriftenliste) mittels Klick auf die drei Punkte aus der E-Akte des Patienten ein. Dieses Dokument wird als Anhang (wie bei einer E-Mail) verschickt.
- Dokument (Anhang 1): Fügen Sie ein Dokument (z.B. eine Unterschriftenliste) mittels Klick auf die drei Punkte aus der E-Akte des Patienten ein. Dieses Dokument wird als Anhang (wie bei einer E-Mail) verschickt. Wenn es sich um ein medizinisches Dokument, wie z.B. ein Nachbehandlungsschema handelt, haben Sie die Möglichkeit, die Zusatzinformation "Ist med." zu übermitteln. Dies spielt für die anschließende Zuordnung und Weiterverarbeitung beim Kostenträger eine entscheidende Rolle.
Entlassungsmeldung
- Versorg.-Behandl.: Wählen Sie hier die Versorgungsart aus z.B.: ganztägig ambulant, stationär, mobil etc.
- Anwesenheitstage (rot markiertes Kästchen): VivoInform veranschaulicht Ihnen die Anwesenheitstage des Patienten. Mögliche Fehlermeldungen bei den Anwesenheitstagen finden Sie in diesem Artikel: Mögliche Fehlermeldungen Nachrichten §301 (vivoinform.de)
- Arbeitsfähigkeit (Entlassung): Wählen Sie den Status der Entlassung aus.

Bei der GKV sind die Gründe Arbeitsfähig, Arbeitsunfähig und Beurteilung nicht erforderlich zulässig.
Bei der DRV sind zusätzlich zu den Gründen der GKV noch Kinder-Reha, Hausfrau/Hausmann und Maßnahme nicht ordnungsgemäß abgeschlossen, gestorben möglich.
- Entlassungsform: Wählen Sie die Entlassungsform aus.
- Entlassungsdatum: Ist ein Entlassungsdatum in der Verordnungsmaske hinterlegt, so wird dieses automatisch in die Entlassungsmeldung übernommen. Eine Anpassung ist manuell möglich.
- Entlassungsuhrzeit: Hinterlegen Sie die Entlassungsuhrzeit.
- IK aufnehmende Einrichtung: Wenn gewünscht, hinterlegen Sie das Institutionskennzeichen der Einrichtung, welche die Nachbehandlung des Patienten übernimmt. Wird der Patient im selben Hause weiterbehandelt, hinterlegen sie ihr IK.
- Aufnahmedatum: Hinterlegen Sie das Aufnahmedatum, wenn dieses nicht automatisch aus der Verordnungsmaske übernommen wird.
- Diagnose (Entlassung): Hinterlegen Sie eine Entlassungsdiagnose. Wie lege ich eine Diagnose über eine Verordnung oder einen Prozess an? (vivoinform.de)
- Button - KTL´s aus Verordnung übernehmen: Klicken Sie diesen Button um die KTL´s (Klassifizierung therapeutischer Leistungen) abzurufen und via Entlassungsmeldung an den Kostenträger zu übermitteln (erscheint nur bei GKV Verordnungen. Bei DRV Verordnungen werden die KTL´s im E-Bericht übermittelt).
- Weitere Empfehlungen/Behandlungen: Wählen Sie eine Weiterempfehlung für die Behandlung aus.

Die Auswahl ist von den Kostenträger vorgegeben!
- Freitext: Übermitteln Sie via Freitext ggf. Zusatzinformationen an den Kostenträger.
Sofern Sie alle Informationen hinterlegt haben, können Sie anschließend über "speichern" oder "speichern und schließen" den Prozess beenden und versenden.

E-Bericht versenden
Der Entlassungsbericht wird nach Beendigung der Maßnahme an die DRV übermittelt. Um diesen vollständig zu übermitteln und die Informationen gleich an der richtigen Stelle zu haben, können Sie von Beginn an alle Eintragungen im Prozess E-Bericht tätigen. Um den E-Bericht zu erstellen, gehen Sie bitte auf den Button E-Bericht.
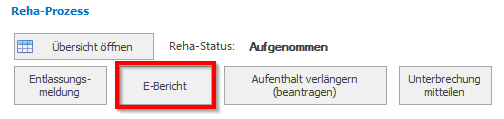
Anschließend öffnet sich folgende Maske:
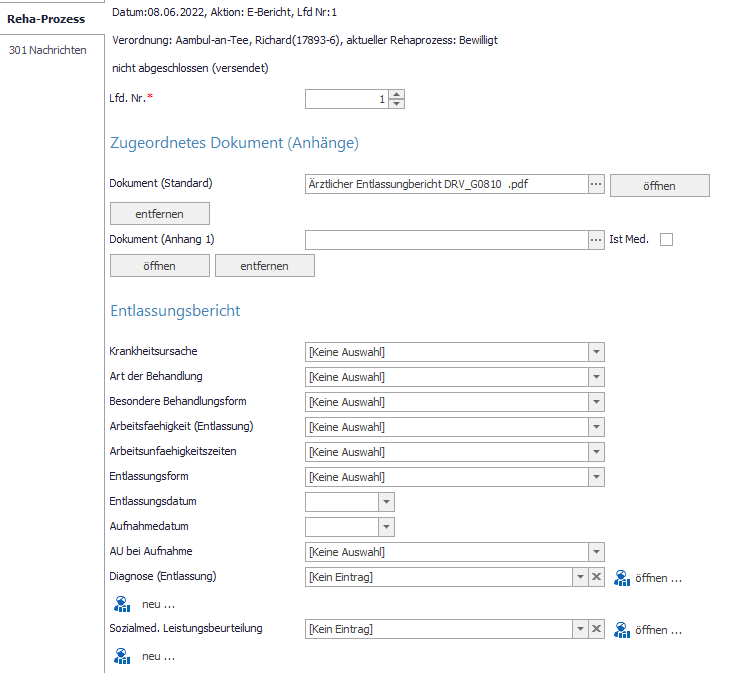
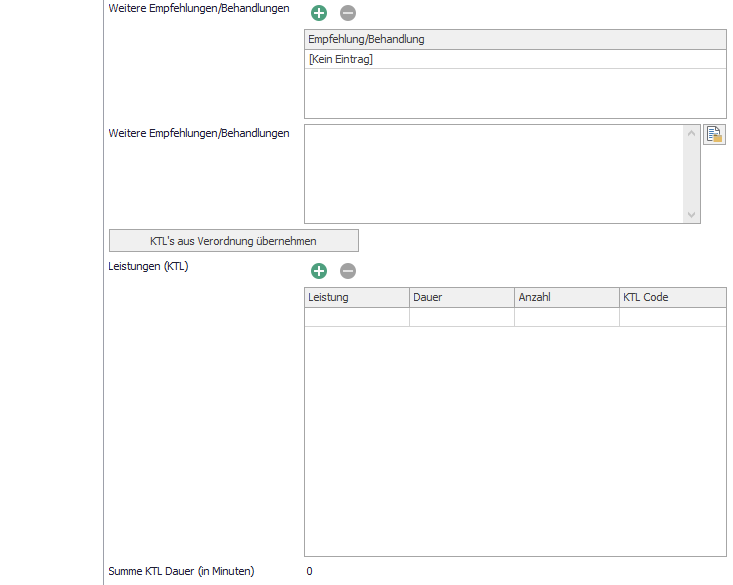
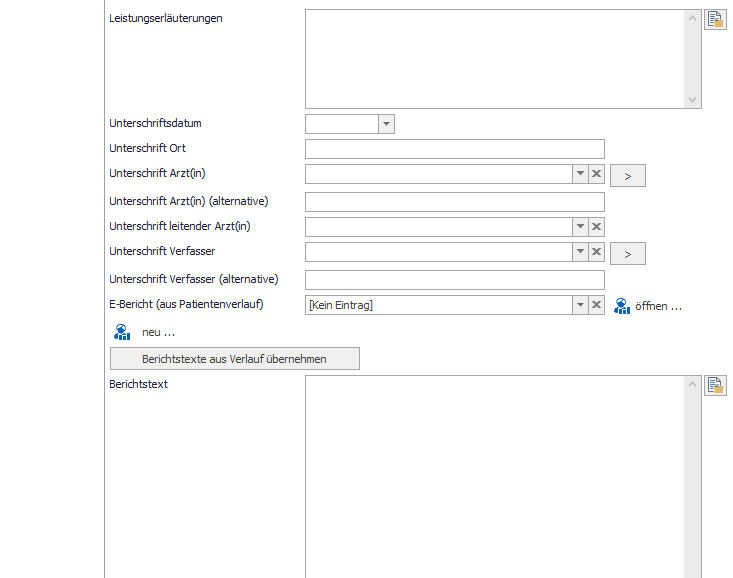
Zugeordnetes Dokument (Anhänge):
Damit alle Daten in das Dokument "G-0810" übernommen werden können und dieses gleich im E-Bericht verankert ist, muss das Dokument in den Dokumentenvorlagen als PDF-Prozessdokument hinterlegt und gemappt sein. Wie Sie dieses hinterlegen, können Sie in dem Artikel "PDF Dokumente mappen" nachlesen.
Des Weiteren besteht immer die Möglichkeit ein Dokument an die Nachrichten zu hängen. Dafür gehen Sie bitte auf die drei Punkte hinter dem Feld "Dokument". Hier können nun auf die E-Akte des Patienten zugreifen und einzelne Dokumente, die zuvor in der E-Akte hinterlegt wurden, auswählen. Wenn es sich um ein medizinisches Dokument handelt, haben Sie die Möglichkeit, die Zusatzinformation "Ist med." zu übermitteln. Dies spielt für die anschließende Zuordnung und Weiterverarbeitung beim Kostenträger eine entscheidende Rolle.
Entlassungsbericht
- Krankheitsursache: Wählen Sie bitte die Ursache aus.
- Art der Behandlung: Hinterlegen Sie die Art der Behandlung.
- Besondere Behandlungsform: Wenn es eine besondere Behandlungsform gab, hinterlegen Sie diese bitte hier.
- Arbeitsfähigkeit (Entlassung): Wie wurde der Patient entlassen.
- Arbeitsunfähigkeitszeiten: Wie lange ist der Patient arbeitsunfähig.
- Entlassungsform: Bitte hinterlegen Sie hier die Art der Entlassung.
- Entlassungsdatum: Wann wurde der Patient entlassen.
- Aufnahmedatum: Wann wurde der Patient aufgenommen.
- AU bei Aufnahme: Hier ist zu hinterlegen, ob der Patient vor der Aufnahme arbeitsunfähig war.
- Diagnose: Sie können entweder über den Dropdown Pfeil eine schon hinterlegte Diagnose auswählen, über das Feld "öffnen", die im Diagnosefeld hinterlegte Diagnose öffnen oder über "neu" eine neue Diagnose hinzufügen. Wie lege ich eine Diagnose über eine Verordnung oder einen Prozess an? (vivoinform.de)
- Sozialmed. Leistungsbeurteilung: Sie können entweder über den Dropdown Pfeil eine schon im medizinischem Verlauf hinterlegte Sozialmedizinische Leistungsbeurteilung auswählen, über das Feld "öffnen", die im Dropdown Feld hinterlegte Sozialmedizinische Leistungsbeurteilung öffnen oder über "neu" eine neue Sozialmedizinische Leistungsbeurteilung hinzufügen. Fügen Sie eine neue Sozialmedizinische Leistungsbeurteilung hinzu, wird diese ebenfalls gleich im medizinischen Verlauf vom Patienten hinterlegt.
- Weitere Empfehlungen/Behandlungen: Hinterlegen Sie bitte hier die weiteren Empfehlungen.
- Weitere Empfehlungen/Behandlungen (Freitext): Freitext weitere Empfehlungen.
- Leistungen (KTL): Hier können Sie die KTL´s manuell hinterlegen oder über den Button "KTL´s aus Verordnung übernehme" übernehmen.
- Summe KTL Dauer (in Minute): Wird automatisch durch die KTL´s errechnet
- Leistungserläuterungen: Freitext für die Leistungserläuterung.
- Unterschriftsdatum: Wann soll das Datum der Unterschrift gesetzt sein.
- Unterschrift Ort: Welcher Ort soll angegeben werden
- Unterschrift Arzt(in): Name des Arztes.
- Unterschrift Arzt(in) (alternativ): Name des Arztes.
- Unterschrift leitender Arzt(in): Name des leitenden Arztes.
- Unterschrift Verfasser: Name des Verfassers.
- Unterschrift Verfasser (alternativ): Name des Verfassers.
- E-Bericht (aus Patientenverlauf): Sie können entweder über den Dropdown Pfeil einen schon im medizinischen Verlauf hinterlegten E-Bericht auswählen, über das Feld "öffnen", den im Dropdown Feld hinterlegten E-Bericht öffnen oder über "neu" einen neuen E-Bericht hinzufügen. Fügen Sie einen neuen E-Bericht hinzu, wird dieser gleich im medizinischen Verlauf vom Patienten hinterlegt und kann dort ebenfalls jederzeit aufgerufen und bearbeitet werden..
- Berichtstext: Durch den Button "Berichtstexte aus Verlauf übernehmen", können Sie den Text, aus dem im medizinischen Verlauf hinterlegten E-Bericht, übernehmen.
Wurde hier manuell etwas eingetragen, wird dieses mit der Übernahme aus dem Verlauf überschrieben.

Definieren Sie festgelegte Werte und Texte für den Entlassungsbericht in den Textvorlagen und Prozesseinstellungen, im Reiter Reha-Prozess.
Zuzahlung
Über diesen Prozess kann die Zuzahlung für die Reha, dem jeweiligen Kostenträger in Rechnung gestellt werden, wenn diese vom Patienten noch nicht beglichen wurde.
Um die Zuzahlung an den Kostenträger zu übermitteln, gehen Sie bitte auf den Reha-Prozess Zuzahlung.
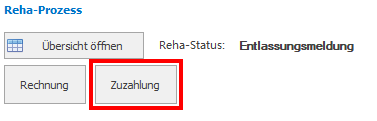
Anschließend öffnet sich folgende Maske:
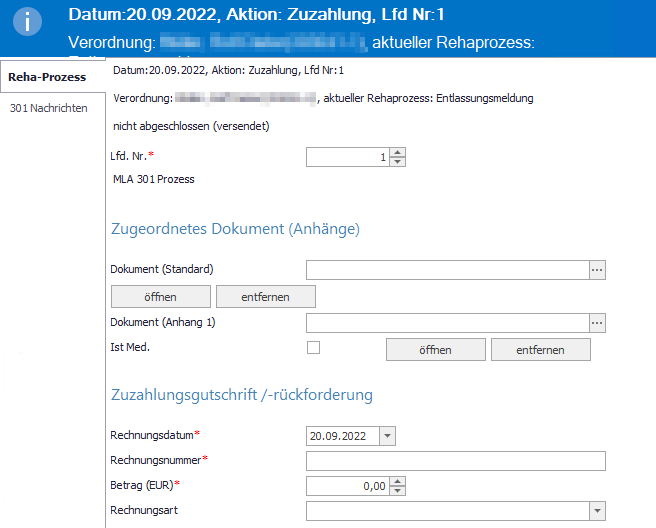
Laufende Nummer:
Zu jedem Reha-Prozess (Nachricht), wird eine „laufende Nummer“, automatisch durch VivoInform generiert. Natürlich besteht die Option, diese auch manuell auf 2,3, oder höher anzupassen. Dies ist jedoch erst notwendig, wenn z. B. ein Duplikat der Nachricht erzeugt und im Anschluss noch einmal erstellt und versendet werden muss (mehrere Unterbrechungsmitteilungen). Müssen Sie die Nachricht nur erneut erstellen und versenden muss hier nichts geändert werden.
Zugeordnetes Dokument (Anhänge):
Es besteht immer die Möglichkeit ein Dokument an die Nachrichten zu hängen. Dafür gehen Sie bitte auf die drei kleinen Punkte hinter dem Feld "Dokument". Hier können nun auf die E-Akte des Patienten zugreifen und einzelne Dokumente, die zuvor in der E-Akte hinterlegt wurden, auswählen. Wenn es sich um ein medizinisches Dokument handelt, haben Sie die Möglichkeit, die Zusatzinformation "Ist med." zu übermitteln. Dies spielt für die anschließende Zuordnung und Weiterverarbeitung beim Kostenträger eine entscheidende Rolle.
Zuzahlungsgutschrift /-rückforderung:
- Rechnungsdatum: Tragen Sie hier das Datum der erstellten und bereits übermittelten Rechnung ein.
- Rechnungsnummer: Tragen Sie hier die Rechnungsnummer der an den Kostenträger übermittelten Rechnung ein.
- Betrag (EUR): Betrag der Rückforderung oder Gutschrift.
- Rechnungsart: Wählen Sie hier bitte aus, ob es eine Rückforderung oder eine Gutschrift der Zuzahlung ist.
Wenn Sie alle Daten hinterlegt haben, gehen Sie bitte auf Abschließen und versenden.

Wenn Sie dem Kunden bereits die Zuzahlung in Rechnung gestellt haben, muss diese storniert werden und die Zuzahlung als Rechnung an den Kostenträger gestellt werden.
Somit kann die Finanzbuchhaltung den Betrag später auch einer Rechnung zuordnen.
Meldung Wechsel
Müssen sie einen Wechsel der Reha-Phase, der Abteilung, der Art der Behandlung oder der Diagnose vornehmen, können Sie dieses über den Prozess "Meldung Wechsel" an den Kostenträger übermitteln.
Gehen Sie hierfür in die Verordnung des Patienten und gehen auf den Reha-Prozess Meldung Wechsel.
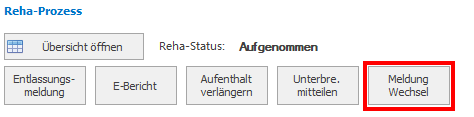
Anschließend öffnet sich folgende Maske:
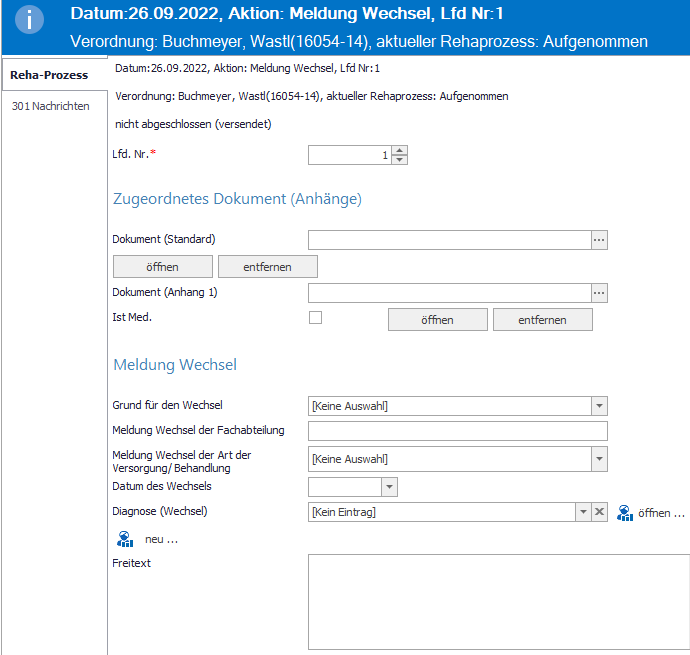
Hier haben Sie nun die Möglichkeit, den jeweiligen Wechsel auszuwählen.
Laufende Nummer:
Zu jedem Reha-Prozess (Nachricht), wird eine „laufende Nummer“, automatisch durch VivoInform generiert. Natürlich besteht die Option, diese auch manuell auf 2,3, oder höher anzupassen. Dies ist jedoch erst notwendig, wenn z. B. ein Duplikat der Nachricht erzeugt und im Anschluss noch einmal erstellt und versendet werden muss (mehrere Unterbrechungsmitteilungen).
Müssen Sie die Nachricht nur erneut erstellen und versenden, muss hier nichts geändert werden.
Zugeordnetes Dokument (Anhänge):
- Dokument (Standard): Fügen Sie ein Dokument (z.B. eine Unterschriftenliste) mittels Klick auf die drei Punkte aus der E-Akte des Patienten ein. Dieses Dokument wird als Anhang (wie bei einer E-Mail) verschickt.
- Dokument (Anhang 1): Fügen Sie ein Dokument (z.B. eine Unterschriftenliste) mittels Klick auf die drei Punkte aus der E-Akte des Patienten ein. Dieses Dokument wird als Anhang (wie bei einer E-Mail) verschickt.
Wenn es sich um ein medizinisches Dokument, wie z.B. ein Nachbehandlungsschema handelt, haben Sie die Möglichkeit, die Zusatzinformation "Ist med." zu übermitteln. Dies spielt für die anschließende Zuordnung und Weiterverarbeitung beim Kostenträger eine entscheidende Rolle.
Meldung Wechsel
- Grund für den Wechsel: Wählen Sie den Grund für den Wechsel aus.
- Meldung Wechsel der Fachabteilung: Hinterlegen Sie hier den Fachabteilungsschlüssel
- Meldung Wechsel der Art der Versorgung/Behandlung: Ändert sich die Art der Versorgung/Behandlung, kann dieses hier ausgewählt werden.
- Datum des Wechsels: Hinterlegen Sie hier das Datum des Wechsels.
- Diagnose (Wechsel): Müssen Sie die Diagnose wechseln, hinterlegen Sie diese hier.
- Freitext: Hier können Sie weitere Informationen in Form eines Freitextes übermitteln.
Wenn alles hinterlegt wurde, speichern sie den Prozess und gehen anschließend auf "Abschließen + versenden" im Funktionsbereich.
Button Rechnung Reha-Prozess
Der Prozess Rechnung über den Button "Rechnung" im Reha-Prozess ist ausschließlich dafür gedacht, Zusatzleistungen, wie z.B. die Fahrtkostenpauschale, an den Kostenträger (DRV) digital zu übermitteln.
Um Fahrtkosten zu übermitteln gehen Sie bitte auf den Button Rechnung in der Verordnung des Patienten
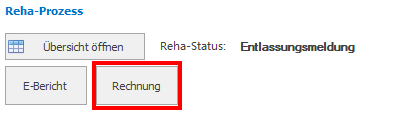
Anschließend öffnet sich folgende Maske:
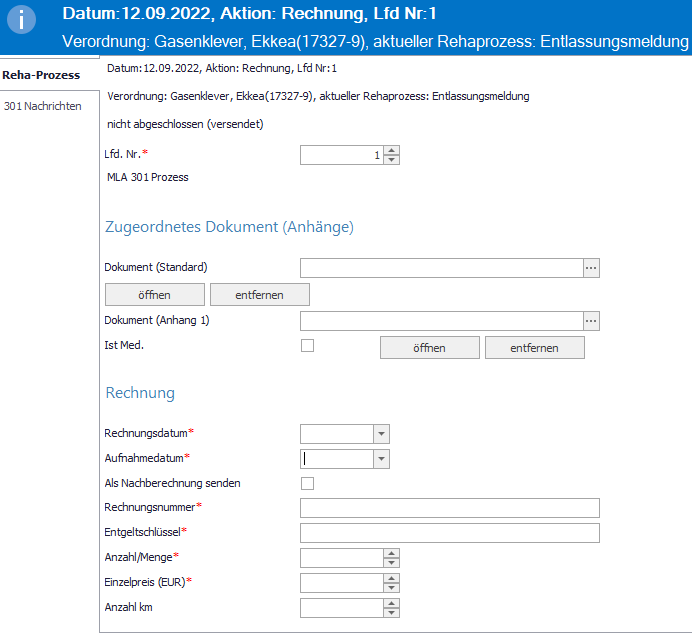
Laufende Nummer:
Zu jedem Reha-Prozess (Nachricht), wird eine „laufende Nummer“, automatisch durch VivoInform generiert. Natürlich besteht die Option, diese auch manuell auf 2,3, oder höher anzupassen. Dies ist jedoch erst notwendig, wenn z. B. ein Duplikat der Nachricht erzeugt und im Anschluss noch einmal erstellt und versendet werden muss (mehrere Unterbrechungsmitteilungen). Müssen Sie die Nachricht nur erneut erstellen und versenden, muss hier nichts geändert werden.
Zugeordnetes Dokument (Anhänge):
Es besteht immer die Möglichkeit, ein Dokument an die Nachrichten zu hängen. Dafür gehen Sie bitte auf die drei kleinen Punkte hinter dem Feld "Dokument“.
Hier können nun auf die E-Akte des Patienten zugreifen und einzelne Dokumente, die zuvor in der E-Akte hinterlegt wurden, auswählen.
Wenn es sich um ein medizinisches Dokument handelt, haben Sie die Möglichkeit, die Zusatzinformation "Ist med." zu übermitteln. Dies spielt für die anschließende Zuordnung und Weiterverarbeitung beim Kostenträger eine entscheidende Rolle.
Hier können nun auf die E-Akte des Patienten zugreifen und einzelne Dokumente, die zuvor in der E-Akte hinterlegt wurden, auswählen.
Wenn es sich um ein medizinisches Dokument handelt, haben Sie die Möglichkeit, die Zusatzinformation "Ist med." zu übermitteln. Dies spielt für die anschließende Zuordnung und Weiterverarbeitung beim Kostenträger eine entscheidende Rolle.
Rechnung
- Rechnungsdatum: Hinterlegen Sie das Rechnungsdatum.
- Aufnahmedatum: Hinterlegen Sie das Aufnahmedatum, wenn dieses nicht automatisch aus der Verordnungsmaske übernommen wird.
- Als Nachberechnung senden: Setzen Sie hier den Harken, wenn es sich um eine Nachberechnung handelt
- Rechnungsnummer: Tragen Sie die Rechnungsnummer ein.
- Entgeltschlüssel: Hinterlegen Sie hier bitte den Entgeltschlüssel.
- Anzahl/Menge: Tragen Sie bitte die gesamt Anzahl der km ein. ( Anzahl der Rehatage x Entfernung zur Einrichtung x 2 (da Hin- und Rückfahrt))
- Einzelpreis (EUR): Einzelpreis der Leistung.
- Anzahl km: Bitte hinterlegen Sie die Entfernung zur Einrichtung
Wenn alles hinterlegt wurde, speichern sie den Prozess und gehen anschließend auf "Abschließen + versenden" im Funktionsbereich.

Die Abrechnung der Reha erfolgt wie gewohnt über den Reiter "Abrechnung" in der Verordnung.
§ 301 Rechnung versenden
Um eine Rechnung über den § 301 Prozess versenden zu können, bedarf es wie gewohnt erst einmal den Schritt der Abrechnungsvorbereitung.

Wie Sie eine Verordnung zur Abrechnung vorbereiten, lesen Sie in diesem Artikel: Wie bereite ich eine Verordnung für die Abrechnung vor? (vivoinform.de).

Rechnungen werden in jedem Fall immer über den Reiter "Abrechnung“ in der Verordnung erstellt, NICHT über den Button "Rechnung" im Bereich "Reha-Prozess“.
Dieser dient ausschließlich der Übermittlung von Zusatzleistungen wie den Fahrtkosten.
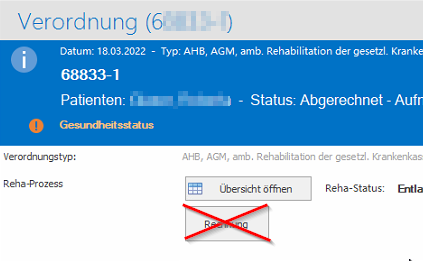
Nachdem die Abrechnungsvorbereitung erfolgreich durchgeführt wurde, können Sie, wie gewohnt, eine Einzelrechnung erzeugen. VivoInform generiert Ihnen je nach Konfiguration, einen Beleg als PDF-Datei oder öffnet Ihnen den Rechnungsbeleg im Browser. Sie haben nun die Möglichkeit, die Rechnung zu drucken. Im gleichen Zuge wird ein digitaler § 301 Datensatz generiert und automatisch versendet. Dieser Vorgang ist nun auch in der Prozessübersicht sichtbar. Zudem wird hier die Rechnungsnummer im Infofeld angezeigt.
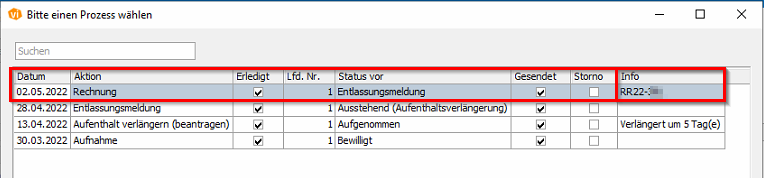
Fehler oder Info senden
Über eine eingegangene Nachricht des Kostenträgers zu dem jeweiligen Fall / Patienten, haben Sie die Möglichkeit über den Button "Fehler oder Info senden" eine Nachricht an den Kostenträger zu übermitteln.
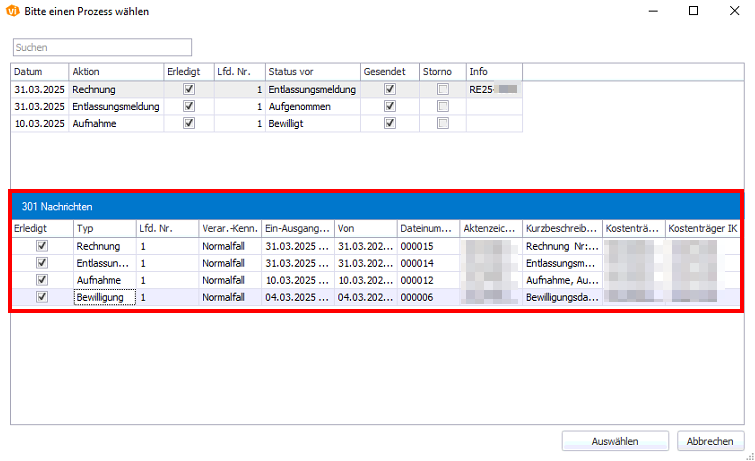
Diesen Button finden Sie, wenn sie sich die eingegangene Nachricht per Doppelklick in den Nachrichten §301 oder über die Prozessübersicht in der Verordnung unter 301 Nachrichten öffnen.
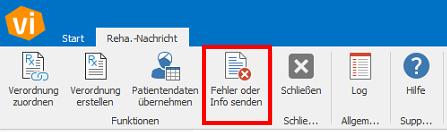
Es öffnet sich folgende Maske:
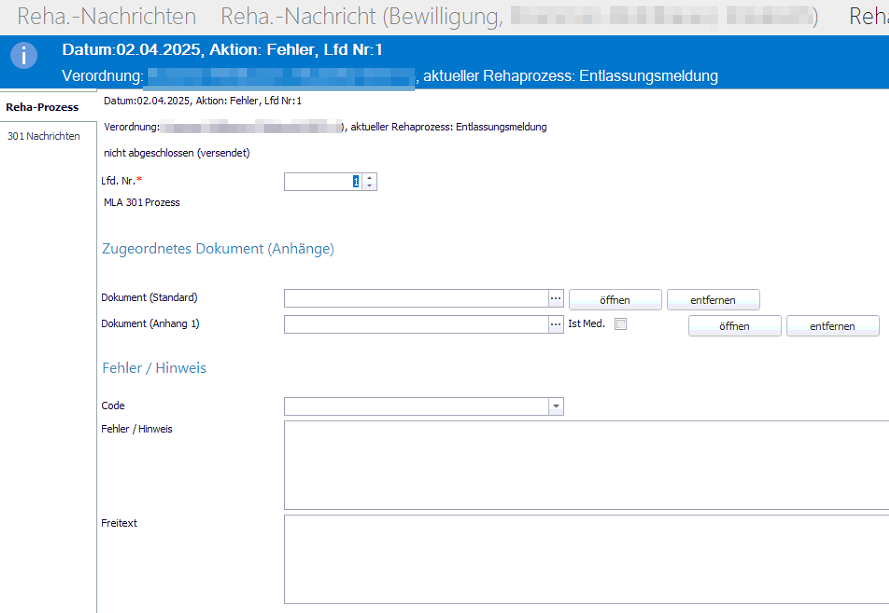
Bei der Übermittlung einer Fehlermeldung haben Sie die Möglichkeit Dokumente anzuhängen und müssen einen möglichen Fehler angeben.
Wählen Sie den entsprechenden Fehlercode aus der Liste aus, um den Typ des Fehlers zu kennzeichnen:
- 00000: Positive Quittung 1 (kein Fehler)
- 00001: Positive Quittung 2 (Hinweis)
- 01000: Validierungsfehler (Validierungsfehler)
- 01007: Fehler 1 (Nutzdatendatei nicht lesbar)
- 02000: Fehler 2 (aus Fachverfahren)
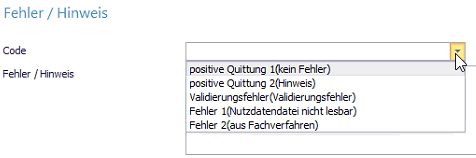

Beachten Sie, dass über Fehlermeldungen keine Nachrichten an Kostenträger versendet werden können.
Dieser Prozess hilft, Fehler effizient zu kommunizieren und sicherzustellen, dass alle relevanten Informationen übermittelt werden.
Mögliche Fehlermeldungen Nachrichten §301
Bei der Übertragung der einzelnen Rehaprozesse kann es zu Fehlermeldungen kommen. Diese finden Sie in der Patienten und Terminverwaltung unter Nachrichten §301. Geben Sie in das Suchfeld die Patientennummer ein, werden ihnen alle Meldungen/Prozesse angezeigt, die diesen Fall oder Patienten betreffen. Nachfolgend finden Sie einige Beispiele von Fehlermeldungen und wie Sie diese richtig bearbeiten.
Kostenträger sind nicht 301 konfiguriert
Erhalten Sie beim Abrufen der 301 Nachrichten über den Rehaprozess die Fehlermeldung "folgende Kostenträger sind nicht 301 konfiguriert" (siehe Bild), liegt es meist daran, dass die zugehörige Kostenträger-IK noch nicht angelegt/geroutet wurde. In diesem Fall geben Sie uns gern via Ticket einen Hinweis.
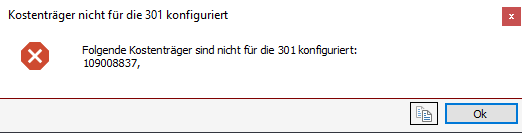
Dateinummer (Historiennummer) bereits vorhanden
Hier muss einmal überprüft werden, weshalb die Dateinummer schon vorhanden ist.
- Geben Sie hierfür den Kostenträger in den 301 Nachrichten im Suchfeld ein, setzen den Haken bei „nur Ausgang“ und überprüfen bitte, ob hier eine Dateinummer doppelt vorkommt.
- Wenn hier Nummern doppelt existieren, muss erst einmal überprüft werden, warum eine doppelte Nummer existiert. Dieses kann daran liegen, dass z.B. der Kostenträger in der Verordnung geändert wurde oder eine Nummer manuell eingetragen wurde, obwohl diese bereits vorhanden war
- Gehen Sie bitte in der Verordnung in die Prozess-Übersicht und rufen Sich hier die Nachricht aus der Fehlermeldung auf.
- Anschließend gehen Sie auf "Erneut versenden".
Es wird nun eine neue Dateinummer generiert und versendet.

Wichtig ist, dass Sie alle nachfolgenden Nachrichten ebenfalls noch einmal versenden, da die Dateinummern immer nummerisch aufsteigend sein müssen.
Dateireferenznummern fehlen

Erhalten wurde die Dateireferenznummer: 000005 Die letzte von Ihnen erfolgreich verarbeitete Datei hatte die Dateireferenznummer: 000000 Es fehlen die Dateien von Dateireferenznummer 000001 bis 000004.
Bitte suchen Sie hier in den Nachrichten §301 nach der IK des Kostenträgers und schauen, wieso diese nicht rausgegangen sind.
Momentan kommt es noch vor, dass bestimmte Kostenträger nicht konfiguriert waren und nun konfiguriert wurden. Beim Raussenden einer Nachricht kann z.B. die Fehlermeldung kommen, dass die Dateinummer 5 (oder eine andere) geliefert wurde und die Dateilücke 1-4 geschlossen werden soll.
- Bitte gehen Sie in die Nachrichten §301 und öffnen sich die Nachricht, die nicht übermittelt wurde.
- Gehen Sie auf "Erneut senden".
- Für die restlichen fehlenden Dateinummern wiederholen Sie dies bitte.

Wenn Sie eine Nachricht in den §301 Nachrichten erneut versenden wird hier keine neue Dateinummer generiert, sondern die Nachricht mit der alten Nummer erneut versendet.
Das Ende-Datum Anwesenheitszeitraum liegt nach dem Entlassungsdatum
- Überprüfen Sie bitte in der Verordnung ob die Leistung und die Termine mit dem Entlassungsdatum übereinstimmen.
- Prüfen Sie, ob die Anzahl der Leistungen und die Anzahl der Tage im Therapieplan übereinstimmen.
- Ebenfalls ist zu überprüfen, ob alle Unterbrechungsmitteilungen mit den richtigen Daten versendet wurden.

Unterbrechungen dürfen nie über ein Wochenende laufen.
Eine Unterbrechung darf immer nur an den Tagen stattfinden, an denen der Patient auch bei Ihnen vor Ort gewesen wäre. Haben Sie Samstag und Sonntag geschlossen, darf die Unterbrechung nur von Montag bis Freitag gehen. Dieses bedeutet, Sie müssen bei einer wochenübergreifenden Unterbrechung zwei oder mehr Unterbrechungsmitteilungen versenden. Sollten Sie ein Tagesprofil hinterlegt haben, so dürfen auch nur diese Tage in der Unterbrechung vorkommen. Ebenfalls ist zu beachten, dass Unterbrechungen niemals im voraus versendet werden.
Nachdem Sie die Änderungen vorgenommen haben, gehen Sie in der Verordnung in die Prozessübersicht, rufen Sich die jeweilige Nachricht (Entlassungsmeldung) auf und versenden diese erneut.
Das größte Bis-Datum der Anwesenheitszeiträume ist abweichend vom Entlassungsdatum
Schauen Sie, ob die Verlängerung eingetragen ist und ob die Anzahl der Tage im Therapieplan mit der Anzahl der Tage aus der Leistung übereinstimmen.

Wenn schon eine Rechnung raus ist:
Bitte stornieren Sie die Rechnung. Tragen Sie in der Verordnung die Verlängerungstage ein und achten Sie bitte im Therapieplan darauf, dass die Anzahl der Tage mit der Anzahl der Leistung übereinstimmt.
Wenn Sie dieses geändert und gespeichert haben, öffnen Sie bitte in der Prozessübersicht die Entlassungsmeldung und versenden eine Korrektur.
Anschießend können Sie die Rechnung neu stellen.
Lfd.Nummer Geschäftvorfall nicht fortlaufend, Fehlercode: 02000 , Weiterhin nicht die vom System geforderte laufende Nr. GV 1
- Gehen Sie hierfür in den Rehaprozess in der jeweiligen Verordnung und wählen die Nachricht aus.
- Ändern Sie die laufende Nummer, speichern dieses einmal und versenden bitte eine Korrektur.
Für jede Nachricht (Prozess), der erstellt wird, wird automatisch eine „laufende Nummer“ durch VivoInform generiert. Sie dient dem Kostenträger dazu, die Prozesse besser zuordnen zu können. Diese Nummer muss erst geändert werden, wenn eine Nachricht kopiert und anschließend versendet wird oder z.B. eine zweite Rechnung erstellt wird. Müssen Sie in einer Nachricht etwas ändern, ändern Sie die Laufende Nummer (Lfd. Nr.) nicht. Sie korrigieren nur die Nachricht und gehen bitte auf Korrektur versenden. Haben Sie bereits mehrere Nachrichten, zum gleichen Prozess mit fortlaufenden Nummern, versendet und Sie müssen nun z.B. die erste von drei Unterbrechungsmitteilungen korrigieren, gehen Sie bitte wie folgt vor:

Wichtig. Jede Nachricht, die über den Prozess in der Verordnung versendet wird, eine neue Dateinummer bekommt. Schicken Sie eine Nachricht über die §301 Nachrichten erneut raus, behält die Nachricht ihre Dateinummer. Die Nummern sind fortlaufen bei den Kostenträgern. Alles was Sie versenden hat einen eigenen Nummernkreis und alles was Sie bekommen hat ebenfalls einen eigenen Nummernkreis.
Related Articles
Die VivoInform Releasenotes
RELEASE VERSION 2.2.9.353 NEUE EINSTELLUNGEN UND FUNKTIONEN SCHNITTSTELLEN •Anbindung von Ultraschall Daten in die E-Akte des Patienten im VivoInform u.a. via GDT-Schnittstelle URLAUBSANTRÄGE •Die doppelte Beantragung von Urlaub mit sich ...Behandlungsverlauf in Relation zum Verordnungs- und Reha-Status
Status Verordnung Alle Verordnungen im System haben einen bestimmten Status. Jeder Status bezieht sich auf seine Funktionalität. Jeder Patient, der in Einrichtung angenommen ist, hat drei konventionelle Etappen – vor der Reha, während und nach der ...Verordnungstypen
Verordnungstypen (Übersicht) In dieser Übersicht werden alle Verordnungstypen aufgelistet. Hinter jedem Verordnungstyp verbirgt sich eine andere Abrechnungsart. Öffnen Sie sich einen Verordnungstypen per Doppelklick öffnet sich folgendes Fenster: Der ...MLA-Log
Unter diesem Listenpunkt finden Sie einen Log über alle versendeten MLA-Dateien, die Sie nach Jahr und Monat filtern können. Die MLA-Dateien können hier außerdem noch einmal erstellt werden, falls bei der erstmaligen Erstellung Fehler aufgetreten ...Schnittstellen
VivoInform bietet die Möglichkeit, mehrere Schnittstellen anzubinden, um die Funktionalität und Integration mit anderen Systemen zu erweitern. In diesem Artikel werden die bereits vorhandenen Schnittstellen beschrieben, die Ihnen helfen, die Software ...