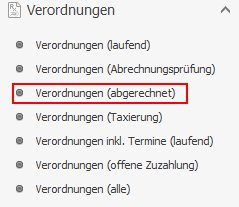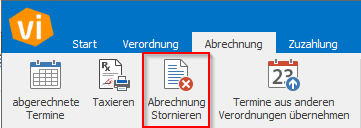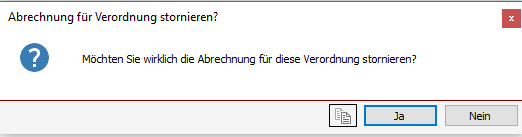Verordnungen (abgerechnet)
Es existieren verschiedene Verordnungslisten, die alle auf dieselbe Datenbank von Verordnungen zurückgreifen, jedoch vor dem Öffnen unterschiedlich gefiltert werden.
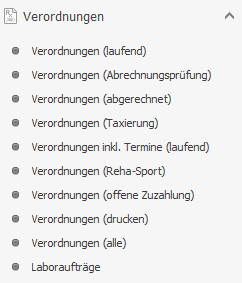
Wählen Sie "Verordnungen (abgerechnet)" aus, öffnet sich folgende Maske:
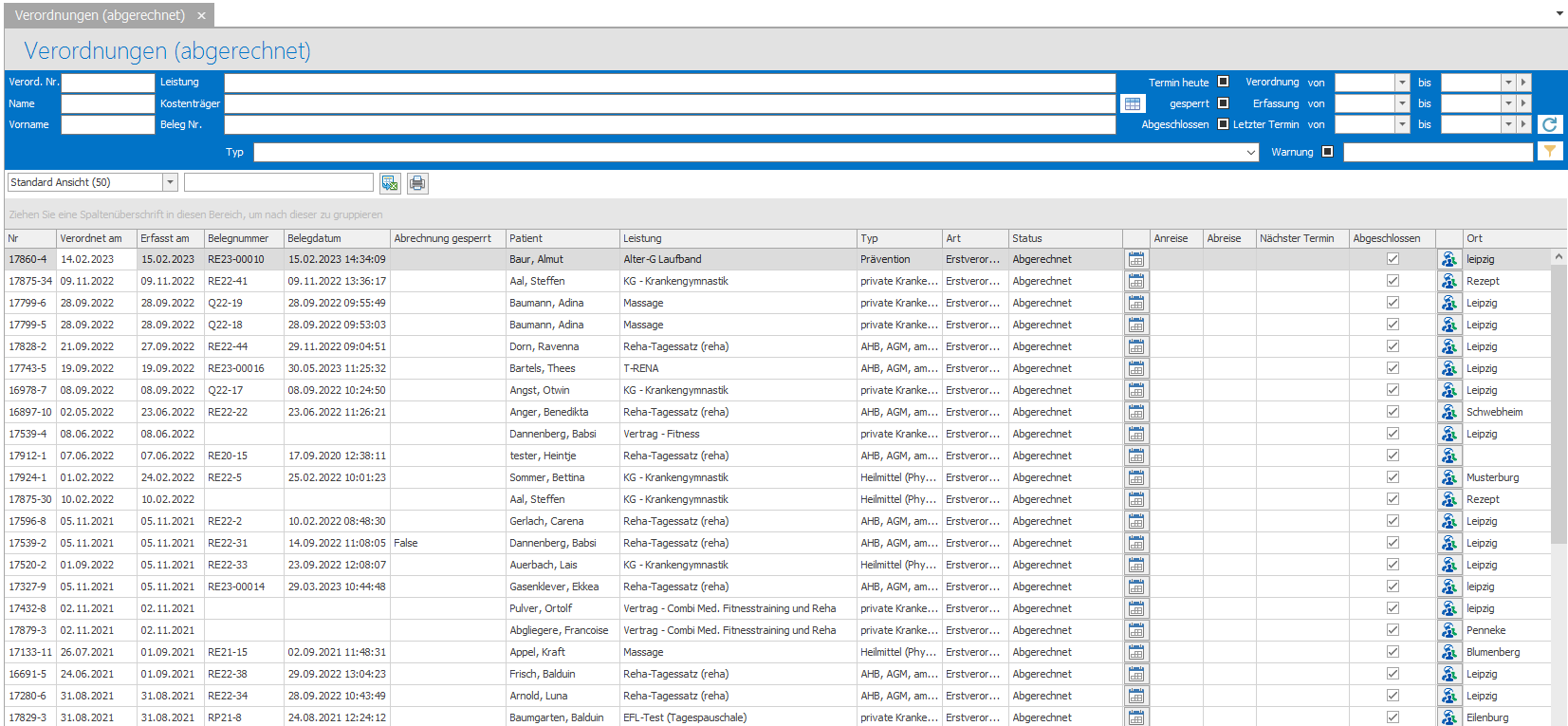
Verordnungen (abgerechnet)
Sie finden hier alle Verordnungen, die den Status "Abgerechnet" besitzen. Mehr über das Thema "Status" finden Sie in Artikel:
- Status von Verordnungen (vivoinform.de)
- Behandlungsverlauf in Relation zum Verordnungs- und Reha-Status (vivoinform.de).
Über die Filterfunktionen haben Sie die Möglichkeit, die Auswahl an Verordnungen nach Belieben zu filtern.
Rechnungen teilweise stornieren
Es ist möglich, eine Rechnung nur teilweise zu stornieren. Dies kann jedoch nur geschehen, wenn Sie bei der Abrechnung eine Sammelrechnung erstellt haben. Eine Teilstornierung ist z. B. sinnvoll, wenn von einer MLA-Sammelrechnung eine Verordnung wieder vom Kostenträger zurückgesendet wird und Sie nur diese eine Verordnung erneut abrechnen müssen. Damit eine erneute Abrechnung möglich ist, muss die Verordnung jedoch erst storniert werden. Die komplette Stornierung (wie hier beschrieben) hätte den Nachteil, dass auch die Verordnungen storniert werden, welche korrekt abgerechnet wurden.
Aus diesem Grund gibt es die Möglichkeit, eine komplette Rechnung mit mehreren Verordnungen nur teilweise zu stornieren. Gehen Sie hierfür wie folgt vor:
1) Wählen Sie die Funktion „Verordnungen (abgerechnet)“ aus.
2) Rufen Sie die Verordnung auf, welche Sie stornieren möchten und öffnen Sie diese mit einem Doppelklick.Anmerkung: Wenn Sie mehr als eine Verordnung aus einer Rechnung stornieren, rufen Sie die Verordnungen nacheinander auf!3) Klicken Sie im Funktionsmenü auf die Registerkarte „Abrechnung“.4) Wählen Sie hier den Button „Abrechnung stornieren“:Das System wird nach einer Bestätigung fragen. Klicken Sie auf „Ja“, wenn Sie die Stornierung durchführen möchten.5) Nach der Stornierung erscheint eine Gutschrift. Drucken Sie diese bei Bedarf für Ihre Unterlagen und die Ihres Kunden aus. Diese Gutschrift können Sie sich auch nach dem Schließen jederzeit über die Funktion „Journal Buchhaltung“ wieder aufrufen.6) Die Verordnung ist nun storniert und kann korrigiert sowie erneut zur Abrechnung vorbereitet werden. Im Buchungsjournal wird angezeigt, dass die Gesamtrechnung nun teilweise storniert ist.

Wichtig: Teilstornierte Rechnungen können nicht mehr komplett storniert werden. Um eine teilstornierte Rechnung komplett zu stornieren, müssen Sie alle noch nicht stornierten Verordnungen der Rechnung wie in diesem Kapitel beschrieben stornieren.
Abrechnungskorrektur
Es ist möglich, eine Abrechnungskorrektur in den Heilmittelverordnungen vorzunehmen.

Hierzu muss jede Verordnung einzeln aufgerufen werden, auch wenn es eine Verordnung aus einer Sammelabrechnung betrifft.
Dieses kann man entweder direkt über den Patienten in der "Patientenverwaltung" machen oder über "Verordnungen" und dort unter "Verordnungen (abgerechnet)".
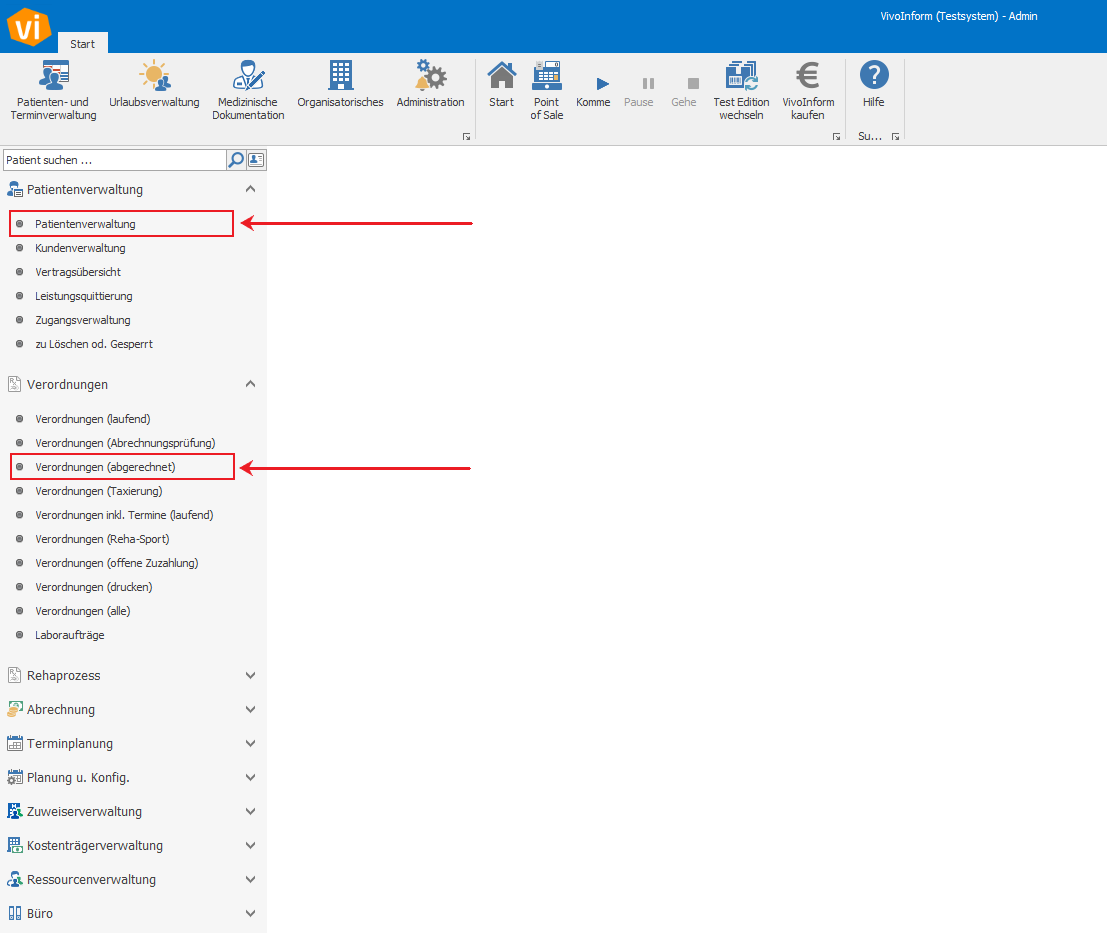
In der Liste "Verordnungen (abgerechnet)" kann dann die Rechnungsnummer eingegeben werden, um alle Verordnungen zu filtern.

Gehen Sie in der jeweiligen Verordnung auf den Reiter "Erweitert" und wählen hier den "MLA Korrekturprozess" aus.
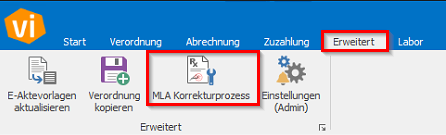
Nachdem der MLA Korrekturprozess ausgewählt wurde, öffnet sich ein neues Fenster:
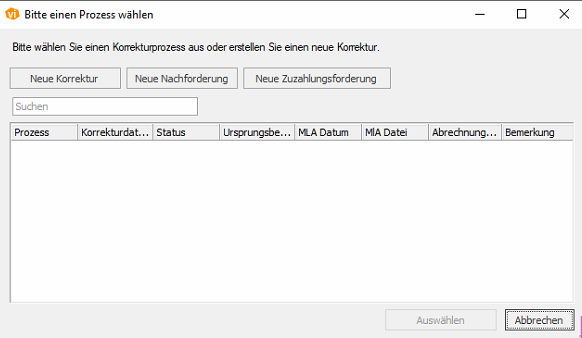
In dieser Maske können Sie nun über folgende Buttons auswählen, welche Art von Korrektur Sie vornehmen möchten.
- Neue Korrektur: Wenn sie etwas in der Verordnung korrigieren müssen, Sie eine Absetzung haben oder Termine nicht mit angegeben haben, wählen Sie bitte "Neue Korrektur" aus.
- Neue Nachforderung: Haben Sie vergessen, eine Leistung komplett mit abzurechnen/anzugeben, können Sie dieses hierüber nachfordern.
- Neue Zuzahlungsforderung: Wird gestellt, wenn der Patient seine Zuzahlung oder Rechnung nicht bezahlt hat und Sie diese bei der Kasse nachfordern möchten.

Bei einer Zuzahlungsforderung an die Kasse sollte der Patient das Forderungsmanagement unterschrieben haben, sonst kann es sein, dass die Kassen die Zuzahlung nicht übernehmen.

Bei einer Rechnungskürzung muss keine Korrektur erfolgen. Hier muss nur der Betrag ausgebucht werden.

Bei einer Absetzung ist der Vorgang für die Kasse abgeschlossen. Hier muss mit der Kasse Kontakt aufgenommen werden, ob eine Möglichkeit besteht, eine Korrektur einzureichen.
Korrektur
Bei einer neuen Korrektur werden die Daten vom Patienten (1) automatisch übernommen.
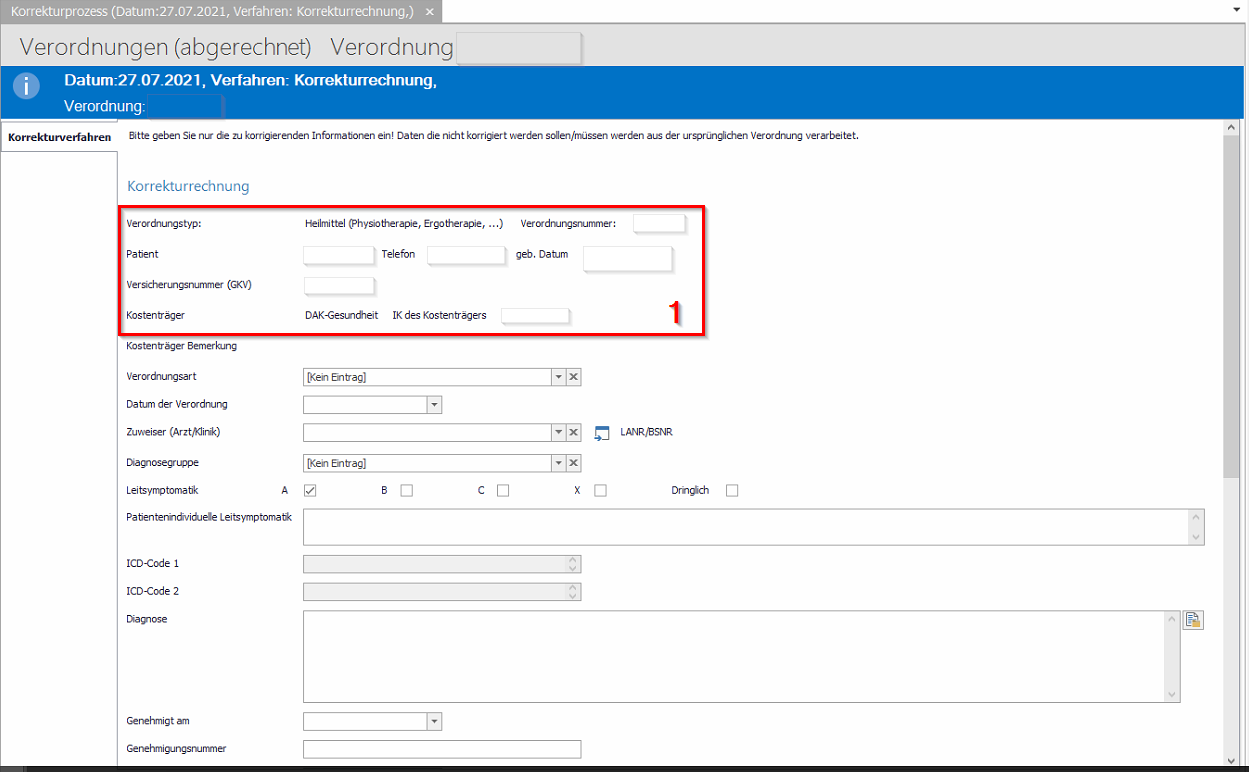
Als nächstes wird die Korrektur eingetragen und der Punkt "Zu korrigierende Leistungen" muss ausgefüllt werden.
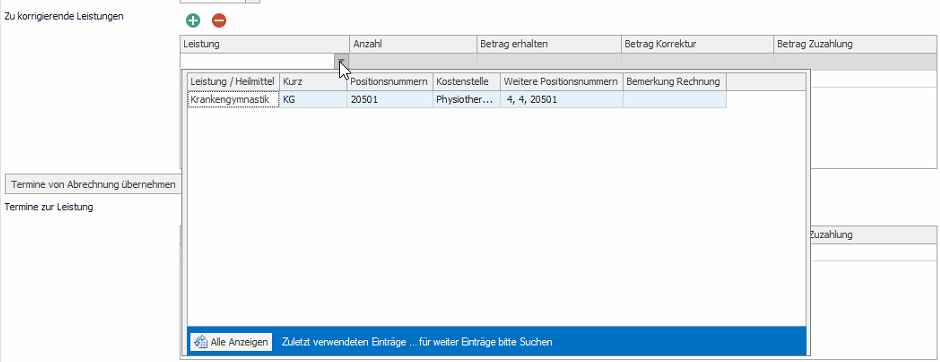
- Leistung: Hinterlegen Sie die Leistungen, die Sie abgerechnet haben.
- Anzahl: Tragen Sie bitte die Anzahl der jeweiligen Leistungen ein, die abgerechnet wurden.
- Betrag erhalten: Betrag, den Sie bereits erhalten haben. Bei 0,00 € bitte diesen Betrag hinterlegen.
- Betrag Korrektur: Der Betrag, den Sie laut Rechnung für diese Leistung bekommen würden.
- Betrag Zuzahlung: Ist ein Patient zuzahlungspflichtig, wird hier der Betrag der Zuzahlung für diese Leistung eingetragen. Diesen können Sie der Ursprungsrechnung entnehmen. Die 10,00 € Rezeptgebühr werden hier nicht mit angegeben, sondern lediglich der Zuzahlungsbetrag für die jeweilige Leistung.



Wichtig ist hierbei, dass alle Leistungen und alle Termine immer hinterlegt werden müssen, auch wenn an diesen keine Korrektur vorgenommen wurde!
Aus diesen Daten (Termine und Leistung) wird im Anschluss die Korrekturrechnung erstellt.
Anschließend können die Termine entweder manuell oder über den Button "Termine von Abrechnung übernehmen" eingefügt werden.

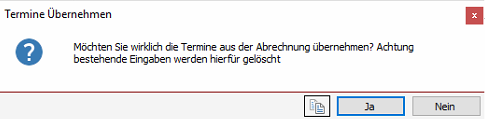
- Leistung: Hinterlegen Sie die einzelnen Leistungen, die Sie abgerechnet haben. Pro abgerechneten Termin muss die Leistung einmal aufgeführt werden.
- Termin: Tragen Sie bitte das Datum der Leistung ein, an dem diese stattgefunden hat.
- Betrag erhalten: Betrag, den Sie bereits für diesen einen Termin erhalten haben.
- Bei 0,00 € bitte diesen Betrag hinterlegen.
- Müssen Sie nur einen Termin korrigieren, so hinterlegen Sie bei allen Leistungen den jeweiligen Betrag, den Sie erhalten haben und nur die beispielsweise 0,00 € bei dem zu korrigierenden Termin.
- Betrag Korrektur: Der Betrag, den Sie laut Rechnung für diesen einen Termin bekommen würden.
- Betrag Zuzahlung: Ist ein Patient zuzahlungspflichtig, wird hier der Betrag der Zuzahlung für den jeweiligen Termin eingetragen.
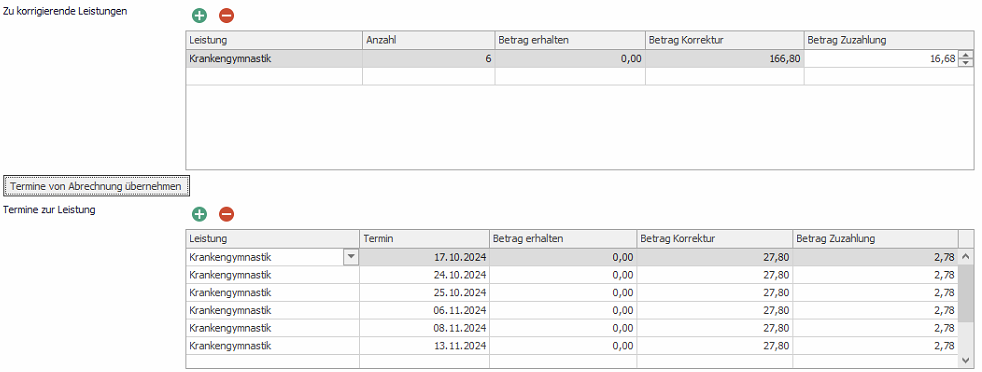

Haben Sie die Termine über den Button "Termine von Abrechnung übernehmen" übernommen, werden die Felder automatisch befüllt.
Hierbei ist darauf zu achten, dass bei einer Preisänderung der Gesamtpreis aus den Feldern bei "Zu korrigierende Leistung" genommen und auf die Anzahl der Termine aufgeteilt wird.
Sollte Ihre Korrektur in eine Preisänderung fallen, so müssen Sie nach der Übernahme der Termine die Beträge für die jeweiligen Termine manuell anpassen.
Bitte achten Sie darauf, dass weder bei "Zu korrigierende Leistung", noch bei "Termine zur Leistung" unnötige Leerzeilen vorhanden sind.
Dieses führt zu einem Fehler und der gesamte Prozess lässt sich nicht speichern.
Falsche Hinterlegung

Richtige Hinterlegung

Nachdem alles ausgefüllt wurde, wird der Korrekturprozess über "Speichern und Schließen" beendet.
Abschließend muss der erstellte Prozess unter "MLA Korrekturprozess" per Doppelklick ausgewählt und versendet werden.
Eine Korrektur wird immer mit dem Verarbeitungskennzeichen 04 (VK04) versendet.
Nachforderung
Bei einer Nachforderung öffnet sich folgendes Fenster:
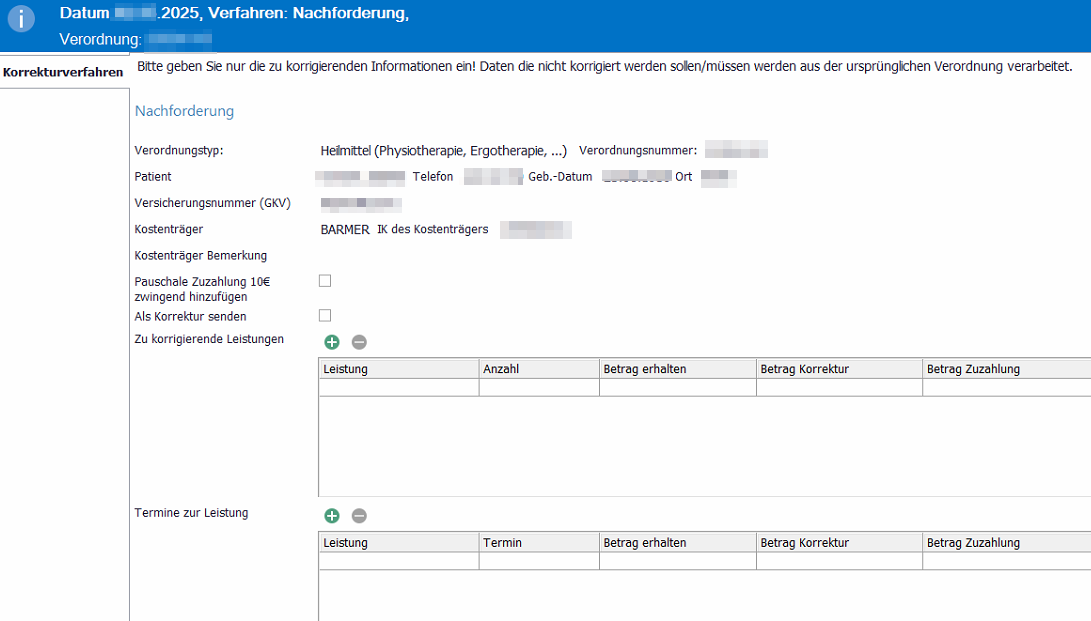
Ist der Patient zuzahlungspflichtig, kann über den Haken bei "Pauschale Zuzahlung 10,00 € zwingend hinzufügen" die Pauschale mit hinzugefügt werden.
Hier ist lediglich die zu korrigierende Leistung (Leistung, die vergessen wurde) einzutragen sowie die Termine zur Leistung.
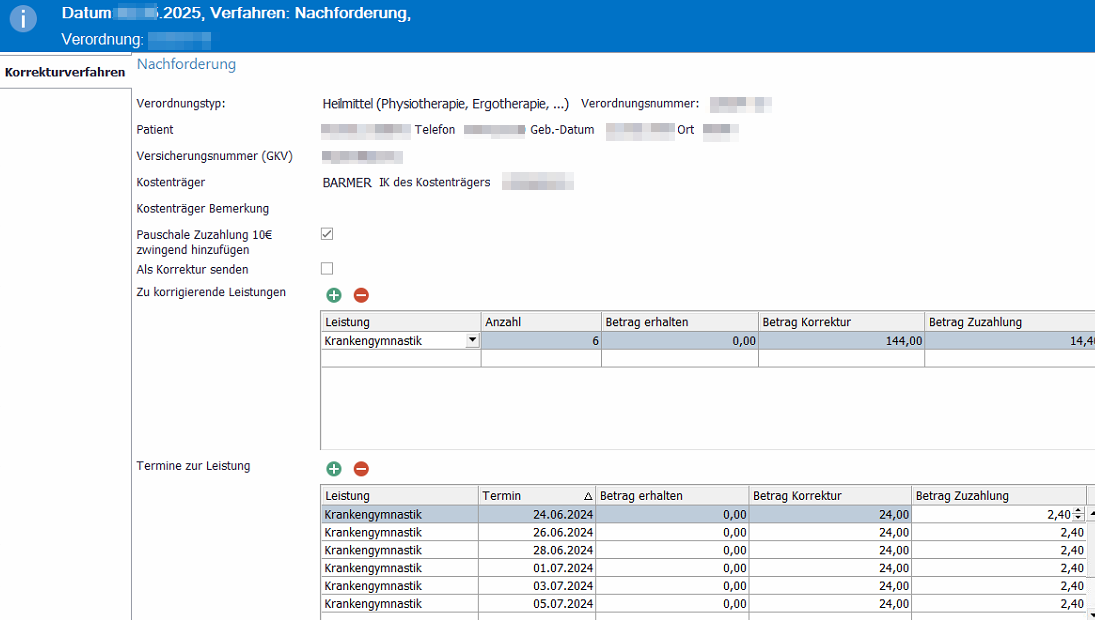
Bei "Betrag Korrektur" wird der Betrag eingetragen, den Sie für diesen Termin anteilig bekommen.
Ist der Patient zuzahlungspflichtig, wird der Anteil der Zuzahlung für diesen Termin bei "Betrag Zuzahlung" eingetragen.
Nachdem alles ausgefüllt wurde, wird der Korrekturprozess über "Speichern und Schließen" beendet.
Abschließend muss der erstellte Prozess unter "MLA Korrekturprozess" per Doppelklick ausgewählt und versendet werden.
Haben Sie eine falsche Leistung abgerechnet und eine Absetzung für diese bekommen, können Sie über die neue Nachforderung die richtige Leistung nachberechnen.
Hierfür gehen Sie wie oben beschrieben vor und setzen den Haken bei "Als Korrektur senden".
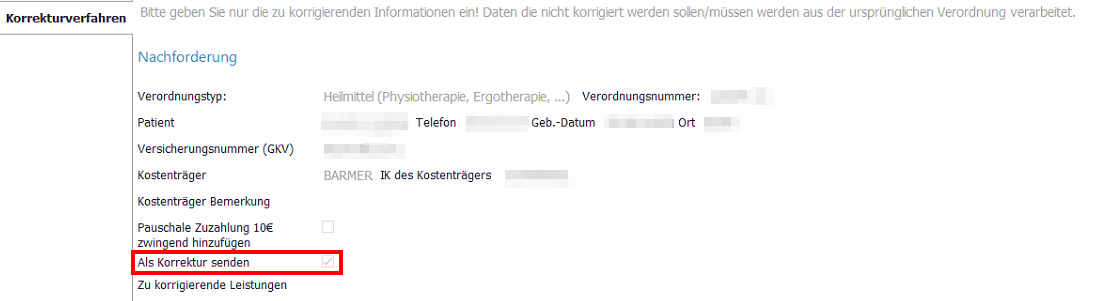
Wurden mehrere Leistungen auf der Verordnung und die Rezeptgebühr bereits bezahlt, setzen Sie bitte keinen Haken bei "Pauschale Zuzahlung 10€ zwingend hinzufügen".
Eine Nachforderung wird immer mit dem Verarbeitungskennzeichen 02 (VK02) versendet.
Zuzahlungsforderung
Wählen Sie "Zuzahlungsforderung" aus, öffnet sich das nachfolgende Fenster:
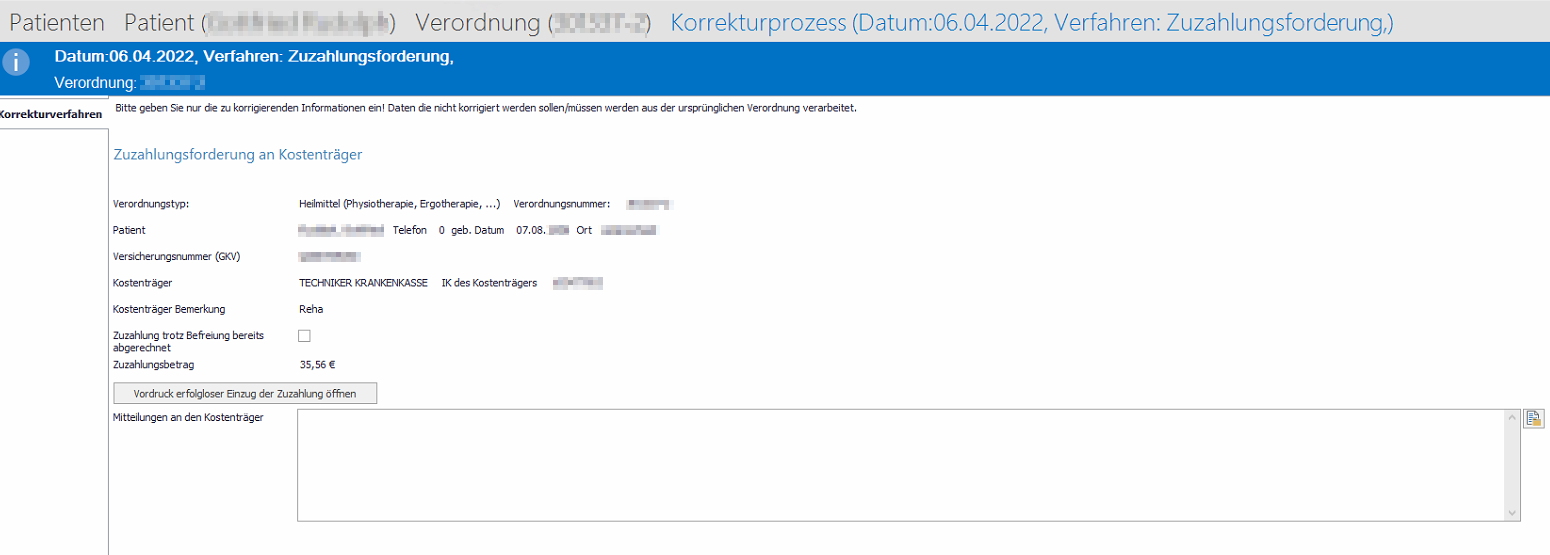
Zuzahlung trotz Befreiung abgerechnet
Wenn Patienten zuzahlungsbefreit sind, jedoch bereits eine
Abrechnung mit Zuzahlung erfolgt ist, muss der Haken bei "Zuzahlung trotz Befreiung abgerechnet" gesetzt werden.
Wird dieser Haken gesetzt, wird das System angewiesen, die Zuzahlungen
ordnungsgemäß zu berücksichtigen, obwohl eine Befreiung vorliegt.
Erfolgloser Einzug der Zuzahlung
Kommt es vor, dass ein Patient seine Zuzahlung nicht bezahlt, haben Sie die Möglichkeit, die Zuzahlung über den Kostenträger abzurechnen.

Bei einer Zuzahlungsforderung an die Kasse sollte der Patient das Forderungsmanagement unterschrieben haben, sonst kann es sein, dass die Kassen die Zuzahlung nicht übernehmen.
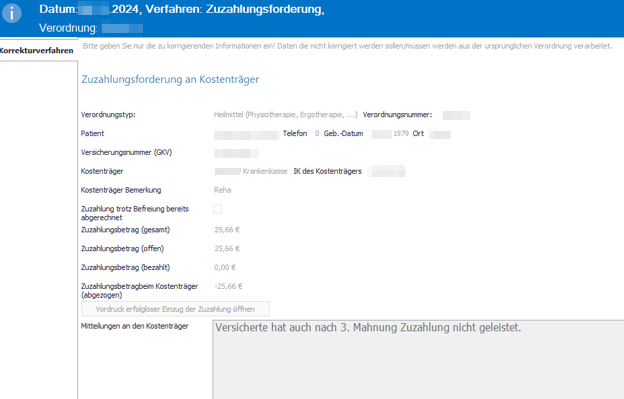
Hierfür ist der Vordruck "Erfolgloser Einzug der Zuzahlung" auszufüllen.

Unter https://www.gkv-datenaustausch.de/media/dokumente/leistungserbringer_1/sonstige_leistungserbringer/technische_anlagen_aktuell_4/TP5_KorVer_43cSGBV_Vordruck_20210604_ausfuellbar.pdf können Sie sich die Ausfüllanleitung dieses Vordruckes anschauen.
Bitte füllen Sie die Daten unter Punkt 6 "Erfolgloser Zuzahlungseinzug" im oben genannten Vordruck manuell aus.
Diese Daten können nicht automatisch gezogen werden, da eine
Zuzahlung aus mehreren Belegen bestehen kann. Zudem werden Mahnungen manchmal über die Finanzbuchhaltung (FiBu) und nicht über VivoInform geschrieben. Diese
Vielzahl an Konstellationen erfordert oft eine manuelle Eingabe der Daten. Alle Mahnungen finden Sie in der E-Akte des Patienten in dem Ordner "Mahnungen".
Diese Rechnungsnummer wird automatisch erstellt, wenn die Zuzahlungsforderung abgeschlossen wird. Dies geschieht im Rahmen des Prozesses zur Abwicklung von Zuzahlungen.
Es muss eine neue Rechnungsnummer erstellt werden, da die Zahlung nun über den Kostenträger erfolgt.
Nachdem alles ausgefüllt wurde, wird der Korrekturprozess über "Speichern und Schließen" beendet.
Abschließend muss der erstellte Prozess unter "MLA Korrekturprozess" per Doppelklick ausgewählt und versendet werden.
Das PDF-Dokument wird nicht separat gespeichert. Es wird im
Prozess geführt und nach Abschluss an den Vorgang angehängt. Über den
Korrekturprozess können Sie das Dokument jederzeit öffnen.

Haben Sie bereits eine Zuzahlungsrechnung an den Patienten gestellt, stornieren Sie diese bitte nicht. Die Rechnung muss als Verlustrechnung in der OPOS ausgebucht werden, um eventuelle Zahlungen des Patienten doch noch berücksichtigen zu können.
Eine Zuzahlungsforderung wird immer mit dem Verarbeitungskennzeichen 03 (VK03) versendet.

Weitere Informationen zur Arbeit mit Verordnungen finden Sie hier.
Related Articles
Verordnungen (Taxierung)
Es existieren verschiedene Verordnungslisten, die alle auf dieselbe Datenbank von Verordnungen zurückgreifen, jedoch vor dem Öffnen unterschiedlich gefiltert werden. Wählen Sie "Verordnungen (Taxierung)" aus, öffnet sich folgende Maske: Verordnungen ...Verordnungen erstellen
In den Verordnungslisten befinden sich alle bis jetzt angelegten Verordnungen. Um eine neue Verordnung zu erstellen, wird in einer dieser Listen oder einer Patientenkartei im Funktionsmenü auf „Neu" geklickt. Es erscheint folgender ...Verordnungen abrechnen
Ist die Behandlung eines Patienten abgeschlossen oder alle auf einer Verordnung angegebenen Behandlungstermine abgeschlossen/durchgeführt, kann eine Verordnung abgerechnet werden. Zunächst sind abzurechnende Verordnungen über die Verordnungslisten ...Verordnungen (offene Zuzahlung)
Es existieren verschiedene Verordnungslisten, die alle auf dieselbe Datenbank von Verordnungen zurückgreifen, jedoch vor dem Öffnen unterschiedlich gefiltert werden. Verordnungen (offene Zuzahlung) Sie finden hier alle Verordnungen, die den folgenden ...Verordnungen extern abrechnen
In VivoInform können Sie Abrechnungszentren Ihrer Wahl nutzen. 1. Zunächst müssen Sie das Abrechnungszentrum als Kostenträger anlegen. Wählen Sie dazu Art: PKV Preisgruppe: Selbstzahler Die anderen Daten füllen Sie passend zum externen ...