Verordnungstypen
Verordnungstypen (Übersicht)
In dieser Übersicht werden alle Verordnungstypen aufgelistet.
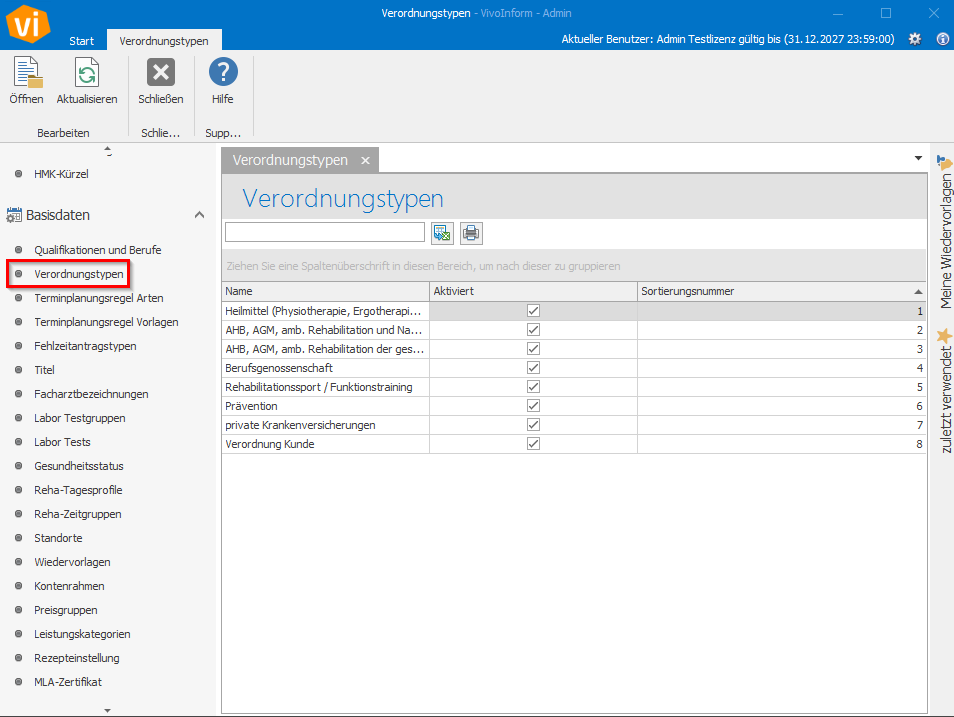
Hinter jedem Verordnungstyp verbirgt sich eine andere Abrechnungsart.
Öffnen Sie sich einen Verordnungstypen per Doppelklick öffnet sich folgendes Fenster:
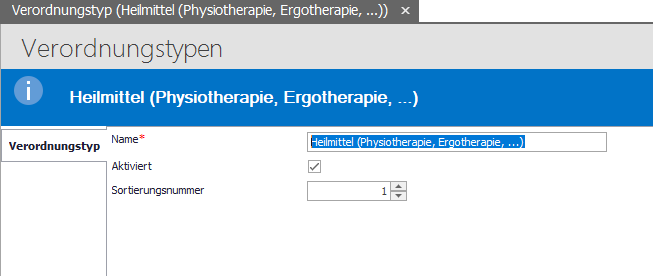
Der Name des Verordnungstypen kann individuell von Ihnen verändert werden.
Nutzen Sie einen Verordnungstypen nicht und möchten diesen in der Übersicht, beim Erstellen von neuen Verordnungen nicht angezeigt bekommen, können Sie den Haken bei "Aktiviert" entfernen.
Ebenfalls können Sie über die Sortierungsnummer die Reihenfolge festlegen, in welcher die einzelnen Verordnungstypen aufgelistet werden.
Die Nummer 1 steht in diesem Fall an erster Stelle und die Nummer 8 an letzter.
Verordnungsmaske Heilmittel
Die Verordnungsmaske in VivoInform ist den Verordnungsmustern nachempfunden. Hier als Beispiel mit Heilmittelverordnungsmuster 13.
Verordnungsart: Erstverordnung, Folgeverordnung, Verordnung außerhalb des Regelfalls, Option für Dauerverordnungen für Patienten mit langfristigen Heilmittelbedarf
1. Patientenname: Name des Patienten, die Stamm- und Versicherungsdaten werden in der Patientenverwaltung gepflegt
2. Versicherungsnummer: Wird in der Patientenverwaltung mit eGK und Kartenlesegerät gepflegt
3. Kostenträger: Name des Kostenträgers, die Stammdaten müssen (falls nicht vorhanden) in der Kostenträgerverwaltung angelegt werden
4. Verordnungsdatum: Ausstelldatum der Verordnung (beachten Sie die 28-Tage-Frist). Nach Ablauf verliert die Verordnung ihre Gültigkeit.
5. Zuweiser: Name des Zuweisers, die Stammdaten müssen (falls nicht vorhanden) in der Zuweiserverwaltung angelegt werden
6. Unterschrift Arzt+Patient vorhanden: Kontrollfeld, ob Unterschriften abschließend vorhanden sind, um Rücksendungen der Krankenkassen zu vermeiden (Verordnungsprüfung)
7. Diagnosegruppe: Muss nach Vorgaben des HMK angegeben sein.
8. Leitsymptomatik: Angaben der Leitsymptomatik
9. Dringlich: Behandlungsbeginn innerhalb von 14 Tagen nach Ausstellungdatum. Nach Ablauf verliert die Verordnung ihre Gültigkeit.
10. Patientenindividuelle Leitsymptomatik: Individuelle Beschreibung der Leitsymptomatik
11. ICD-10 Code: ICD-Code muss angegeben sein. (HMK-Prüfung)
12. Diagnose: Kann angegeben sein, muss jedoch nicht, da die Diagnose als ICD-Schlüssel angegeben wird.
13. Leistung: Leistungsname (HMK-Prüfung)
14. Behandlungseinheiten: Verordnungsmenge (HMK-Prüfung)
15. Frequenz von - bis: Anzahl pro Woche (bei fester Anzahl bei von und bis, den selben Wert eintragen) (HMK-Prüfung)
16. Termingruppe: Legen Sie hier die Leistungen mit derselben Termingruppe an (z. B. 1.Termin bei beiden Leistungen), können diese als „Block" verplant werden. Bsp. Wärmetherapie und Krankengymnastik können in einem Zug bei dem gleichen Therapeuten verplant werden.
17. Raum erzwingen: Leistungen können unterschiedlichen Ressourcen/Räumen zugeteilt sein. Setzen Sie hier den Haken bei einer dieser Leistungen, können beide in einem Raum verplant werden. Bsp. Wärmetherapie findet im Massagebereich statt, die Krankengymnastik allerdings im KG-Bereich. Ihr Patient hat somit nur einen Anlaufpunkt.
18. Hausbesuch: Ja/Nein
19. Rezepttaxierung: Auswahl der Taxierungsvorlage.
20. Therapiebericht: Soll ein Therapiebericht an den behandelnden Arzt erstellt werden, Ja/Nein
20. Änderungen: Hier werden die Änderungen dokumentiert.
22. Begründung (Änderung): Freitext für die Begründung.
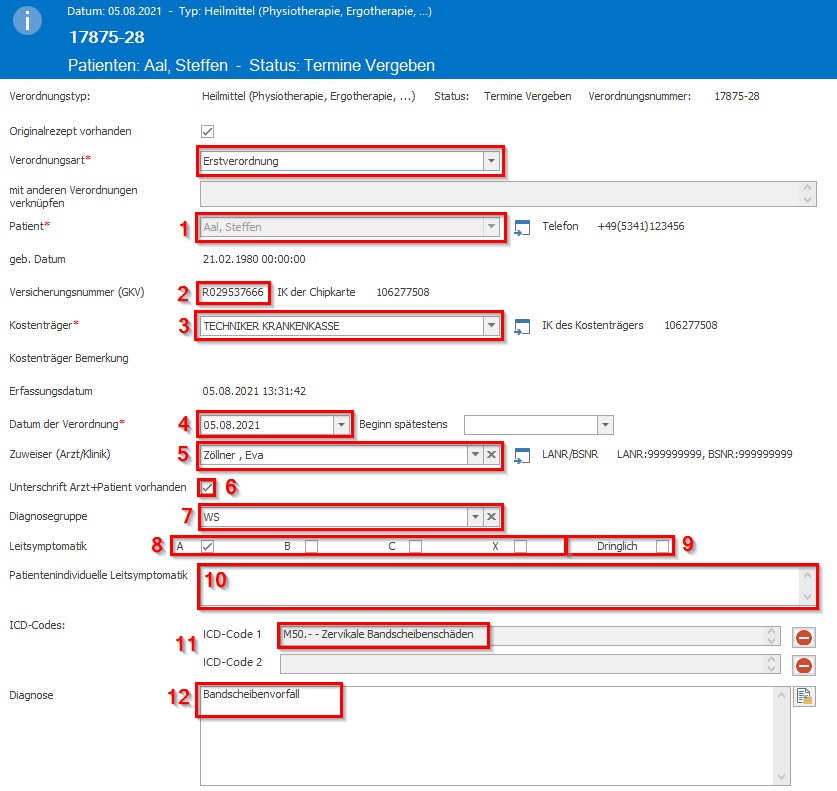
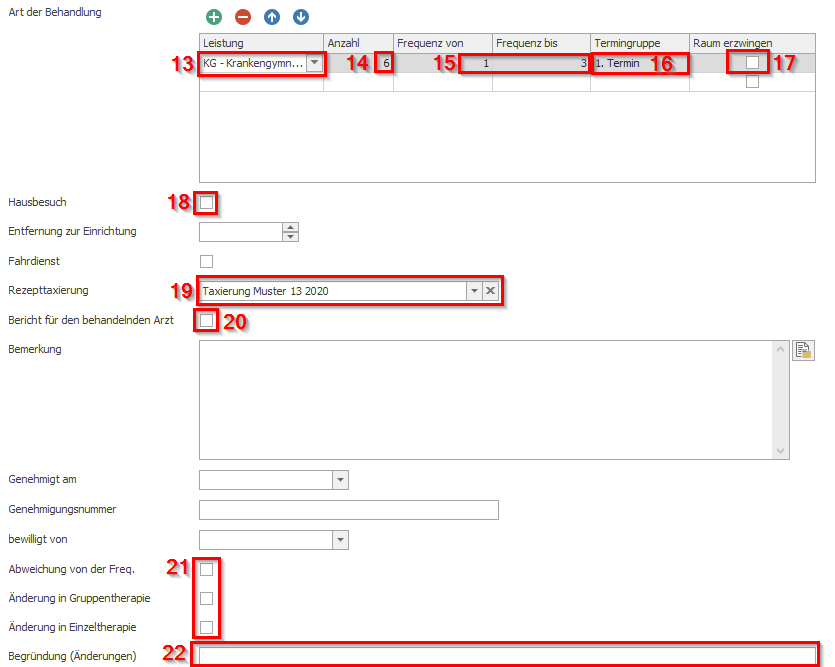
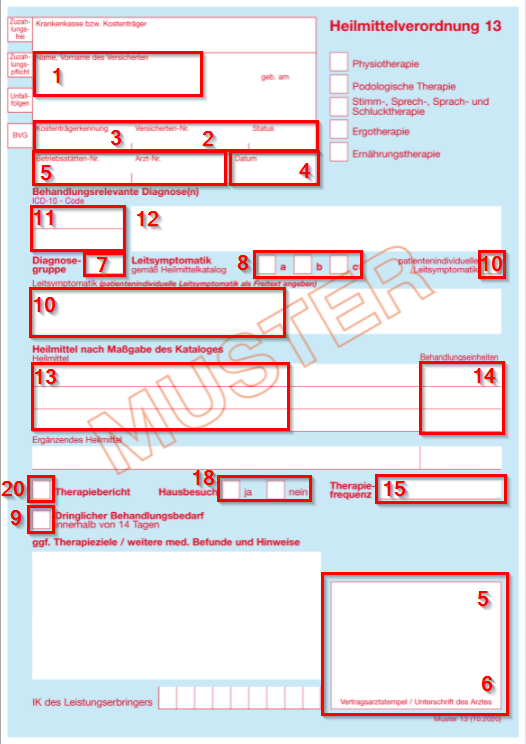
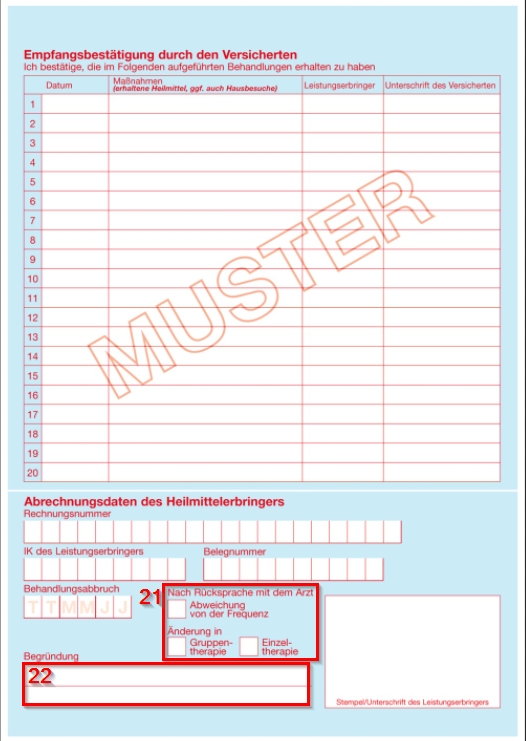
Heilmittel-Blankoverordnungen
Um Blankoverordnungen verplanen und anschließend abrechnen
zu können, müssen Sie zuvor einige Eintragungen in VivoInform tätigen.
Kostenstelle
Bitte legen Sie als erstes eine neue Kostenstelle für die
Blankoverordnungen an.
In dem Artikel Kostenstellen finden Sie zu diesem Thema weitere Informationen.
Da die Tarifkennzeichen andere sind als die bereits
bekannten in der Ergotherapie und Physiotherapie, benötigen Sie sowohl eine
neue Kostenstelle für den Typ Blankoverordnungen Ergotherapie als auch für die
Blankoverordnungen Physiotherapie.
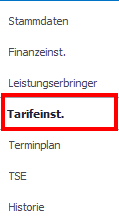
In den Kostenstellen ist es wichtig, dass Sie unter
Tarifeinstellungen bei den einzelnen Preisgruppen bitte folgendes hinterlegen:
Ergotherapie Blankoverordnung
Abrechnungscode: 26
Tarifbereich: 00
Sondertarif: 502

Physiotherapie Blankoverordnung
Abrechnungscode: 22
Tarifbereich: 00
Sondertarif: 502

Leistungen
Die Leistungen, die laut der Vergütungsvereinbarung für
die jeweilige Kostenstelle zulässig sind, müssen angelegt werden und der neuen
Kostenstelle zugeordnet werden.
Die Vergütungsvereinbarungen finden Sie auf der Seite des
GKV-Spitzenverbandes.
Physiotherapie Blankoverordnung:
Ergotherapie Blankoverordnung:
Verordnung anlegen
Bei Heilmitteln vom Typ Blankoverordnung gibt es
Abweichungen zu den zuvor aufgezählten Hinterlegungen einer
Heilmittelverordnung.
Bitte wählen Sie bei der Verordnungsart Blankoverordnung
aus.
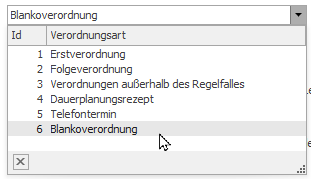
Vorgehensweise beim Anlegen von Leistungen für die
Ergotherapie Blankoverordnung:
Um Fehler bei der Abrechnung und beim Import der Preise
zu vermeiden, empfehlen wir, die Einzelpositionen einer Blankoverordnung
anzulegen und diese anschließend als Termingruppe zu verplanen. Dieser Schritt
stellt sicher, dass die Leistungen korrekt erfasst und abgerechnet werden.
1. Leistung anlegen
Zuerst hinterlegen Sie die entsprechenden Leistungen in der Verordnung
Zuerst hinterlegen Sie die entsprechenden Leistungen in der Verordnung
Beispiel:
1 Termin
Positionsnummer: 54503 (Versorgungsbezogene Pauschale je
Blankoverordnung)
Anzahl: 1
Termingruppe: 1
6 Termine mit je 3 Zeiteinheiten (also insgesamt pro
Einheit 45 Minuten):
54145 "Psychisch-funktionelle Behandlung:
Einzelbehandlung" Anzahl: 6 Termingruppe 2
54145 "Psychisch-funktionelle Behandlung:
Einzelbehandlung" Anzahl: 6 Termingruppe 2
54145 "Psychisch-funktionelle Behandlung:
Einzelbehandlung" Anzahl: 6 Termingruppe 2
Ohne Termin:
Positionsnummer: 59741 (Übermittlungsgebühr für
Mitteilung/Bericht)
Anzahl: 1
Termingruppe: 3
2. Termingruppe definieren
Sobald die Leistungen angelegt sind, weisen Sie diese den
entsprechenden Termingruppen zu.
3. Verplanen der Leistungen
Nachdem die Leistungen hinterlegt wurden, planen Sie
diese.
Es werden automatisch Termingruppen erstellt.
Beispielhafte Termingruppierung:
Termingruppe 1: 1 Termin für die Pauschale (Leistung
54503)
Termingruppe 2: 6 Termine für die Einzelbehandlung
(Leistung 54145, jeweils 3 Zeiteinheiten)
Termingruppe 3: Übermittlungsgebühr (Leistung 59741, ohne
Termin)
Fazit:
Das Anlegen der Einzelpositionen und die anschließende
Verplanung als Termingruppe erleichtert die Verwaltung, Planung und Abrechnung
von Blankoverordnungen in der Ergotherapie. Es minimiert das Risiko von Fehlern
beim Import der Preise und sorgt für eine korrekte Erfassung der erbrachten
Leistungen.
Verordnungsmaske Rehabilitation der GKV
Müssen Sie eine Verordnung der GKV anlegen, wählen Sie bitte den Verordnungstyp "AHB, AGM. amb. Rehabilitation der gesetzl. Krankenkassen" aus.
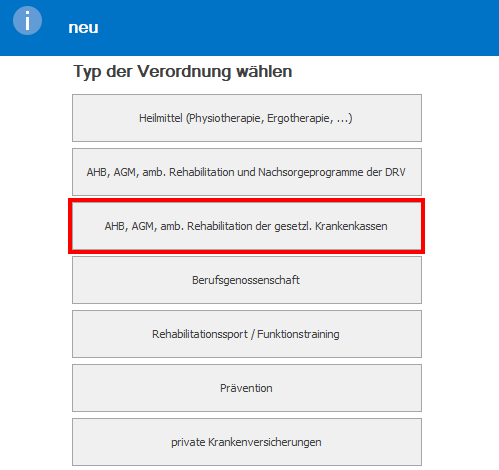
Anschließend öffnet sich die Verordnung.
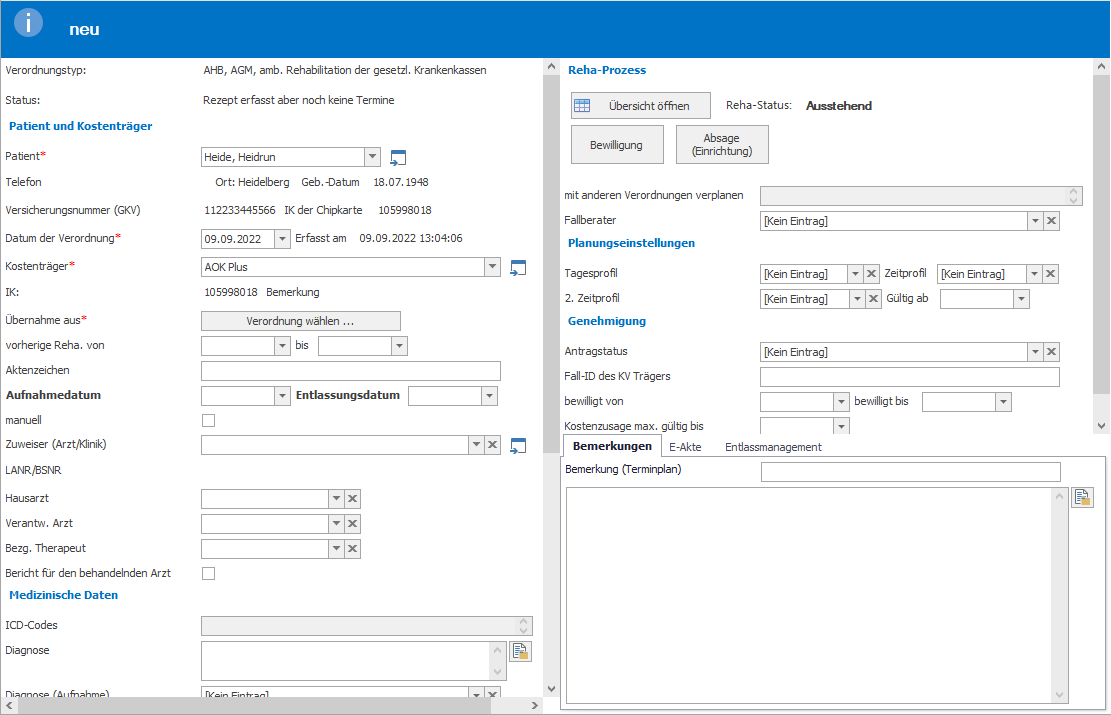
Die Verordnung besteht aus zwei Bereichen. Auf der linken Seite sind alle organisatorischen Eintragungen zu hinterlegen und auf der rechten Seite befinden sich die Planungseinstellungen sowie die einzelnen Prozesse.
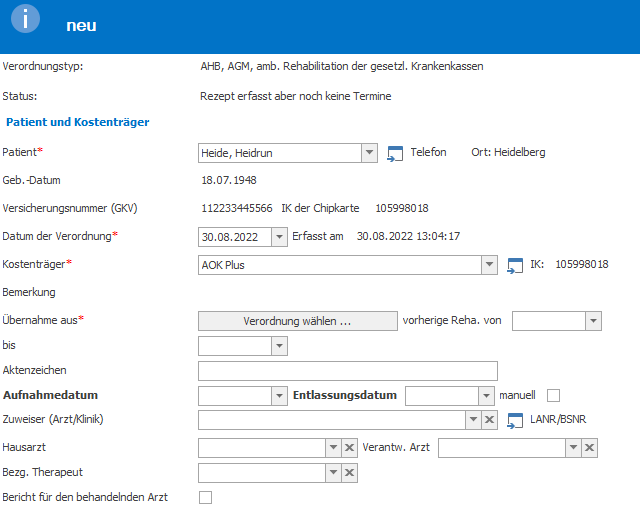
Verordnungstyp: Dieser wird durch das Auswählen und das anschließende Anlegen der Verordnung automatisch übernommen.
Status: Der Status der Verordnung ändert sich automatisch durch das Anlegen von Terminen, Vorbereiten für die Abrechnung oder auch nach der Abrechnung der jeweiligen Verordnung.
Patienten und Kostenträger
Patient: Name des Patienten, die Stamm- und Versicherungsdaten werden in der Patientenverwaltung gepflegt und automatisch übernommen.
Versicherungsnummer (GKV): Wird in der Patientenverwaltung mit eGK und Kartenlesegerät gepflegt.
Datum der Verordnung: Wann wurde die Bewilligung erstellt.
Erfasst am: Datum wird automatisch gesetzt beim Erstellen der Verordnung.
Kostenträger: Name des Kostenträgers, die Stammdaten müssen (falls nicht vorhanden) in der Kostenträgerverwaltung angelegt werden.
Übernahme aus: Sie haben die Möglichkeit Daten aus einer vorherigen Reha zu übernehmen.
Aktenzeichen: Hinterlegen Sie hier das Aktenzeichen.
Aufnahmedatum: Hinterlegen Sie hier das Datum der Aufnahme.
Entlassungsdatum: Hinterlegen Sie hier das Datum der Entlassung.
manuell: setzten Sie den Haken bei manuell, kann das Entlassungsdatum von Ihnen hinterlegt werden und wird bei Änderungen nicht automatisch angepasst.
Zuweiser: Name des Zuweisers, die Stammdaten müssen (falls nicht vorhanden) in der Zuweiserverwaltung angelegt werden
Hausarzt, Verantw. Arzt: Hier können die jeweiligen Ärzte hinterlegt werden. Die Stammdaten müssen (falls nicht vorhanden) in der Zuweiserverwaltung angelegt werden
Bezg. Therapeut: Der hier hinterlegte Therapeut wird bei der Planung der Termine bevorzugt.
Bericht für den behandelnden Arzt: Soll ein Therapiebericht an den behandelnden Arzt erstellt werden, Ja/Nein
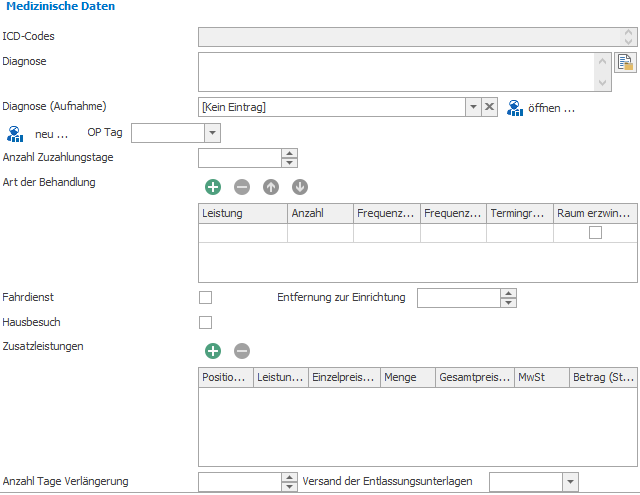
Medizinische Daten
ICD-Codes: Hinterlegen Sie hier die ICD-Codes.
Diagnose: Hier kann eine Freitextdiagnose hinterlegt werden.
Diagnose (Aufnahme): Sie können entweder über den Dropdown Pfeil eine schon hinterlegte Diagnose auswählen, über das Feld "öffnen", die im Diagnosefeld hinterlegte Diagnose öffnen oder über "neu" eine neue Diagnose hinzufügen. Wie Sie eine neue Diagnose anlegen, erfahren Sie hier.
Anzahl Zuzahlungstage: Tragen Sie hier die Anzahl der Zuzahlungstage ein, die der Patient leisten muss.
Hausbesuch: Bei Hausbesuchen ist hier der Haken zu hinterlegen.
Art der Behandlung
Leistung: Welche Leistung bekommt der Patient?Anzahl: Wie oft bekommt er die Leistung?Frequenz: Anzahl pro Woche (bei einer festen Anzahl bei von und bis, den selben Wert eintragen)Termingruppe: Legen Sie hier die Leistungen mit derselben Termingruppe an. (Bei Übergeordneten Leistung bitte dieses Feld frei lassen)Raum erzwingen: Leistungen können unterschiedlichen Ressourcen/Räumen zugeteilt sein. Setzen Sie hier den Haken bei einer dieser Leistungen, können beide in einem Raum verplant werden. (Bei Übergeordneten Leistung bitte dieses Feld frei lassen)Fahrdienst: Setzten Sie hier den Haken, wenn der Patient den Fahrdienst in Anspruch nimmt.
Zusatzleistungen
Positionstext: Welche Position wird abgerechnet.Leistung ab: Ab wann soll diese Position abgerechnet werden.Einzelpreis (Netto): Einzelpreis der PositionMenge: Wie oft wird die Position abgerechnet.Gesamtpreis (Netto): Gesamtpreis der Position.MwSt: MwSt Satz der Leistung.Betrag (Steuer): Betrag der Steuer.
Anzahl Tage der Verlängerung: Hinterlegen Sie hier die Anzahl der Tage bei einer Verlängerung
Versand der Entlassungsunterlagen: Hier können Sie manuell hinterlegen, wann die Entlassungsunterlagen versendet wurden.
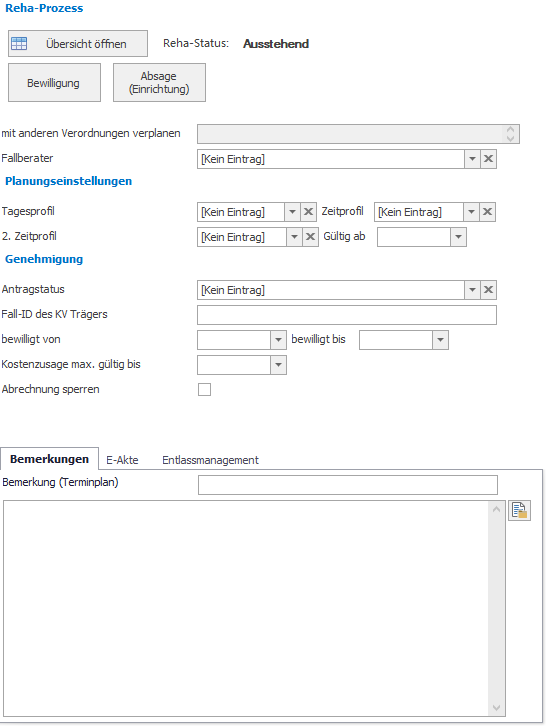
Reha-Prozess
Übersicht öffnen: Über diesen Button gelangen Sie zur Übersicht der Prozesse. In dem Artikel "Reha Prozess "Übersicht öffnen"", erfahren Sie mehr zu diesem Thema.
Reha-Status: Der Status ändert sich automatisch durch das Durchlaufen der einzelnen Prozesse. In der Übersicht Reha Prozesse haben Sie die Möglichkeit sich die Artikel zu den einzelnen Prozessen aufzurufen.
mit anderen Verordnungen verplanen: Hat der Patient weitere Verordnungen, können diese hier verknüpft werden und dann gemeinsam verplant werden.
Fallberater: Hinterlegen Sie hier einen Fallberater
Planungseinstellungen
Tagesprofil: Hinterlegen Sie ein zuvor erstelltes Tageprofil.
Zeitprofil: Hier kann ein Zeitprofil hinterlegt werden.
2. Zeitprofil: Hinterlegen Sie hier ein Zeitprofil, können Sie mit dem Setzen eines Datums, bei Gültig ab, ein zweites Zeitprofil hinterlegen.
Genehmigung
Antragsstatus: Hier können Sie manuell den Antragsstatus hinterlegen.
Fall-ID des KV Trägers: Hinterlegen Sie hier die Fall-ID / das Aktenzeichen, welches vom KV Träger übermittelt wird.
bewilligt von / bewilligt bis: Hinterlegen Sie hier, von wann bist wann die Verordnung bewilligt wurde.
Kostenzusage max. gültig bis: Wie lange ist die Kostenzusage maximal gültig.
Abrechnung sperren: Beim setzen des Hakens, ist die Abrechnung der Verordnung nicht mehr möglich.
Bemerkungen: Alle Informationen die Sie in diesem Feld hinterlegen, können Sie im Terminplan über das Info Symbol ( ) abrufen und nachlesen.
) abrufen und nachlesen.
 ) abrufen und nachlesen.
) abrufen und nachlesen.E-Akte: Gehen Sie auf den Reiter E-Akte, werden Ihnen hier alle Dokumente zu dieser Verordnung, die sich in der E-Akte befinden, angezeigt. Sie haben die Möglichkeit diese direkt aus der Verordnung heraus zu bearbeiten.
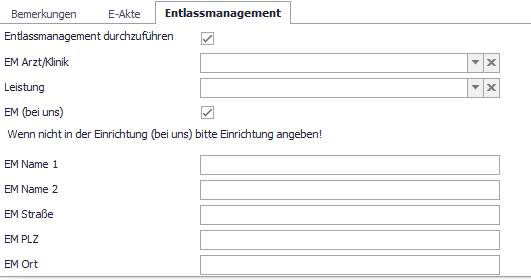
Entlassungsmanagement durchführen: Soll ein Entlassungsmanagement durchgeführt werden, setzen Sie hier bitte den Haken.
EM Arzt/Klinik: Hinterlegen Sie hier bitte den weiterbehandelnden Arzt oder Klinik
Leistung: Hinterlegen Sie bitte die durchgeführt Leistung.
EM (bei uns): Setzen Sie hier den Haken, wird das Entlassungsmanagement bei Ihnen durchgeführt.
EM Name 1, Name2, Straße, PLZ, Ort: Dieses ist nur auszufüllen, wenn das Entlassungsmanagement nicht bei Ihnen in der Einrichtung durchgeführt wird.
Verordnungsmaske Rehabilitation der DRV
Müssen Sie eine Verordnung der DRV anlegen, wählen Sie bitte den Verordnungstyp "AGB, AGM. amb. Rehabilitation und Nachsorgeprogramme der DRV" aus.
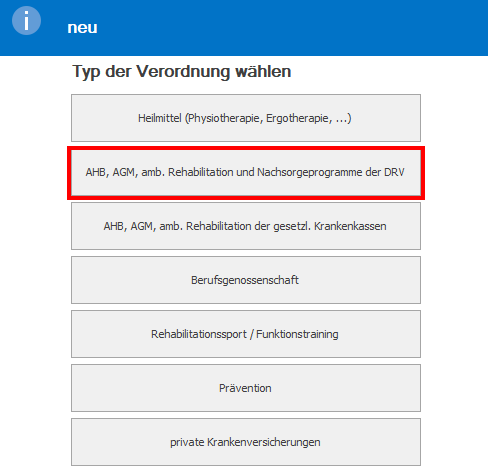
Anschließend öffnet sich die Verordnung.
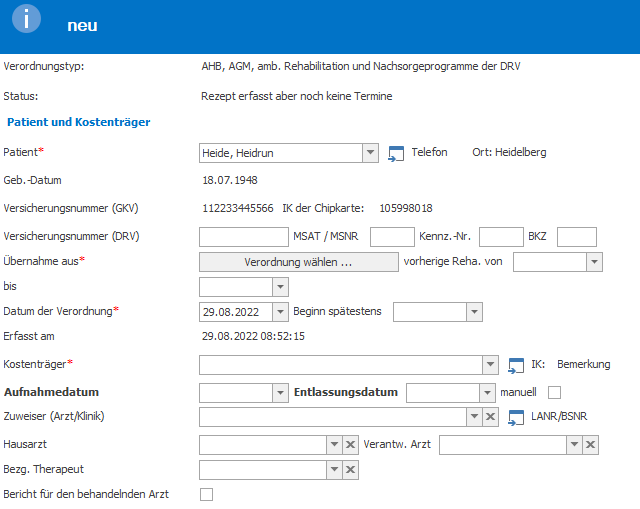
Verordnungstyp: Dieser wird durch das Auswählen und das anschließende Anlegen der Verordnung automatisch übernommen.
Status: Der Status der Verordnung ändert sich automatisch durch das Anlegen von Terminen, Vorbereiten für die Abrechnung oder auch nach der Abrechnung der jeweiligen Verordnung.
Patienten und Kostenträger
Patient: Name des Patienten, die Stamm- und Versicherungsdaten werden in der Patientenverwaltung gepflegt und automatisch übernommen.
Versicherungsnummer (GKV): Wird in der Patientenverwaltung mit eGK und Kartenlesegerät gepflegt.
Versicherungsnummer (DRV): Kann in der Patientenverwaltung hinterlegt werden.
MSAT/MSN, Kennz.-Nr., BKZ: wird in der Bewilligung übermittelt
Übernahme aus: Sie haben die Möglichkeit Daten aus einer vorherigen Reha zu übernehmen.
Datum der Verordnung: Wann wurde die Bewilligung erstellt.
Erfasst am: Datum wird automatisch gesetzt beim Erstellen der Verordnung.
Kostenträger: Name des Kostenträgers, die Stammdaten müssen (falls nicht vorhanden) in der Kostenträgerverwaltung angelegt werden.
Aufnahmedatum: Hinterlegen Sie hier das Datum der Aufnahme.
Entlassungsdatum: Hinterlegen Sie hier das Datum der Entlassung.
manuell: setzten Sie den Haken bei manuell, kann das Entlassungsdatum von Ihnen hinterlegt werden und wird bei Änderungen nicht automatisch angepasst.
Zuweiser: Name des Zuweisers, die Stammdaten müssen (falls nicht vorhanden) in der Zuweiserverwaltung angelegt werden
Hausarzt, Verantw. Arzt: Hier können die jeweiligen Ärzte hinterlegt werden. Die Stammdaten müssen (falls nicht vorhanden) in der Zuweiserverwaltung angelegt werden
Bezg. Therapeut: Der hier hinterlegte Therapeut wird bei der Planung der Termine bevorzugt.
Bericht für den behandelnden Arzt: Soll ein Therapiebericht an den behandelnden Arzt erstellt werden, Ja/Nein
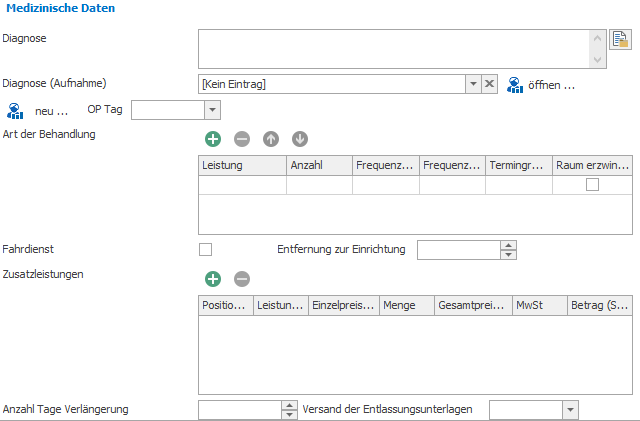
Medizinische Daten
Diagnose: Hier kann eine Freitextdiagnose hinterlegt werden.
Diagnose (Aufnahme): Sie können entweder über den Dropdown Pfeil eine schon hinterlegte Diagnose auswählen, über das Feld "öffnen", die im Diagnosefeld hinterlegte Diagnose öffnen oder über "neu" eine neue Diagnose hinzufügen. Wie Sie eine neue Diagnose anlegen, erfahren Sie hier.
Art der Behandlung
Leistung: Welche Leistung bekommt der Patient.Anzahl: Wie oft bekommt er die Leistung.Frequenz: Anzahl pro Woche (bei einer festen Anzahl bei von und bis, den selben Wert eintragen)Termingruppe: Legen Sie hier die Leistungen mit derselben Termingruppe an. (Bei Übergeordneten Leistung bitte dieses Feld frei lassen)Raum erzwingen: Leistungen können unterschiedlichen Ressourcen/Räumen zugeteilt sein. Setzen Sie hier den Haken bei einer dieser Leistungen, können beide in einem Raum verplant werden. (Bei Übergeordneten Leistung bitte dieses Feld frei lassen)Fahrdienst: Setzten Sie hier den Haken, wenn der Patient den Fahrdienst in Anspruch nimmt.
Zusatzleistungen
Positionstext: Welche Position wird abgerechnet.Leistung ab: Ab wann soll diese Position abgerechnet werden.Einzelpreis (Netto): Einzelpreis der PositionMenge: Wie oft wird die Position abgerechnet. Bei Fahrtkosten, die nach Kilometern berechnet werden, ist hier die gesamte Anzahl an Km zu hinterlegen.Gesamtpreis (Netto): Gesamtpreis der Position.MwSt: MwSt Satz der Leistung.Betrag (Steuer): Betrag der Steuer.
Anzahl Tage der Verlängerung: Hinterlegen Sie hier die Anzahl der Tage bei einer Verlängerung
Versand der Entlassungsunterlagen: Hier können Sie manuell hinterlegen, wann die Entlassungsunterlagen versendet wurden.
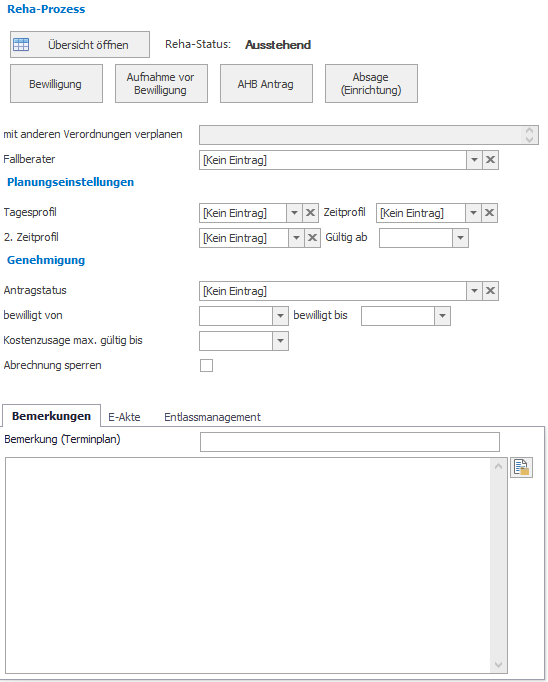
Reha-Prozess
Übersicht öffnen: Über diesen Button gelangen Sie zur Übersicht der Prozesse. In dem Artikel "Reha Prozess "Übersicht öffnen"", erfahren Sie mehr zu diesem Thema.
Während sich ein Patient bei Ihnen in Behandlung befindet, werden in der Verordnung verschiedene Prozesse erstellt und versendet. Angefangen bei einer Bewilligung, Aufnahme oder auch Absage, bis hin zu der Entlassungsmitteilung und Rechnung an den Kostenträger. Über die dafür vorgesehenen Button können die einzelnen Prozesse per § 301-Datensatz an die Kostenträger übermittelt werden.
Die Auswahl an Button ändern sich mit dem Reha-Status der Verordnung. Klicken Sie hier auf einer der Button, öffnet sich der ausgewählte Prozess und Sie können diesen bearbeiten.
Öffnen Sie die Prozessübersicht über den Button "Übersicht öffnen", so werden Ihnen alle Prozesse, die Sie bereits abgeschlossen oder schon vorbereitet haben, angezeigt.
Die Auswahl an Button ändern sich mit dem Reha-Status der Verordnung. Klicken Sie hier auf einer der Button, öffnet sich der ausgewählte Prozess und Sie können diesen bearbeiten.
Öffnen Sie die Prozessübersicht über den Button "Übersicht öffnen", so werden Ihnen alle Prozesse, die Sie bereits abgeschlossen oder schon vorbereitet haben, angezeigt.
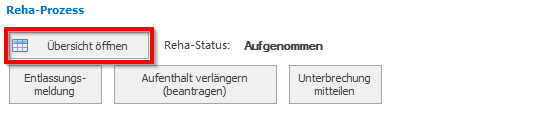
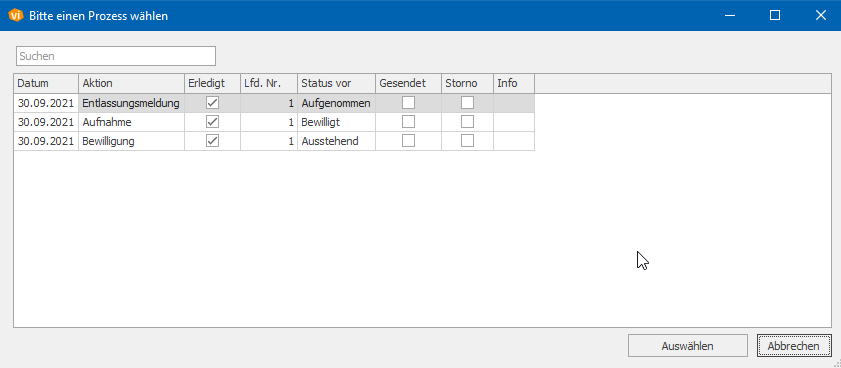
Wählen Sie einen der angegebenen Prozesse mittels Doppelklick aus, öffnet sich dieser und Sie haben die Möglichkeit diesen entsprechend der angezeigten Funktionen zu bearbeiten. In der Übersicht werden Ihnen in der ersten Spalte verschiedene Begriffe veranschaulicht.
Datum: Hier erscheint das Datum, an dem der Prozess erstellt wurde.
Aktion: Es wird Ihnen der Prozess angezeigt der hier erstellt wurde.
Erledigt: Haben sie einen Prozess versendet oder abgeschlossen, erscheint hier ein Haken.
Lfd. Nr.: Die Laufende Nummer des jeweiligen Prozesses können Sie hier in der Übersicht sehen.
Status vor: Hier wird Ihnen der Status der Verordnung angezeigt, in dem sie sich zuvor befand.
Gesendet: Ist ein Haken in diesem Feld, wurde der Prozess bereits versendet.
Storno: Ist hier ein Haken hinterlegt, wurde die Nachricht bereits storniert.
Info: In diesem Feld können weitere Informationen zu dem jeweiligen Prozess stehen. Bei einer Unterbrechungsmeldung wird Ihnen z.B. der übermittelte Zeitraum angezeigt. Bei einer Rechnung, wird Ihnen die Rechnungsnummer angezeigt.
Eine Übersicht aller Prozesse finden Sie hier: Nachrichten §301 (vivoinform.de).
Reha-Status: Der Status ändert sich automatisch durch das Durchlaufen der einzelnen Prozesse. In der Übersicht Reha Prozesse haben Sie die Möglichkeit sich die Artikel zu den einzelnen Prozessen aufzurufen.
mit anderen Verordnungen verplanen:
Planungseinstellungen
Tagesprofil: Hinterlegen Sie ein zuvor erstelltes Tageprofil.
Zeitprofil: Hier kann ein Zeitprofil hinterlegt werden.
2. Zeitprofil: Hinterlegen Sie hier ein Zeitprofil, können Sie mit dem Setzen eines Datums bei Gültig ab, ein zweites Zeitprofil hinterlegen.
Genehmigung
Antragsstatus: Hier können Sie manuell den Antragsstatus hinterlegen.
bewilligt von / bewilligt bis: Hinterlegen Sie hier, von wann bist wann die Verordnung bewilligt wurde.
Kostenzusage max. gültig bis: Wie lange ist die Kostenzusage maximal gültig.
Abrechnung sperren: Beim setzen des Hakens, ist die Abrechnung der Verordnung nicht mehr möglich.
Bemerkungen: Alle Informationen die Sie in diesem Feld hinterlegen, können Sie im Terminplan über das Info Symbol ( ) abrufen und nachlesen.
) abrufen und nachlesen.
 ) abrufen und nachlesen.
) abrufen und nachlesen.E-Akte: Gehen Sie auf den Reiter E-Akte, werden Ihnen hier alle Dokumente zu dieser Verordnung, die sich in der E-Akte befinden, angezeigt. Sie haben die Möglichkeit diese direkt aus der Verordnung heraus zu bearbeiten.
Entlassungsmanagement
Entlassungsmanagement durchführen: Soll ein Entlassungsmanagement durchgeführt werden, setzen Sie hier bitte den Haken.
EM Arzt/Klinik: Hinterlegen Sie hier bitte den weiterbehandelnden Arzt oder Klinik
Leistung: Hinterlegen Sie bitte die durchgeführt Leistung.
EM (bei uns): Setzen Sie hier den Haken, wird das Entlassungsmanagement bei Ihnen durchgeführt.
EM Name 1, Name2, Straße, PLZ, Ort: Dieses ist nur auszufüllen, wenn das Entlassungsmanagement nicht bei Ihnen in der Einrichtung durchgeführt wird.
Rechnung für Privatpatienten, bei der nicht der Kostenträger der Rechnungsempfänger ist
Wenn Sie eine Rechnung für eine ärztliche Leistung an einen Privatpatienten erstellen möchten, bei der die Rechnung direkt an den Patienten geht und nicht an die Private Krankenversicherung, müssen Sie in der Verordnung den Kostenträger "Privat – nicht näher definiert" angeben. Dadurch werden die persönlichen Daten des Patienten auf der Rechnung ausgewiesen, und der Patient wird als Empfänger der Rechnung festgelegt.
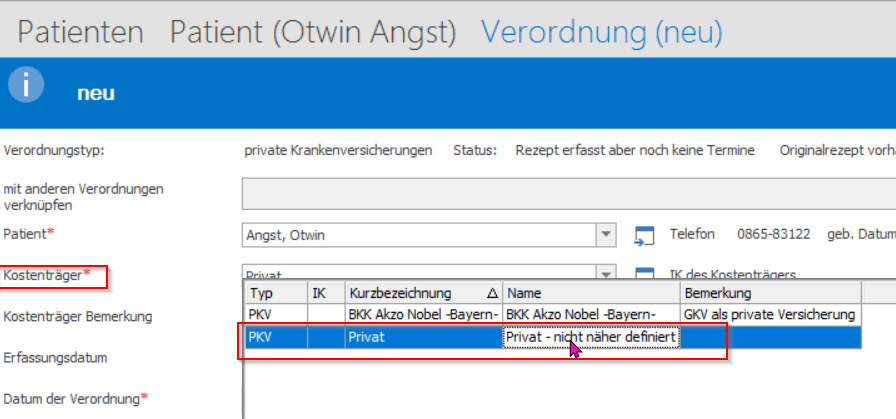
 Stellen Sie sicher, dass Sie bei der Auswahl des Verordnungstyps den Typ "Private Krankenversicherung" auswählen.
Stellen Sie sicher, dass Sie bei der Auswahl des Verordnungstyps den Typ "Private Krankenversicherung" auswählen.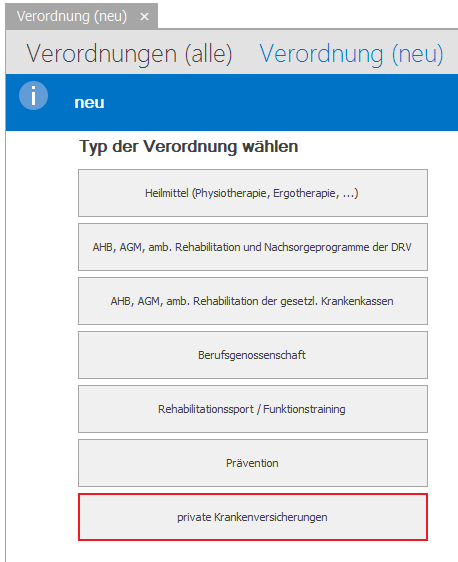
Entlassungsmanagement
In den Verordnungstypen „AHB, AGM, amb. Rehabilitation und Nachsorgeprogramme der DRV" und „AHB, AGM, amb. Rehabilitation der gesetzl. Krankenkassen" können Sie unter dem Punkt „Entlassungsmanagement" auswählen, dass Sie dieses durchführen wollen.
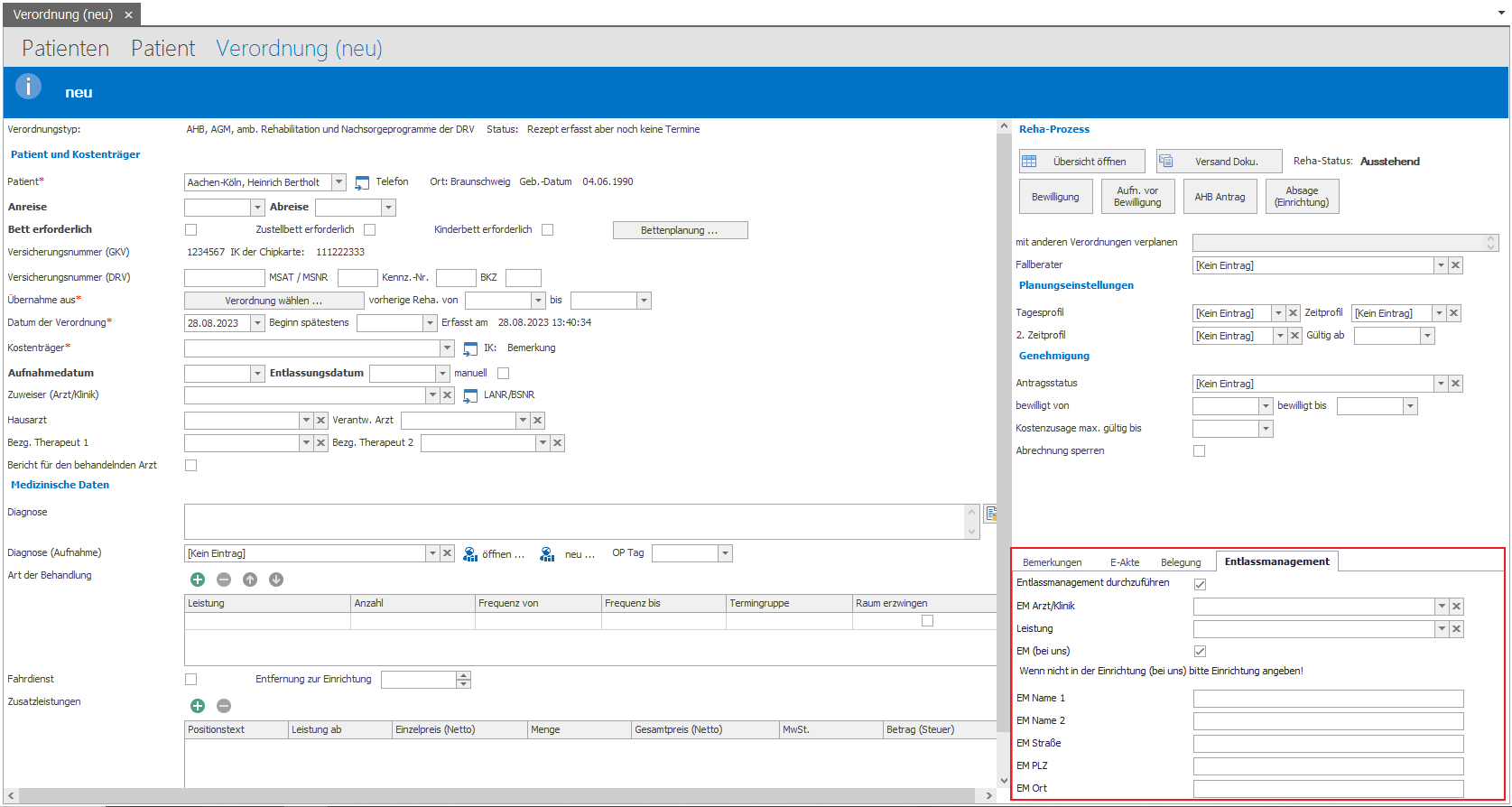
Wählen Sie den weiter behandelnden Arzt und die durchgeführte Leistung aus und die Dokumente werden automatisch befüllt. Falls das Entlassungsmanagement nicht in Ihrer Einrichtung stattfinden soll, geben Sie in den Adressfeldern bitte Name, Straße, PLZ und Ort der Einrichtung an.
Related Articles
Verordnungen erstellen
In den Verordnungslisten befinden sich alle bis jetzt angelegten Verordnungen. Um eine neue Verordnung zu erstellen, wird in einer dieser Listen oder einer Patientenkartei im Funktionsmenü auf „Neu" geklickt. Es erscheint folgender ...Reha-Zeitgruppen
In der Funktion "Reha-Zeitgruppen" können je nach Bedarf, bezogen auf den zu verplanenden Tageszeitraum, entsprechende Standardzeitfenster hinterlegt werden. Dies dient zur Vereinfachung und Beschleunigung der Planung. Die Zeitgruppe kann in der ...Reha-Tagesprofile
In der Funktion "Reha-Tagesprofile können je nach Bedarf, bezogen auf die zu verplanenden Wochentage, entsprechende Standardtage hinterlegt werden. Dies dient zur Vereinfachung und Beschleunigung der Planung. Das Tagesprofil kann in der ...Terminlücken finden
VivoInform bietet Ihnen die Möglichkeit, freie Kapazitäten in Form von Terminlücken automatisch generieren zu lassen, um Sie im Anschluss wieder zu belegen. Als Parameter für die Anzeige der Terminlücken gleicht VivoInform im Hintergrund entfernte, ...Zwischenabrechnung
Sie haben neben der normalen Abrechnung auch die Möglichkeit, eine Zwischenabrechnung zu erstellen. In folgenden Verordnungstypen ist eine Zwischenrechnung möglich: Private Krankenversicherung Rehabilitationssport / Funktionstraining AHB, AGM, amb. ...