Der Terminplan
Der Terminplan stellt eine der Hauptfunktionen des Programms dar.
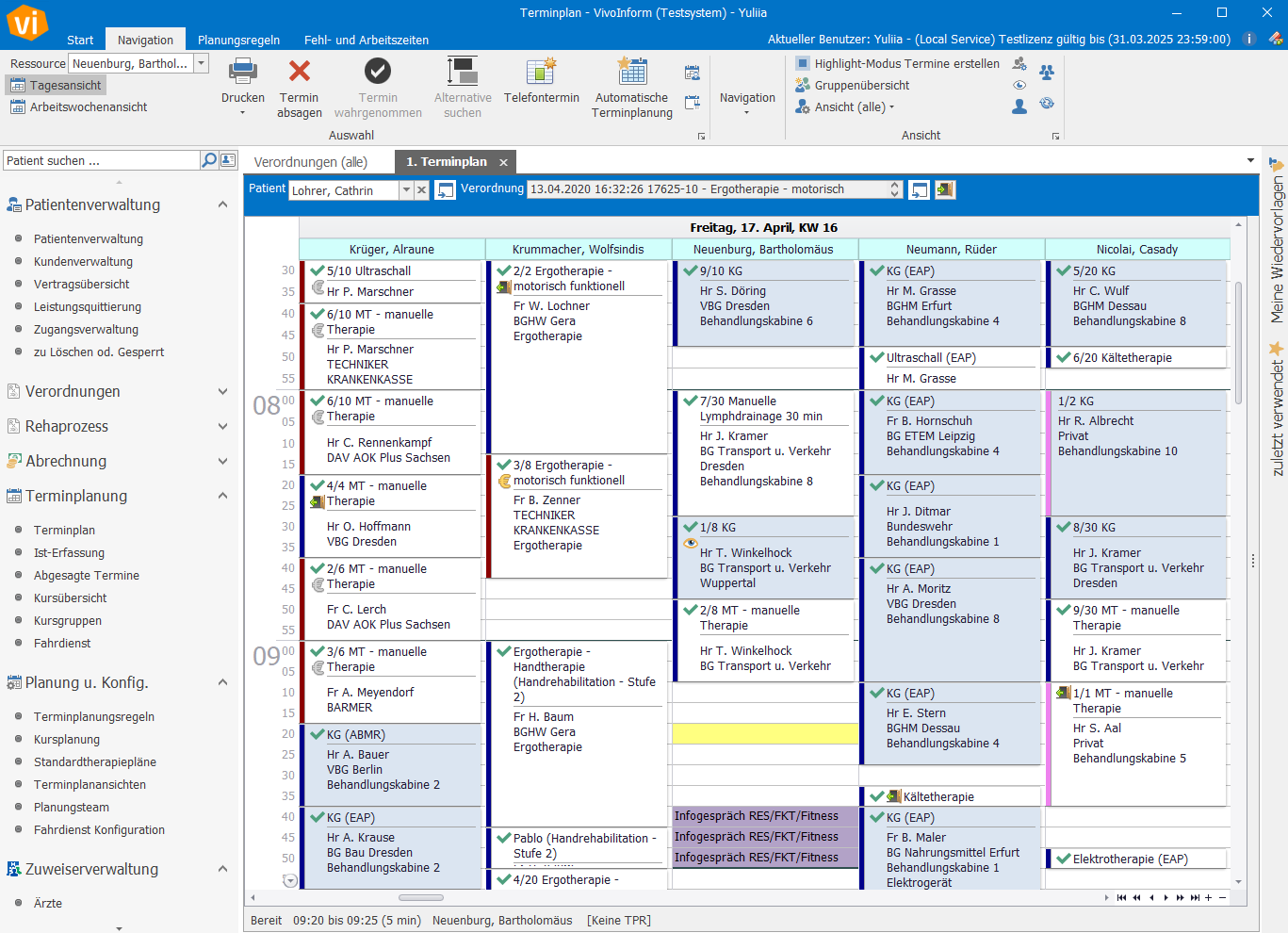
Welche Ressourcen und Mitarbeiter Sie hier in welcher Reihenfolge wiederfinden, können Sie selbstständig entscheiden, indem Sie in der Funktion „Terminplanansichten“ die entsprechenden Ansichten definieren.
Im Funktionsmenü des Terminplans finden Sie folgende Leiste vor, die je nach Berechtigung auch weniger Buttons aufzeigen kann:

Sie können hier verschiedene Aktionen ausführen, wobei die Funktionen hier selbsterklärend sind. Außerdem bestehen im Terminplan bestimmte Tastaturkürzel, mit denen Sie bestimmte Aktionen im Terminplan erwirken können. Lesen Sie hierzu auch den Artikel Tastaturkürzel.

Je nach Ressource wird der Terminplan angepasst. Es besteht die Möglichkeit, entweder Tagesansicht oder Arbeitswochenansicht zu wählen.
Um einen Termin abzusagen oder wahrzunehmen, verwenden Sie die entsprechenden Buttons.
Der Button

"Alternative suchen"
bietet die Funktionalität, alternative Termine zu suchen.
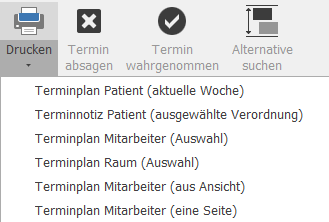
Mit dem Button "Drucken" wird das Fenster "Ausdruck wählen" geöffnet. Über den Pfeil werden die letzten ausgedruckten Dokumente angezeigt. Weiterführende Informationen zu diesem Thema finden Sie im Artikel Terminpläne Patienten und Mitarbeiter drucken.
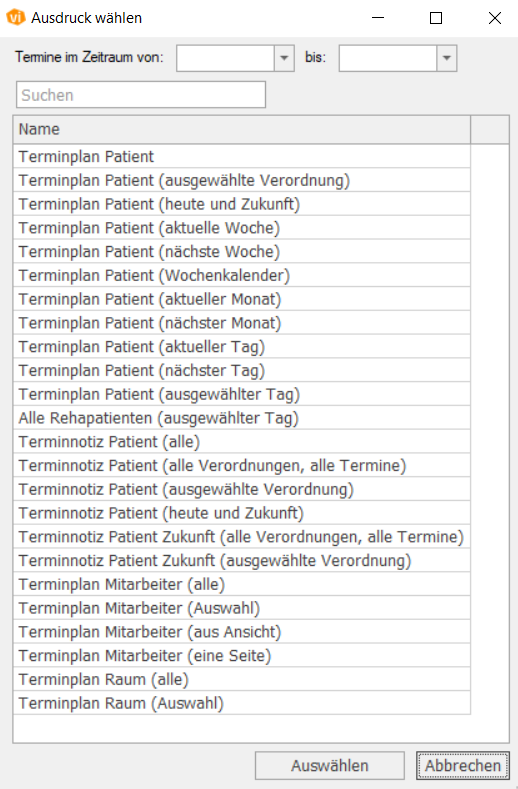
Über den Button "Telefontermin" gelangen Sie in folgende Maske:
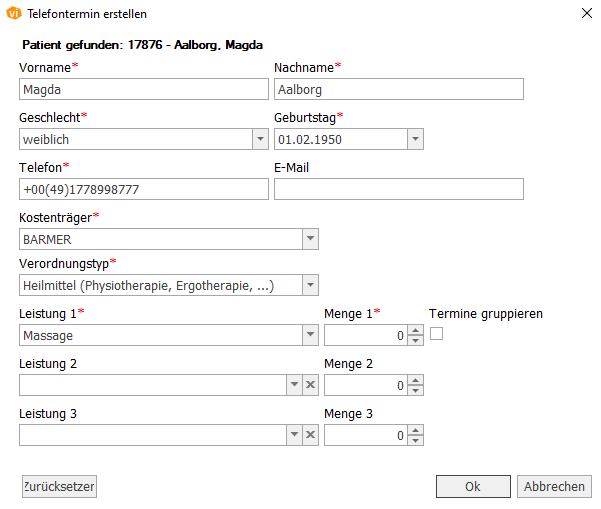
Hier kann man die benötigen Informationen hinzufügen.
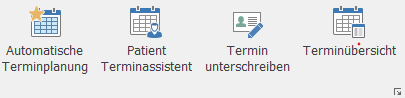
Mehr über die "Automatische Terminplanung" lesen Sie im Artikel Automatische Terminplanung.
Mehr über den "Patient Terminassistent" befindet sich im Artikel Wie kann ich mehrere Termine eines Patienten oder einer Verordnung auf einmal löschen?.
Für die Unterschrift von Terminen klicken Sie den Button "Termin unterschreiben" an. Es öffnet sich automatisch das Fenster "Leistungsquittierung":
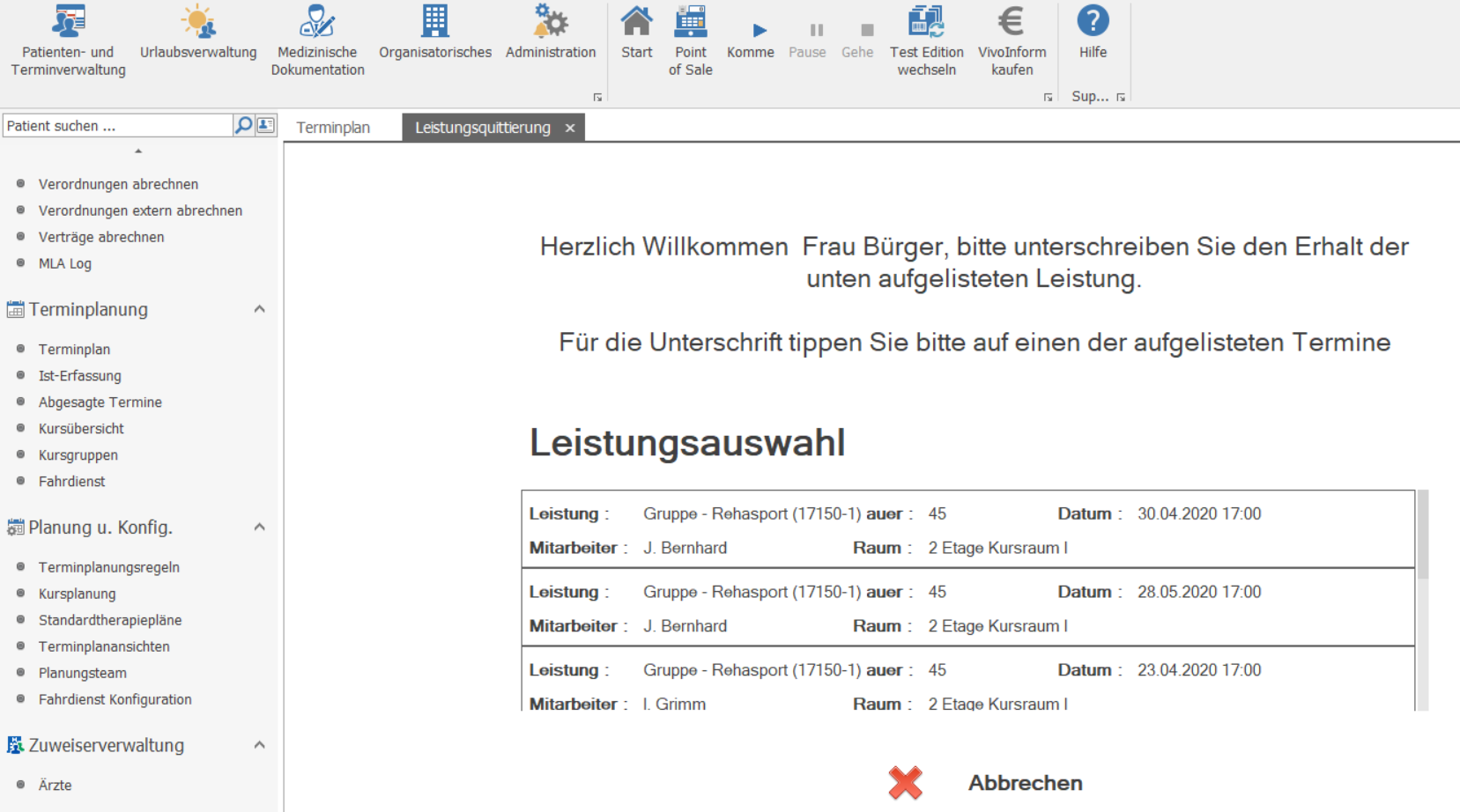
Der Button "Terminübersicht" wird folgendes Fenster öffnen. Mehr darüber im Artikel: Terminübersicht - Strg Ü.
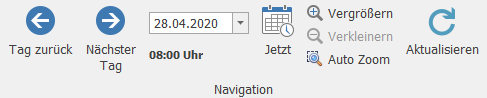
Der Navigationsbereich ermöglicht eine manuelle Steuerung nach "Datum", "Tag zurück/danach", "Jetzt", "Vergrößern/Verkleinern", "Auto Zoom". Außerdem wird die Ansicht von Daten aktualisiert mit dem Button "Aktualisieren".

Highlight Modus dient dafür, um mögliche Planungskapazitäten optisch hervorzuheben.
Mit dem Button "Gruppenübersicht" öffnet sich folgendes Fenster:
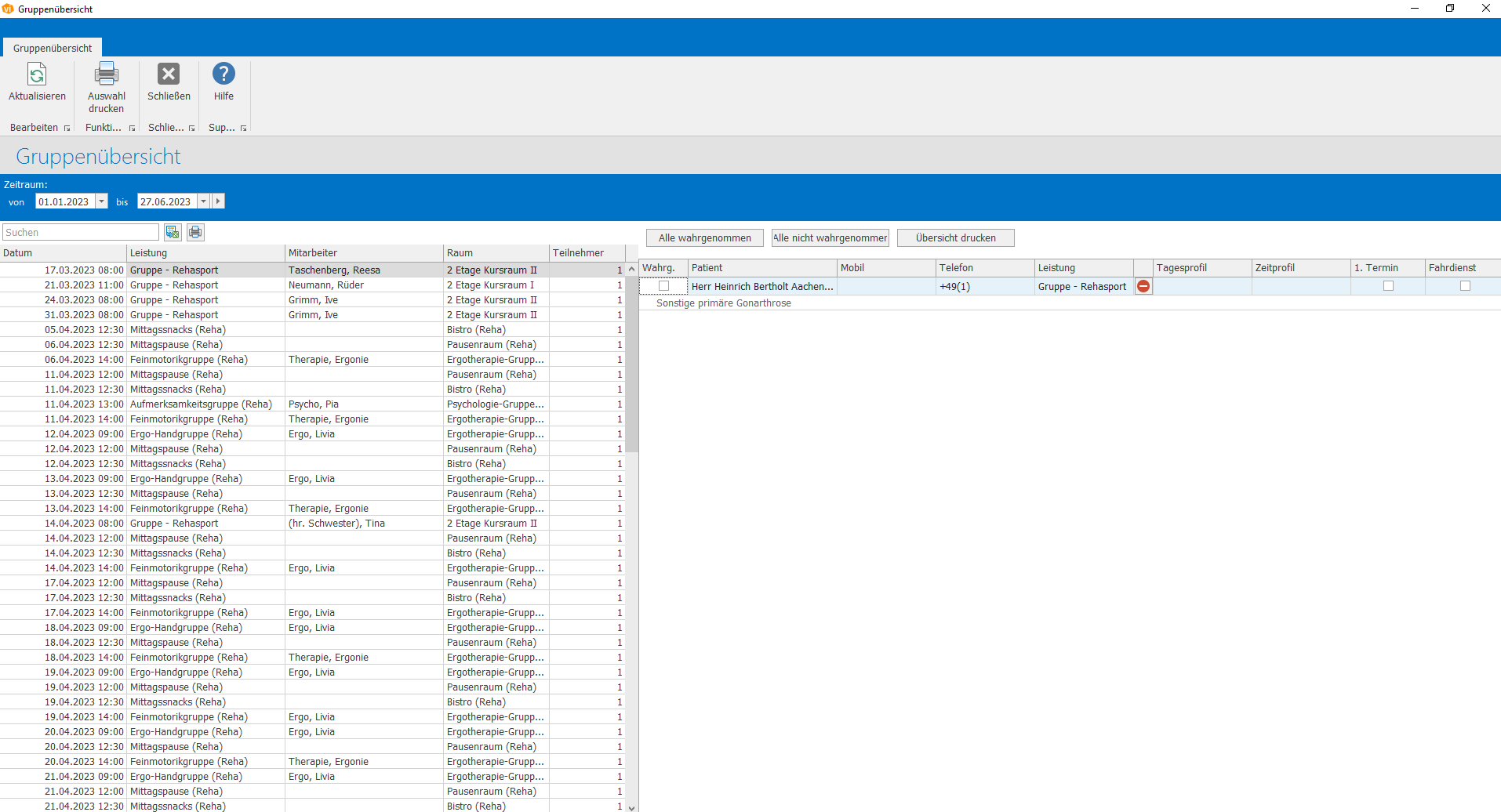
Sie können auch die Ansicht des Terminplanes wechseln:
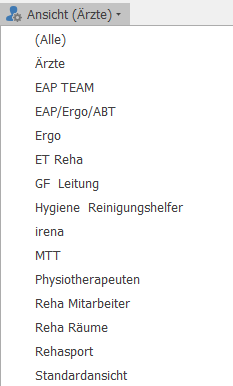
Im Terminplan besteht nach Auswahl der Ansicht die Möglichkeit, diese über den Button "Ansicht ändern" zu individualisieren.

Nach dem Schließen des Terminplans gehen diese Änderungen nicht verloren.
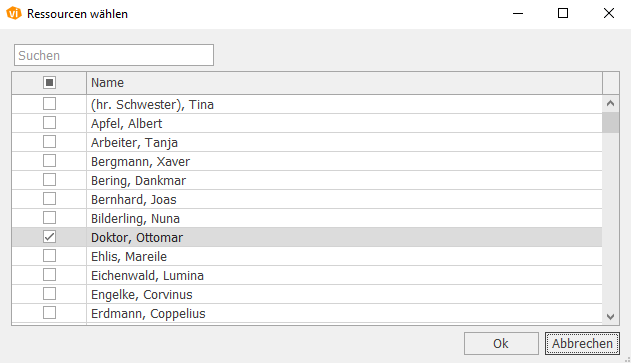
Über den Button "Abwesende ausblenden" haben Sie die Möglichkeit, Mitarbeiter oder Ressourcen, die aktuell nicht zur Verfügung stehen (krank oder Urlaub), auszublenden, jedoch werden keine Mitarbeiter ausgeblendet, bei denen trotz Abwesenheit noch Termine im Plan enthalten sind.
Über den Button "Weniger/Mehr Ressourcen" wird Ihnen ein (mehrere) Ressource(-n) weniger/mehr angezeigt.
Der Button "Live" zeigt immer das Livebild des Terminplans mit allen Änderungen und Anpassungen.
Auf der Registerkarte "Planungsregeln" steht die nächste Funktionalität zur Verfügung:

"Neue Planungsregel" ist nur für einen Tag.
"Neue feste Planungsregel" ist ohne Begrenzung von Zeit.
Hier ist die Navigation durch den Navigationsbereich auch möglich:

Auf der Registerkarte "Fehl- und Arbeitszeiten" besteht die Möglichkeit, neue Fehlzeiten oder Arbeitszeitänderungen anzulegen.

Möglich sind folgende Fehlzeiten:
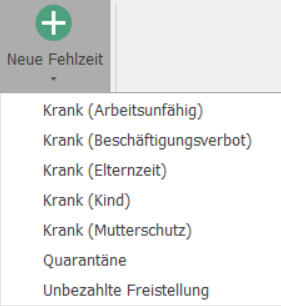
Nach der Wahl wird das Fenster mit dem Zeitraum vorgeschlagen:
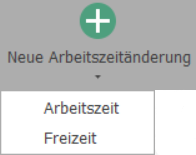
Sie erreichen den Terminplan direkt über die Funktion „Terminplan“ oder indem Sie aus einer Verordnung, einem Vertrag oder einem Beleg auf „Termin erstellen“ gehen. Im letzten Fall ist der entsprechende Beleg, Vertrag oder die Verordnung schon direkt ausgewählt und Sie können Termine erstellen (beachten Sie hierzu bitte auch die entsprechenden Artikel Termin aus Verordnung, Verkauf oder Vertrag erstellen und Termine aus Verordnung mit übergeordneter Leistungsgruppe erstellen)
Termine können außerdem mit Symbolen versehen sein, diese stehen für:
 - Erster Termin des Patienten in Ihrer Einrichtung, evtl. Abläufe und Wege erklären
- Erster Termin des Patienten in Ihrer Einrichtung, evtl. Abläufe und Wege erklären - Der Patient wird vom Fahrdienst gebracht und abgeholt
- Der Patient wird vom Fahrdienst gebracht und abgeholt - Der Termin ist als wahrgenommen markiert
- Der Termin ist als wahrgenommen markiert - Die Zuzahlung ist noch ausstehend
- Die Zuzahlung ist noch ausstehend - Die Zuzahlung wurde vom Patienten geleistet
- Die Zuzahlung wurde vom Patienten geleistet - Zu dem Termin ist eine Notiz hinterlegt worden
- Zu dem Termin ist eine Notiz hinterlegt worden - Dieser Termin ist ein Termin von einem Dauerplanungsrezept
- Dieser Termin ist ein Termin von einem DauerplanungsrezeptZusätzlich können Sie die Termine mit einem Doppelklick öffnen und Änderungen vornehmen sowie den Termin als "wahrgenommen" markieren.
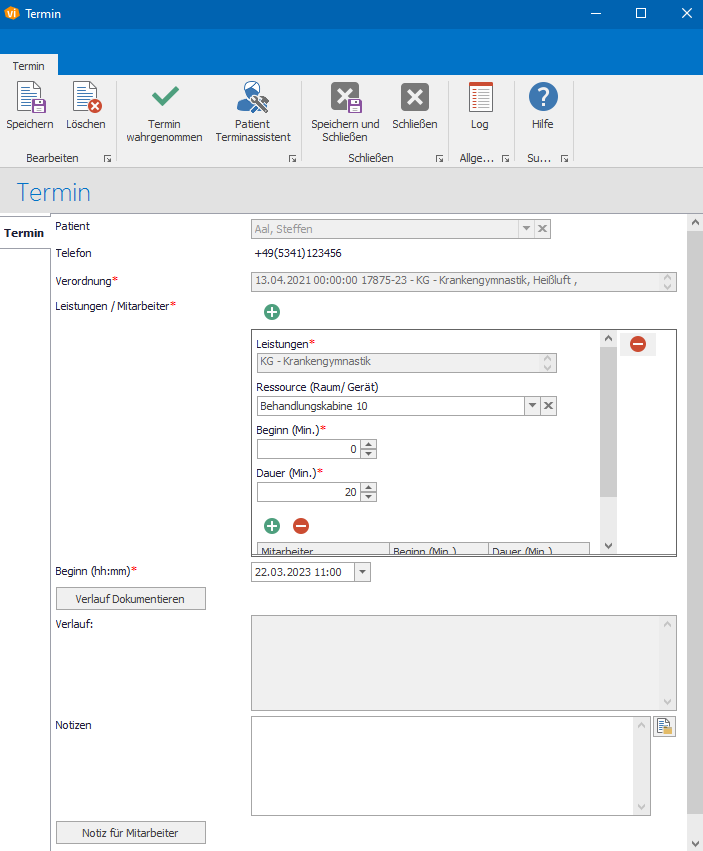
In dem Feld „Notizen" können Sie als Freitext Informationen hinterlegen, die dann in der Kurzinfo im Terminplan dargestellt werden.
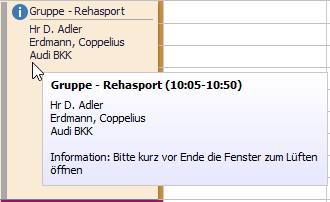
Zusatzinformation zu Terminen können direkt am Terminauftrag (rechte Seite) verankert werden.
Jeder neu erstellte Termin enthält automatisch die neu eingetragene Notiz und wird mit dem Informations-Icon versehen.
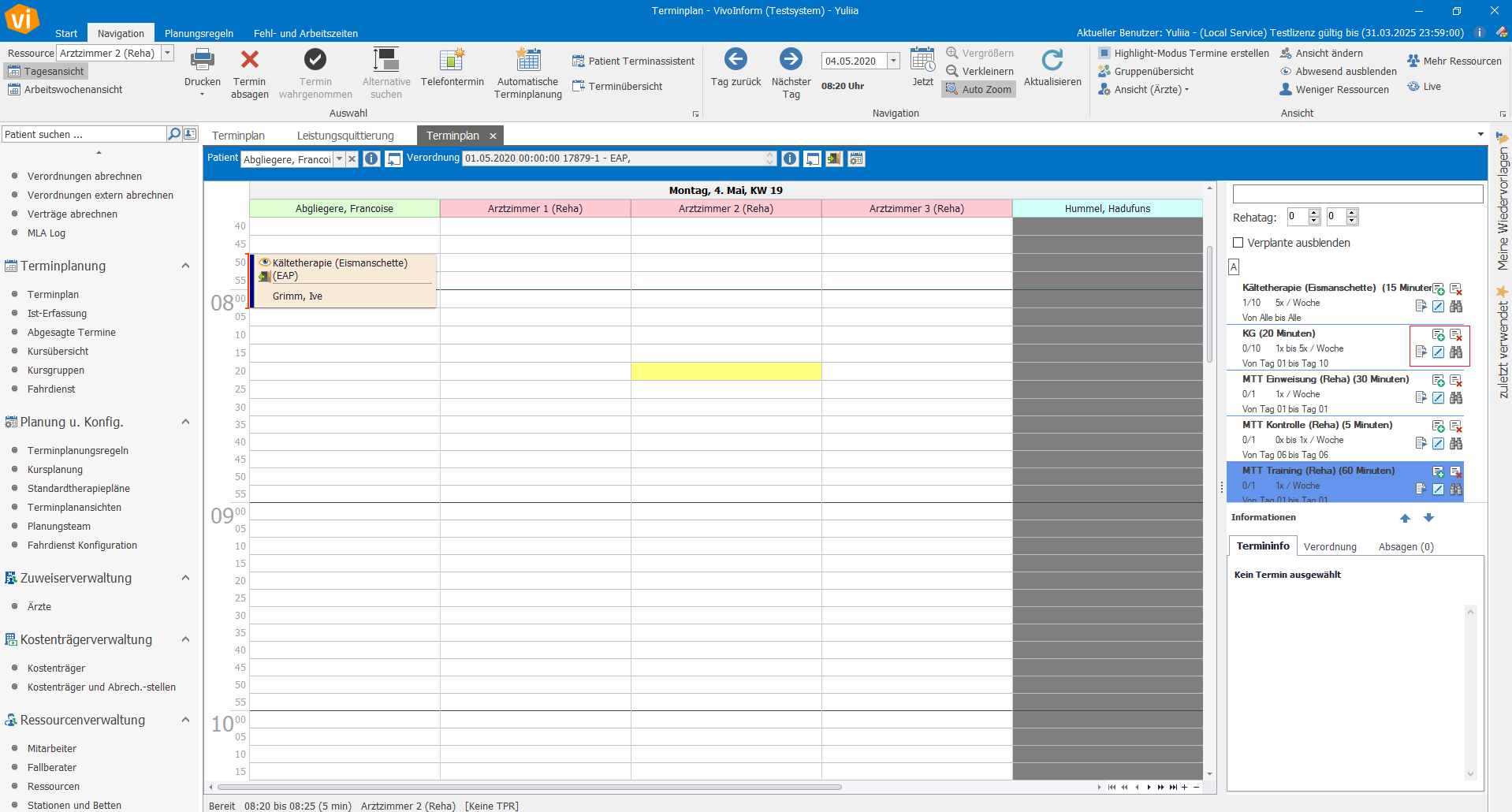
 - Anzahl angeben
- Anzahl angeben - Anzahl reduzieren
- Anzahl reduzieren - Notiz hinzufügen
- Notiz hinzufügen - Auftrag anpassen
- Auftrag anpassen - Termine suchen
- Termine suchenDes Weiteren können Notizen für Mitarbeiter erstellt werden mit der Option, dass diese mit ausgedruckt werden. Mit der Tastenkombination „Strg + I" oder mit einem Doppelklick im Terminplan öffnet sich ein Dialog, in dem Notizen erstellt werden können.
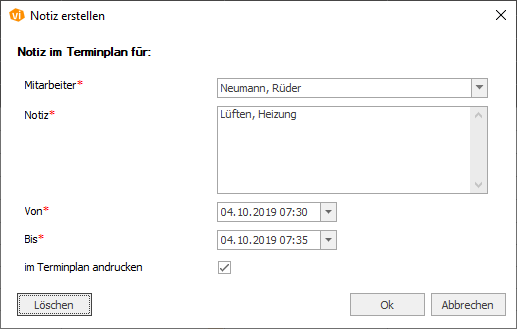
Wenn der Haken bei „im Terminplan andrucken" gesetzt ist, wird im PDF-Ausdruck für den Mitarbeiter diese Notiz mit angezeigt.
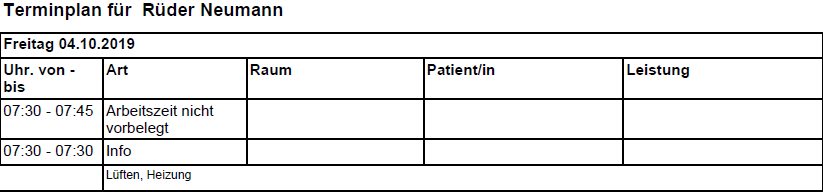
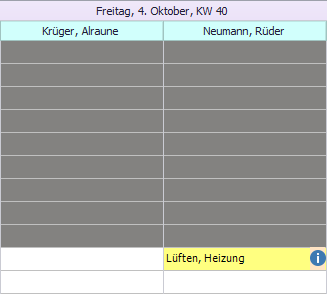
Zusätzlich besteht die Option aus der Terminmaske mit einem Klick auf „Notiz für Mitabeiter" diese Notizen zu hinterlegen.
Related Articles
Terminplan (Verwendung in der Urlaubsplanung)
Sollten Sie Anträge bearbeiten wollen, so kann über den Terminplan nachgeschaut werden, ob dies möglich ist und der Mitarbeiter direkt vor Antragsgenehmigung freigeplant werden kann. Genauere Informationen finden Sie unter "Der Terminplan", da sich ...Terminplan (in der medizinischen Verwaltung)
Der Terminplan stellt eine der Hauptfunktionen des Programms dar und ist in der medizinischen Verwaltung gleich dem in der Patientenverwaltung. Es besteht nur ein einziger Unterschied, öffnet man in der medizinischen Verwaltung aus dem Terminplan ...Mein Terminplan
Die Funktion "Mein Terminplan" zeigt den Terminplan des aktuell am Arbeitsplatz angemeldeten Benutzers. Jeder Mitarbeiter hat hier die Möglichkeit, in seinem Terminplan zu arbeiten. Er kann sich außerdem einzelne Patienten aufrufen oder deren Termin ...Zeiten von Leistungen im Terminplan ändern
Um die Zeiten von Leistungen im Terminplan zu ändern, existieren verschiedene Möglichkeiten: Zum Einen können Sie einen Termin mit Hilfe eines Doppelklicks öffnen und hier dann die Zeiteinstellungen für Patient und Mitarbeiter definieren. Die Dauer ...Terminplanungsregeln (Verwendung in der Urlaubsplanung)
Terminplanungsregeln in der Urlaubsplanung sollten Sie nutzen, sobald Sie Mitarbeiter längerfristig ausplanen wollen, genauere Informationen entnehmen Sie bitte der Beschreibung der "Terminplanungsregeln", da die Funktionalitäten identisch sind mit ...